A bemutató szerkesztése közben létrehozhat jegyzetoldalakat. Ha kinyomtatja őket, hasznosak lehetnek, amikor előadást tart.
Zöld megoldás...

Nyomtatás helyett azonban fontolja meg a jegyzetek Előadói nézetben való megtekintését. Ezzel a megoldással egy másik kijelzőn követheti nyomon a jegyzeteit előadás közben, és egyben papírt és tintát spórol. További információt Az előadói jegyzetek privát megjelenítése egy több monitoron vetített bemutató közben című témakörben talál.
Ha jegyzeteket szeretné írni a diáihoz, használja a jegyzeteket tartalmazó ablaktábla funkciót a Normál nézetben. A Normál nézetet a Nézet lap Bemutatónézetek csoportjának Normál elemére kattintva érheti el.
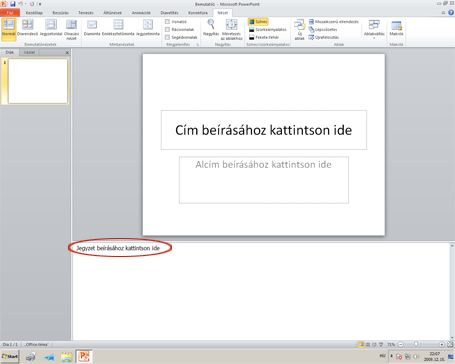
Ábra: A Jegyzetek panel (pirossal bekarikázva) a Normál nézetben
A jegyzetek Normál nézetben is szerkeszthetők és formázhatók munka közben, de ha látni szeretné, hogy jelennek majd meg a nyomtatásban, és hogyan érvényesülnek a formázási beállítások – például a betűszín –, váltson a Jegyzetoldal nézetre. A Jegyzetoldal nézetben a jegyzetek élőfejét és élőlábát is megtekintheti és módosíthatja.
Minden jegyzetoldalon megjelenik egy diaminiatűr és a diához tartozó jegyzetek. A Jegyzetoldal nézetben diagramokkal, képekkel, táblázatokkal és egyéb illusztrációkkal dobhatja fel a jegyzeteit.
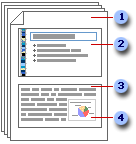
(Az alábbi számok az ábrán látható számoknak felelnek meg.)
-
A jegyzetoldalakon a jegyzetek és a bemutató diái szerepelnek.
-
Minden dia a saját jegyzetoldalán jelenik meg.
-
A diákat a hozzájuk tartozó jegyzetek kísérik.
-
A jegyzetoldalakhoz adatokat, például diagramokat és képeket adhat hozzá.
Jegyzetek hozzáadása közben tartsa szem előtt az alábbiakat:
-
Egy jegyzetoldalon végrehajtott módosítások, hozzáadások és törlések csak az adott jegyzetoldalra és jegyzetszövegre vonatkoznak Normál nézetben.
-
Ha nagyítani, áthelyezni vagy formázni szeretné a diaképterületet vagy a jegyzetterületet, a módosításokat a Jegyzetoldal nézetben hajtsa végre.
-
Normál nézetben nem rajzolhat vagy adhat hozzá képeket a Jegyzetek ablaktáblában. Helyette váltson Jegyzetoldal nézetre, és ott rajzolja meg vagy adja hozzá a képet.
-
A Jegyzetoldal nézetben hozzáadott képek és objektumok megjelennek a nyomtatott jegyzetoldalakon, de a program Normál nézetében nem.
Az alapértelmezett jegyzetoldal egy, az oldal felső felében elhelyezkedő diaminiatűrből és egy azonos méretű, az alsó részen lévő jegyzetterületből áll.
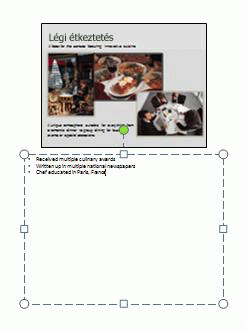
Ha az oldal fele nem elegendő a jegyzetekhez, további helyet teremthet nekik.
Ha további helyet szeretne hagyni egy jegyzetlapon:
-
Normál nézetben, a Vázlat és a Diák lapokat tartalmazó ablaktáblán kattintson a Diák lapra, és kattintson arra a diára, amelyhez további jegyzetterületet kíván adni.
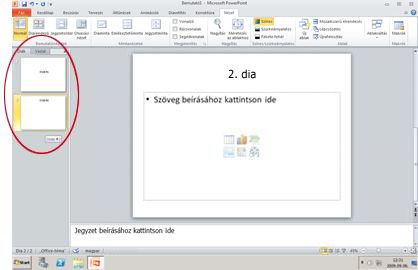
-
A Nézet menü Bemutatónézetek csoportjában kattintson a Jegyzetoldal elemre.
-
Hajtsa végre a megfelelő műveletet:
-
A diaminiatűr törléséhez a jegyzetoldalon kattintson a diára, majd nyomja le a DELETE billentyűt.
-
Ha csökkenteni szeretné a diaminiatűr méretét a jegyzetoldalon, húzza a méretezőpontot a kívánt pozícióba.
-
-
A jegyzet felső szegélyének méretezőpontját addig húzza, amíg el nem éri a kívánt méretet.
Ha a bemutató összes jegyzetoldalához ábrát – például alakzatot vagy képet – vagy formázást kíván hozzáadni, módosítsa a Jegyzetmintát. Ha például céges emblémát vagy más képet kíván hozzáadni az összes jegyzetoldalhoz, a Jegyzetmintában vegye fel az adott képet. Ugyanígy, ha a betűtípust módosítaná az összes jegyzetoldalon, azt szintén a Jegyzetmintában teheti meg. Módosíthatja a diaterület, a jegyzetterület, az élőfejek, az élőlábak, az oldalszámok és a dátum megjelenését és pozícióját.
Ha kinyomtatja a diaminiatűröket tartalmazó jegyzetoldalait, kioszthatja azokat a közönségnek, vagy felhasználhatja az előadás előtti felkészüléshez.
Megjegyzés: Egy nyomtatott oldalra csak egy diaminiatűr és a hozzá tartozó jegyzetek kerülhetnek.
-
Nyissa meg azt a bemutatót, amelynek jegyzetoldalait diaminiatűrökkel együtt kívánja nyomtatni.
-
Kattintson a Fájl fülre.
-
A Fájl lap bal oldalán kattintson a Nyomtatás parancsra.
-
A Beállítások csoportban kattintson az Egész oldalas diák elem melletti nyílra, és a Nyomtatási elrendezés csoportban válassza a Jegyzetoldalak lehetőséget.
-
Az oldal tájolásának megadásához kattintson az Álló tájolás elem melletti nyílra, majd válassza a listából az Álló tájolás vagy a Fekvő tájolás lehetőséget.
-
Ha színesben szeretné nyomtatni a jegyzeteket és a diaminiatűröket, válasszon színes nyomtatót. Kattintson a Szín elem melletti nyílra, majd a lista Színes elemére.
-
Kattintson a Nyomtatás gombra.
Megjegyzés: Nyomtatott oldalanként csak egy jegyzetoldalt lehet kinyomtatni.
-
Nyissa meg azt a bemutatót, amelynek jegyzetoldalait diaminiatűrök nélkül kívánja nyomtatni.
-
Nyissa meg az egyes diákat a Jegyzetoldal nézetben. A Jegyzetoldal nézetet a Nézet menü Bemutatónézetek csoportjának Jegyzetoldal elemére kattintva nyithatja meg.
-
Minden jegyzetoldalról törölje a diaminiatűrt. A diaminiatűr törléséhez a jegyzetoldalon kattintson a diaminiatűrre, majd nyomja le a DELETE billentyűt.
-
Kattintson a Fájl fülre.
-
A Fájl lap bal oldalán kattintson a Nyomtatás parancsra.
-
A Beállítások csoportban kattintson az Egész oldalas diák elem melletti nyílra, és a Nyomtatási elrendezés csoportban válassza a Jegyzetoldalak lehetőséget.
-
Az oldal tájolásának megadásához kattintson az Álló tájolás elem melletti nyílra, majd válassza a listából az Álló tájolás vagy a Fekvő tájolás lehetőséget.
-
Ha színesben szeretné nyomtatni a jegyzeteket és a diaminiatűröket, válasszon színes nyomtatót. Kattintson a Szín elem melletti nyílra, majd a lista Színes elemére.
-
Kattintson a Nyomtatás gombra.










