Ha szereti kiemelni a papíralapú jegyzetfüzetek értelmes szakaszait, a OneNote kiemelő eszközével hasonló módon emelheti ki a jegyzeteket.
-
Jelölje ki a formázni kívánt szavakat.
-
A Kezdőlap lapon kattintson a Szövegkiemelő szín gombra.
Megjegyzés: A Kezdőlap lapon elérhető kiemelőeszköz különbözik a kiemelési lehetőségeket is biztosító rajzeszköztől. A kiemelővel a már beírt szavak emelhetők ki. A rajzeszköz különböző „tollakkal” és „ecsetekkel”, köztük kiemelőkkel történő rajzolást tesz lehetővé. A rajzeszköz használatáról a Rajzok és vázlatok készítése egy lapon című cikkben olvashat. A rajzeszköz kiemelőjének kikapcsolásához kattintson a Rajz menü Gépelés gombjára.
Kiemelt szöveg színének módosítása
A kiemelt színt bármikor módosíthatja.
-
A Kezdőlap lapon kattintson a Szövegkiemelő szín gomb melletti nyílra, és válasszon egy másik kiemelőszínt.
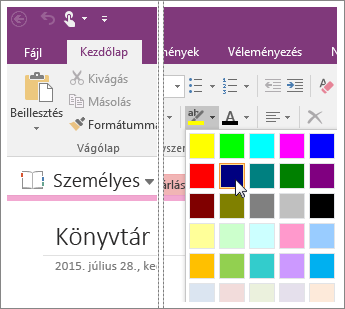
-
Jelölje ki a kiemelni kívánt szavakat, és kattintson a Szövegkiemelő szín gombra. Ha már kiemelt bizonyos szavakat, jelölje ki ismét a szavakat, majd kattintson arra a kiemelőszínre, amelyre váltani szeretne.
Kiemelés megszüntetése
Ha valaminek meg szeretné szüntetni a kiemelését, eltávolíthatja a kiemelést.
-
Jelölje ki a kiemelt szavakat.
-
A Kezdőlap lapon kattintson a Szövegkiemelő szín gomb melletti nyílra, majd a Nincs szín parancsra.
Tippek:
-
Ha a jegyzetek egy bekezdéséről gyorsan el szeretne távolítani minden kiemelést, akkor jelölje ki az egész bekezdést, kattintson a Szövegkiemelő szín gomb melletti nyílra, majd kattintson a Nincs szín parancsra.
-
Még ennél is gyorsabban kiemelhet sok jegyzetet, ha a megfelelő szövegrészek kijelölése után a CTRL+ALT+H billentyűkombinációt használja. Ez a billentyűparancs a Szövegkiemelő szín gombbal megadott aktuális színt alkalmazza.
-
Egy szó gyors kijelöléséhez kattintson rá duplán. Egy teljes bekezdés kijelöléséhez kattintson triplán egy tetszőleges szóra a kívánt bekezdésben.










