Javítások és kerülő megoldások a OneDrive friss problémáihoz
Legutóbb frissítve: 2023. augusztus 29.
Fontos: A OneDrive szinkronizálási app már nem támogatott a Windows 7, 8 és 8.1 rendszeren. További információ.
Legutóbbi problémák
Ha problémát tapasztal a OneDrive online elérésével kapcsolatban, tekintse meg a Microsoft Office Online-szolgáltatások állapotát a Szolgáltatás állapota portálon.
Tipp: Technikai szakértelem a Business Assist szolgáltatással. Lépjen kapcsolatba kisvállalati tanácsadóinkkal, akik segítenek abban, hogy a Microsoft 365-termékek ön és a vállalat minden felhasználója számára működhessenek. További információ.
PROBLÉMA
Az slo-mo-ban rögzített és a filmtekercs automatikus biztonsági mentésével vagy az alkalmazásban manuálisan feltöltött videók nem játszhatók le az slo-mo-ban a rögzítéskor. Ehelyett normál sebességgel töltik fel őket.
KERÜLŐ MEGOLDÁS
A OneDrive nem támogatja a videók slo-mo-ként való feltöltését, de folyamatban van a vizsgálat. Áthidaló megoldásként ossza meg a videót az iOS-galériából a OneDrive-ra:
-
Nyissa meg a videót, és koppintson a

-
Ezután válassza a OneDrive megosztási lehetőséget.
PROBLÉMA
Egyes felhasználók nem találnak olyan fájlokat, amelyekről tudják, hogy megtalálhatók a OneDrive-on.
KERÜLŐ MEGOLDÁS
A Fájlkezelő vagy a Finder segítségével keresse meg a OneDrive-ot a megfelelő fájlban. A fájl megnyitása és újbóli mentése javíthatja a mobileszközökön vagy a OneDrive.com.
Előfordulhat, hogy az iOS 16 felhasználói nem tudják használni a kétujjas pásztázási kézmozdulatot több fájl kijelölésére a OneDrive-ban. Tisztában vagyunk a problémával, és dolgozunk a megoldáson.
Kerülő megoldás
Először jelöljön ki egy fényképet, majd két ujjal húzza az ujját több fájl vagy fénykép kijelöléséhez.
PROBLÉMA
A macOS Monterey vagy újabb verzióra való frissítés után előfordulhat, hogy egyes ügyfelek nem tudják menteni a képernyőképeket. Ennek oka az operációs rendszer szerkezeti változásai.
AJÁNLOTT TEENDŐ
A mentett képernyőképek alapértelmezett helyének módosítása a Képernyőfelvétel alkalmazás Beállítások menüjében. A miniatűrt egy mappába vagy dokumentumba is áthúzhatja. További információ.
PROBLÉMA
Egyes macOS 12.2-es vagy újabb verziójú ügyfeleknél a következő hibaüzenet jelenhet meg: "A Microsoft OneDrive olyan örökölt rendszerbővítményt használ, amely nem érhető el a MacOS legújabb verzióiban. Támogatásért forduljon a fejlesztőhöz”.
AJÁNLOTT TEENDŐ
Frissítse a OneDrive-ot a legújabb verzióra.
MacOS 12.1 "Monterey" és újabb rendszereken a macOS ésOneDrive futtasson egy új Igény szerinti fájlok felületet.
A macOS szinkronizálási ikonjai mostantól ugyanúgy néznek ki, függetlenül attól, hogy melyik felhőszolgáltatást használja, és a macOS működése új lehet az Ön számára.
PROBLÉMA
Ez a hiba akkor jelenik meg, ha a OneDrive két verziója van telepítve.
KERÜLŐ MEGOLDÁS
Nem támogatjuk a OneDrive önálló és App Store verzióinak párhuzamos futtatását.
Ha váltani szeretne közöttük, először el kell távolítania az előző telepítést az alkalmazáscsomag alaphelyzetbe állítási szkriptjének futtatásával:
-
Kattintson a jobb gombbal, vagy kattintson a CTRL billentyűt lenyomva tartva a OneDrive appra
-
Válassza a Csomag tartalmának megjelenítése majd a Contents/resources/reset*.command parancsot
-
Telepítse a legújabb macOS OneDrive-ot az előnyben részesített forrásból.
A macOS 12.1-es és újabb verzióiban, a(z) OneDrive az új Igény szerinti fájlok élményét futtatja, amely egyes felhasználóknál hatással lehet a fájl elérési útvonalára és az automatikus mentésre.
Legutóbb frissítve: 2021. november 24.
PROBLÉMA
Egyes ügyfelek nem tudnak megfelelően bejelentkezni, amikor egy megosztott fájlra vagy mappára mutató hivatkozásra kattintanak.
KERÜLŐ MEGOLDÁS
A megosztási hivatkozásra való kattintás előtt jelentkezzen be a onedrive.comon.
Legutóbb frissítve: 2021. november 22.
PROBLÉMA
Előfordulhat, hogy egyes ügyfelek nem tudják előnézetben megtekinteni a mentett e-mailek .msg fájljait a következő hibaüzenetekkel:
-
A fájl nem nyitható meg
-
Nincs megtekinthető fájl
-
Nos... úgy tűnik, hogy ez a fájl nem érhető el előnézetben.
ÁLLAPOT
Dolgozunk a probléma megoldásán, elnézést kérünk az okozott kellemetlenségért.
Legutóbb frissítve: 2021. november 22.
PROBLÉMA
Előfordulhat, hogy egyes ügyfeleknél „az elemek nem lettek hozzáadva“ hibaüzenet jelenik meg, amikor elemeket próbálnak felvenni egy Önnel megosztott albumba.
ÁLLAPOT
Másvalaki albumába nem vehet fel képeket, csak a megosztott mappákba. Jelenleg is dolgozunk azon, hogy eltávolítsuk az Elemek hozzáadása gombot, amelynek nem kellene ott lennie.
PROBLÉMA
A macOS Monterey-re való frissítés után úgy tűnik, hogy OneDrive lefagy vagy összeomlik, amikor bejelentkezik egy helyszíni SharePoint Serverre.
Ez nem érinti a SharePoint Online-t.
KERÜLŐ MEGOLDÁS
Dolgozunk a probléma megoldásán, de addig is:
-
Ha még nem frissített a macOS Monterey rendszerre, fontolja meg a frissítés késleltetését a probléma megoldásáig.
-
Ha már frissített a macOS Monterey-re, továbbra is hozzáférhet a SharePointhoz, és OneDrive tartalmakat az internetről.
Legutóbb frissítve: 2020. november 19.
PROBLÉMA
A macOS Big Sur rendszerre való frissítés után egyes Mac-felhasználók láthatják, OneDrive hosszú ideig elakadtak a "Módosítások feldolgozása" területen.
AJÁNLOTT TEENDŐ
Ezt egy mennyiségi azonosító okozza, amely a legutóbbi OS frissítés része volt.
Nem kell semmit tennie – kérjük, várjon, amíg elkészülnek a módosítások.
PROBLÉMA
Bizonyos ügyfelek azt láthatják, hogy a személyes tároló mappájuk nem megfelelő nyelven jeleníti meg a szöveget.
Ezt a OneDrive nyelvi beállításai és a számítógép nyelvi beállításai közötti különbség okozza.
AJÁNLOTT TEENDŐ
Megkezdtük a javítás telepítését, de a következő két kerülő megoldás azonnal elérhető:
-
Módosítsa a Microsoft-fiókhoz tartozó profil nyelvi beállításait, hogy megegyezzenek a PC nyelvi beállításaival (Start > Beállítások > Megjelenítés nyelve).
-
Jelentkezzen ki és zárjon be minden böngészőablakot.
-
Nevezze át a személyes tároló mappáját:
-
Jelentkezzen be a OneDrive.com webhelyre.
-
Oldja fel a személyes tároló mappája zárolását.
-
Válassza az Átnevezést a felső menüsorból. Ekkor a program szinkronizálja a nyelvi beállításokat.
-
PROBLÉMÁK
Az engedélyezett BT webes védelemmel rendelkező útválasztót használó ügyfelek nem képesek az OneDrive elérésére. Mivel a BT webes védelem a hálózat szintjén működik, az minden, otthoni BT szélessávú kapcsolatot vagy BT Wi-Fi hálózatot használó eszközön alkalmazva van, amikor bejelentkezik a BT-azonosítójával.
ÁLLAPOT: KERÜLŐ MEGOLDÁS
A BT webes védelem letiltása az OneDrive elérésének engedélyezéséhez.
-
Nyissa meg a Saját biztonsági beállítások lapot.
-
Állítsa át a BT webes védelem kapcsolót ki állásba.
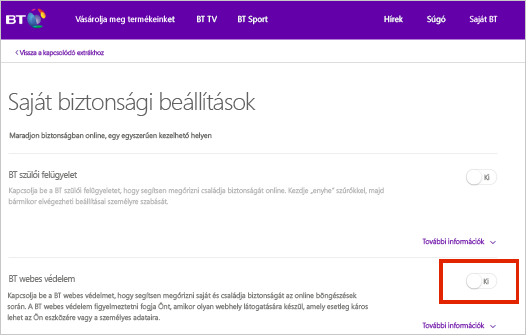
Megjegyzés: Ha nem a BT-től származó útválasztót használ, akkor előfordulhat, hogy további beállításokat kell módosítania, hogy kompatibilissé tegye azt a BT webes védelemmel.
PROBLÉMA
Egyes ügyfelek NEM tudnak bejelentkezni a OneDrive-ra PC-vel, Mac géppel, mobileszközökkel vagy webböngészővel.
MEGOLDÁSOK
-
A Microsoft-fiók irányítópultjára bejelentkezve ellenőrizze, hogy helyes-e a felhasználóneve és a jelszava. Ha nem tud bejelentkezni, itt kérhet segítséget.
-
Győződjön meg arról, hogy a OneDrive legújabb verzióját használja.
Letöltés -
Ha továbbra sem fér hozzá a OneDrive-hoz, a probléma a tűzfallal, a VPN-konfigurációval vagy az internetszolgáltatójával lehet. További információért olvassa el a OneDrive-hoz szükséges URL-címeket és portokat ismertető cikket.
Gyakori problémák
A OneDrive a Saját fájlok lap tetején jeleníti meg a fényképeket a gyors elérés érdekében. Ha ez önnek nem fontos, ideiglenesen elrejtheti őket.
-
Az "Ezen a napon", a "Moments" és a "Múlt héten" elrejtéséhez nyissa meg a OneDrive Fényképek beállításait, és válassza az Elrejtés lehetőséget.
-
Ha nem szeretne "Ezen a napon" értesítéseket kapni a weben, nyissa meg a OneDrive webes értesítéseit, és szüntesse meg az Ezen a napon emlékek jelölőnégyzet jelölését.
-
Ha le szeretné állítani az "Ezen a napon" értesítéseket a OneDrive mobilappban, nyissa meg az alkalmazást, válassza az Én > Beállítások > Értesítések lehetőséget, majd kapcsolja ki a Bekapcsolva ezt a napot.
A OneDrive Biztonsági mentés funkciójának beállításai között mostantól az Asztal is megtalálható. Eldöntheti, hogy a számítógép asztalát jeleníti-e meg, vagy a OneDrive Asztal mappáját.
A Windows 10 új telepítéseiben számos, erre jogosult felhasználónál a OneDrive az alapértelmezett mentési hely, és nem a számítógép. A OneDrive Biztonsági mentés funkció beállításainak módosításáról további információt a Windows 10-ben a OneDrive a fájlok alapértelmezett mentési helye című cikkben talál.
PROBLÉMA
Amikor fájlokat töltünk fel a OneDrive.com webhelyen keresztül, a megjelenő dátumok a feltöltés szerinti időpont és a dátum lehetnek, és nem pedig a fájl várt dátuma.
Tippek:
-
Ha úgy tűnik, hogy fényképek nem megfelelő időzónában vannak, ennek oka az lehet, hogy nincs időzóna információ a kép EXIF metaadatokban. A OneDrive mindig a "Készítés dátuma" mező időbélyegzőjét jeleníti meg az UTC-ben.
-
Videofájlok tartalmaznak időzóna adatokat, így a pontos idő kell, hogy megjelenjen.
KERÜLŐ MEGOLDÁS
A megfelelő dátum megjelenítése érdekében tegye elérhetővé a fájlokat vagy mappát a PC-jén, jobb gombbal rákattintva a fájlokra vagy mappára és válassza ki az alábbi funkciót Mindig tartsa ezen az eszközön
Spóroljon lemezterületet a Windows 10 OneDrive Igény szerinti fájlok funkciójával.
Eltérést tapasztalhat a Méret és a Lemezterület között egy fájl, mappa vagy meghajtó tulajdonságainak megtekintésekor. Ezt az alábbiak valamelyike okozhatja:
-
Az igény szerinti OneDrive-fájlok szolgáltatása nem tölti le a fájlt a számítógépre, csak egy helyőrzőt vagy egy rá mutató hivatkozást.
-
A tárolási segédprogramok a fájl kategóriáit mutatják, nem a tényleges fájlokat.
További információkért olvassa el a következőt: A OneDrive lemezterület és a fájlméret nem egyezik.
Miután megszüntette egy mappa kijelölését a szinkronizáláshoz kiválasztott mappák listáján, a következőhöz hasonló hibaüzenet jelenhet meg: „A fájl vagy mappa már megtalálható a OneDrive-on.”
Kerülő megoldások:
1. kerülő megoldás: Törölje a mappát a PC-ről.
Megjegyzés: A mappa biztonságosan törölhető, hiszen továbbra is megtalálható online a OneDrive-on. Ha azt szeretné, hogy a mappa csak a PC-n, és ne a OneDrive-on legyen megtalálható, távolítsa el azt a PC OneDrive mappájából (lásd a 2. kerülő megoldást).
2. kerülő megoldás: Távolítsa el a fájlt vagy mappát a OneDrive-ról.
Megjegyzés: Úgy, hogy a fájl szerepel a szelektív szinkronizálásban, helyezze át a mappát egy másik, a OneDrive mappastruktúráján kívül eső helyre. Ezzel törli a fájlokat és a mappát a OneDrive.com-ról, amelyek így csak a PC-n lesznek elérhetők.
Előfordulhat, hogy egyes felhasználók nem tudnak bejelentkezni a OneDrive-ba a számítógépen lejárt hitelesítő adatokkal.
PROBLÉMA
A rendszer létrehoz egy duplikált fájlt, melynek fájlnevéhez hozzáadja az ön gépének nevét, például:
-
book1.xlsx.
-
book1-desktop-computer.xlsx
KERÜLŐ MEGOLDÁS
Windows:
-
A Windows billentyű + R billentyűkombinációval nyissa meg a „Futtatás” párbeszédpanelt.
-
Adja meg a %localappdata%\Microsoft\OneDrive\settings elérési utat, és kattintson az OK gombra.
-
Törölje a PreSignInSettingsConfig.json fájlt.
Mac:
-
A Spotlight-keresésben írja be a „kulcslánc“ szót és válassza a "Kulcslánc-hozzáférés” lehetőséget. Ha a Spotlight-keresés nem ad találatot, lépjen meg a Segédprogramok mappába, és nyissa meg onnan a Kulcslánc-elérést.
-
Keressen erre: „OneDrive“.
-
Törölje a „OneDrive Cached Credential” bejegyzést.
-
Futtassa a OneDrive-ot.
Ha ezek a kerülő megoldások nem hárítják el a hibát, távolítsa el, majd telepítse újra a OneDrive-ot:
Megjegyzés: Ha számítógépén letiltja vagy eltávolítja a OneDrive-ot, nem kell tartania a fájlok vagy az adatok elvesztésétől. A OneDrive.com-on bejelentkezve mindig elérheti azokat.
PROBLÉMA
Amikor a Mac OneDrive-hoz kísérli meg fiókja hozzáadását, a következő hibaüzenet jelenhet meg: „Ön már szinkronizálja ezt a fiókot.“
KERÜLŐ MEGOLDÁS
-
A Spotlight keresőben írja be a „kulcskarika” szót, és válassza a „Kulcskarika-elérés” lehetőséget. Ha a Spotlight-keresés nem ad találatot, lépjen meg a Segédprogramok mappába, és nyissa meg onnan a Kulcslánc-elérést.
-
Keressen erre: „OneDrive“.
-
Törölje a „OneDrive Cached Credential” bejegyzést.
-
Nyissa meg a /Felhasználók/< felhasználónév>/Könyvtár/Csoport tárolók/ elemet
-
Keresse meg és törölje az UBF8T346G9. OneDriveSyncClientSuite.plist és az UBF8T346G9. OfficeOneDriveSyncIntegration.plist fájlokat
-
Indítsa újra a OneDrive-ot.
Lásd még
Tippek
-
További információt A OneDrive szinkronizációs problémáinak elhárítása, A OneDrive webhelyen való fájlfeltöltéskor jelentkező problémák elhárítása, illetve a Túllépte a OneDrive-tárhelykorlátját című témakörben talál.
-
Tudja meg, hogyan kereshet meg elveszett vagy hiányzó fájlokat a OneDrive-ban, vagy, hogy mit jelentenek a OneDrive hibakódjai.
-
A(z) OneDrive. A OneDrive legújabb verziójáról további információt a OneDrive kibocsátási megjegyzései között talál.
További segítségre van szüksége?
|
|
Kapcsolatfelvétel az ügyfélszolgálattal
Technikai támogatásért keresse fel a Kapcsolatfelvétel a Microsoft ügyfélszolgálatával lapot, írja be a problémát, és válassza aSegítség kérése lehetőséget. Ha további segítségre van szüksége, válassza a Kapcsolatfelvétel az ügyfélszolgálattal lehetőséget, hogy a legjobb támogatási lehetőséghez irányíthassuk. |
|
|
|
Rendszergazdák
|












