Miután csatlakoztatott egy adatforrást a dokumentumhoz, adatmezők hozzáadásával személyre szabhatja a dokumentumot az adatforrásból származó információkkal. Az adatmezők az adatforrásban levő oszlopfejlécekből származnak.
Íme egy példa arra, hogy a Címterület és Megszólítás adatmező-gyűjtemények hogyan illeszthetnek be egy Excel-számolótáblából beolvasott adatokat egy formalevélbe.
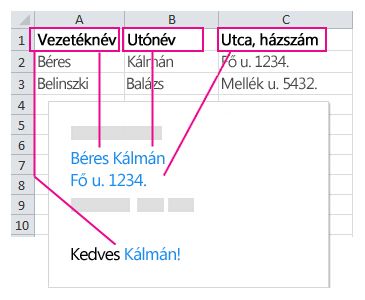
A Címterület és Megszólítás mezők adatmezőket tartalmazó gyűjtemények.
Megjegyzés: Ha az adatmező parancsai halványak, kattintson a Címzettek kiválasztása elemre, és válassza ki a használt levelezőlista típusát. Ha még nincs levelezőlistája, kattintson az Új lista létrehozása elemre a lista létrehozásához a Wordben.
Címterület felvétele
-
Kattintson vagy koppintson oda, ahol el szeretné helyezni a címterületet a dokumentumban.
-
Válassza a Levelezés lapon látható Címterület lehetőséget.
A Wordben kiválaszthatja, hogy a név mennyire hivatalos formában szerepeljen a címben.
Megszólítás felvétele
-
Kattintson vagy koppintson oda, ahol el szeretné helyezni a megszólítást a dokumentumban.
-
Válassza a Megszólítás elemet.
-
Válassza ki a megnevezés stílusát, és adja meg a többi beállítást.
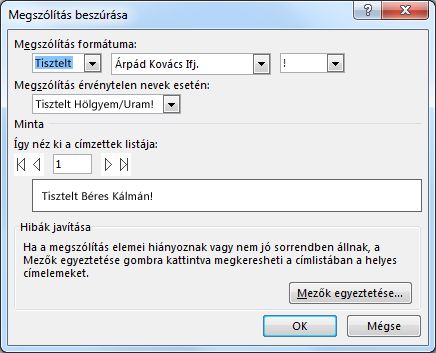
Különálló adatmezők felvétele
Ha telefonszámokat, e-mail-címeket és hasonló adatokat is fel szeretne tüntetni, külön be kell szúrnia a kívánt adatmezőket. Továbbá például az Utónév adatmező nem feltétlenül szerepel egy Címterület vagy Megszólítás mezőben. Ha úgy szeretne személyre szabni egy dokumentumot, hogy szerepeljen benne a címzettek utóneve, szúrja be külön az Utónév adatmezőt.
-
Kattintson vagy koppintson oda, ahol el szeretné helyezni az adatmezőt.
-
Kattintson az Adatmező beszúrása területen levő lefelé mutató nyílra, és válassza ki a kívánt mezőt.
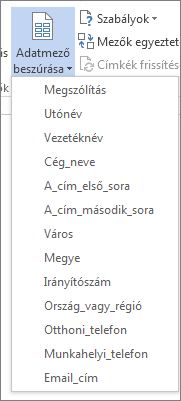
-
Ha nem látja a keresett mező nevét a listán, válassza az Adatmező beszúrása elemet.
-
Az adatforrásban elérhető mezők megtekintéséhez jelölje be az Adatbázismezők választógombot.
-
Válassza a Beszúrás gombot.
Megjegyzés: Ha a számok, pénznemek vagy dátumok némelyike nem megfelelően van formázva, olvassa el Az Excel-adatforrás előkészítése a Word körlevélkészítéséhez című témakört.
Szabályok használata kifinomultabb személyre szabáshoz
Előfordulhat, hogy az adatforrás bizonyos mezőinek tartalmától függően némileg eltérő üzeneteket kíván küldeni. Feltüntetheti például a „Késedelmes” megjegyzést a számlákon az ügyfelek számára azokban az esetekben, amikor a Határidő mező értéke múltbeli dátumot jelöl.
Ez a szintű kifinomultság a szabályok és mezőkódok megfelelő beállításán alapul. Válassza a Levelezés lap Írás és mezők beszúrása csoportjában látható Szabályok elemet, és adja meg, hogy milyen típusú szabályt szeretne felvenni.
A körlevélszabályok használatáról a Körlevélkészítés szabályainak beállítása című témakörben talál további információt.
Különálló adatmezők felvétele
Ha telefonszámokat, e-mail-címeket és hasonló adatokat is fel szeretne tüntetni, külön be kell szúrnia a kívánt adatmezőket. Továbbá például az Utónév adatmező nem feltétlenül szerepel egy Címterület vagy Megszólítás mezőben. Ha úgy szeretne személyre szabni egy dokumentumot, hogy szerepeljen benne a címzettek utóneve, szúrja be külön az Utónév adatmezőt.
-
Kattintson vagy koppintson oda, ahol el szeretné helyezni az adatmezőt.
-
Kattintson az Adatmező beszúrása csoportban a lefelé mutató nyílra, és válasszon egy mezőt.
Megjegyzés: Ha a számok, pénznemek vagy dátumok némelyike nem megfelelően van formázva, olvassa el Az Excel-adatforrás előkészítése a Word körlevélkészítéséhez című témakört.
Szabályok használata kifinomultabb személyre szabáshoz
Előfordulhat, hogy az adatforrás bizonyos mezőinek tartalmától függően némileg eltérő üzeneteket kíván küldeni. Feltüntetheti például a „Késedelmes” megjegyzést a számlákon az ügyfelek számára azokban az esetekben, amikor a Határidő mező értéke múltbeli dátumot jelöl.
Ez a szintű kifinomultság a szabályok és mezőkódok megfelelő beállításán alapul. A Levelezés lapon válassza a Szabályok lehetőséget, és válassza ki a felvenni kívánt szabály típusát.
A körlevélszabályok használatáról a Körlevélkészítés szabályainak beállítása című témakörben talál további információt.










