Fontos: A Microsoft 365-höz készült Excelben és az Excel 2021-ben a Power View 2021. október 12-én törlődik. Másik lehetőségként használhatja az Power BI Desktopáltal biztosított interaktív vizuális élményt, amelyet ingyenesen letölthet. Ezenkívül egyszerűen importálhat Excel munkafüzeteket a Power BI Desktopba.
Absztrakt: Az előző oktatóanyag végén a Térképalapú Power View-jelentéseklétrehozása Excel-munkafüzete különböző forrásokból származó adatokat, az Power Pivot használatával létrehozott kapcsolatokon alapuló adatmodellt és egy térképalapú Power View-jelentést tartalmazott néhány alapvető olimpiai információval. Ebben az oktatóanyagban további adatokkal és érdekes ábrákkal bővítjük és optimalizáljuk a munkafüzetet, és felkészítjük a munkafüzetet, hogy egyszerűen létrehozhatók Power View jelentések.
Megjegyzés: Ez a cikk a 2013-as Excel ismerteti. A 2013-as Excel-ban bevezetett adatmodellezés és Power Pivot-funkciók azonban a Excel 2016.
Az oktatóanyag az alábbi részekből áll:
Az oktatóanyag végén található tesztet elvégezve ellenőrizheti, hogy mennyit tanult.
Ez a sorozat olimpiai érmeket, vendéglátó országokat és különféle olimpiai sporteseményeket leíró adatokat használ. A sorozatban az alábbi oktatóanyagok találhatók:
-
Adatok importálása az Excel 2013-ba és adatmodell létrehozása
-
Adatmodell-kapcsolatok bővítése az Excel 2013, a Power Pivot és a DAX használatával
-
Internetes adatok beépítése és Power View-jelentések alapértelmezéseinek beállítása
Azt javasoljuk, hogy sorban egymás után végezze el őket.
Ezek az oktatóanyagok az Excel 2013-at használják engedélyezett Power Pivot bővítménnyel. A 2013-as Excel ide kattintva további információhoz kattintson ide. A Power Pivot engedélyezéséről ide kattintva tájékozódhat.
Internetes képhivatkozások importálása az adatmodellbe
Az adatok mennyisége folyamatosan növekszik, ezért az elvárt adatok is képesek lesznek vizuálisan ábrázolni őket. A további adatokkal különböző szempontok, valamint az adatok számos különböző módon való kölcsönhatásának áttekintése és átgondolása kínálk lehetőségeket. Power Pivot és Power View az adatokat – valamint a külső adatokat – és szórakoztató, érdekes módon ábrázolhatja őket.
Ebben a szakaszban bővíti az adatmodellt úgy, hogy az olimpiai játékokban részt vesz régiók vagy országok jelölőinek képeit tartalmazza, majd az olimpiai játékokon a versenyben részt vett szakágak ábrázolása érdekében vegyen fel képeket.
Jelölőképek hozzáadása az adatmodellhez
A képek gazdagítják a Power View hatását. A következő lépésekben két képkategóriát ad hozzá – egy képet az egyes szakágakhoz, valamint egy jelölőt, amely az egyes régiókat vagy régiókat jelöli.
Két táblája van, amelyek jó jelentkezők az információk beépítésével: a Discipline (Szakág) tábla a discipline images (szakágak) és a Hosts (Vendéglátók) táblában a jelölőknek. Ezt érdekessé teheti, ha az interneten található képeket használ, és minden képre mutató hivatkozást használ, hogy azok megjelenítsék a jelentést megtekintő összes megtekintő számára, függetlenül attól, hogy hol vannak.
-
Az interneten való keresés után jó forrást talál az egyes országok vagy régiók jelölőképének: a CIA.gov Világkönyv webhelyen. Ha például a következő hivatkozásra kattint, Franciaország jelölője jelölőt kap.
https://www.cia.gov/library/publications/the-world-factbook/graphics/flags/large/fr-lgflag.gif
Ha tovább vizsgálja a vizsgálatot, és más jelölőkép URL-eket keres a webhelyen, észreveszi, hogy az URL-címek formátuma egységes, és hogy az egyetlen változó a kétbetűs ország- vagy régiókód. Ha tehát minden kétbetűs ország- vagy régiókódot ismert, beszúrhat egy-egy kétbetűs kódot az egyes URL-címekre, és minden egyes jelölőre mutató hivatkozást beszúrhat. Ez egy plusz, és amikor jól megnézi az adatait, felismeri, hogy a Hosts tábla kétbetűs ország- vagy régiókódokat tartalmaz. Nagyszerű. -
A jelölő URL-címének tárolására egy új mezőt kell létrehoznia a Hosts táblában. Egy korábbi oktatóanyagban a DAX használatával összeírt két mezőt, mi pedig a jelölő URL-címeit is ugyanígy fogjuk tenni. A Power Pivot válassza ki az üres oszlopot, amely az Oszlop hozzáadása címmel rendelkezik a Hosts táblában. Írja be a szerkesztőlécre a következő DAX-képletet (vagy másolja és illessze be a képlet oszlopába). Hosszúnak tűnik, de a nagy része a CIA Factbook által használni kívánt URL-cím.
=REPLACE("https://www.cia.gov/library/publications/the-world-factbook/graphics/flags/large/fr-lgflag.gif",82,2,LOWER([Alpha-2 code]))
A DAX-függvényben néhány dolgot is el kell látnia, mindezt egy sorban. Első lépésként a DAX függvény a REPLACE (Csere) függvényt használja egy adott szöveges karakterláncban, így a függvény használatával a France's flag (fr) URL-címnek azt a részét váltotta fel, amely az egyes országok vagy régiók megfelelő kétbetűs kódját tartalmazza. A 82-es szám arra utasítja a CSERE függvényt, hogy kezdje el a 82 karakter helyettesítését a karakterláncban. Az alábbi 2 jelzi a CSERE által helyettesíthető karaktereket. Ezután azt is észreveheti, hogy az URL-cím megkülönbözteti a kis- és a nagybetűket (először természetesen ezt tesztelte), és a kétbetűs kódokat nagybetűsre, ezért kisbetűssé kellett konvertálni őket, amikor beszúrtuk őket az URL-be a LOWER DAX függvény használatával. -
Nevezze át az oszlopot a jelölő URL-címeit FlagURL névre. A Power Pivot képernyője most az alábbihoz hasonló.
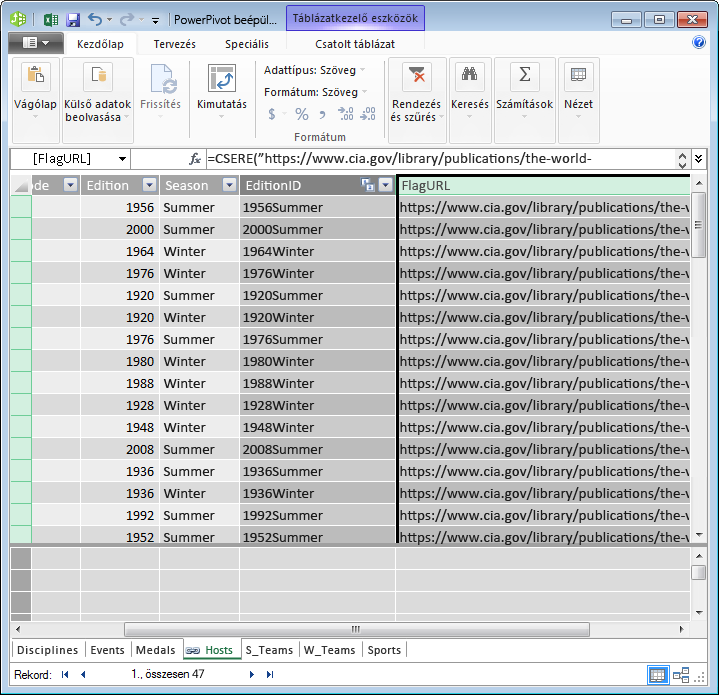
-
Térjen vissza Excel kimutatásba, és jelölje ki a kimutatást a Munka1 lapon. A Kimutatásmezők területen válasszaaz ALL lehetőséget. Megjelenik a felvett FlagURL mező, az alábbi képen látható módon.
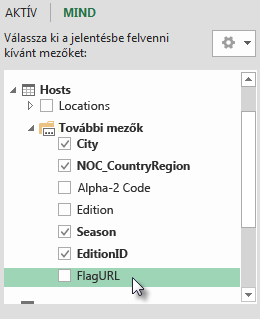
Megjegyzések: Egyes esetekben az CIA.gov World Factbook webhelye által használt alfa-2 kód nem egyezik meg a Hosts táblában megadott hivatalos ISO 3166-1 alfa-2 kóddal, ami azt jelenti, hogy egyes jelölök nem megfelelően jelennek meg. Ezt kijavíthatja, és a megfelelő jelölő URL-címeket kaphatja meg, ha az alábbi helyettesítő értékeket közvetlenül a Excel Hosts táblában hozza meg az egyes érintett bejegyzésekkel kapcsolatban. A jó hír az Power Pivot hogy a program automatikusan észleli a Excel módosításait, és újraszámálja a DAX-képletet:
-
váltás AT-ről AU-ra
-
Sport piktogramok hozzáadása az adatmodellhez
Power View a jelentések érdekesebbek, ha a képek olimpiai eseményekkel vannak társítva. Ebben a szakaszban képeket ad hozzá a Disciplines táblához.
-
Az interneten való keresés után a Wikimedia Commons nagyszerű piktogramokkal rendelkezik minden egyes olimpiai szakághoz, amelyet Parutakupiu nyújtott be. Az alábbi hivatkozás a Parutakupiuból származó számos képet jeleníti meg.
http://commons.wikimedia.org/wiki/user:parutakupiu -
Amikor azonban az egyes képeket nézi, azt fogja látni, hogy a közös URL-struktúra nem nyújt segítséget a DAX-nak a képekre mutató hivatkozások automatikus létrehozásához. Tudni szeretné, hogy az adatmodellben hány szakág létezik, hogy felmérje, manuálisan kell-e megadni a hivatkozásokat. A Power Pivot válassza ki a Disciplines táblát, és nézze meg a mező Power Pivot ablak alján. Itt 69 rekord látható, az alábbi képen látható módon.
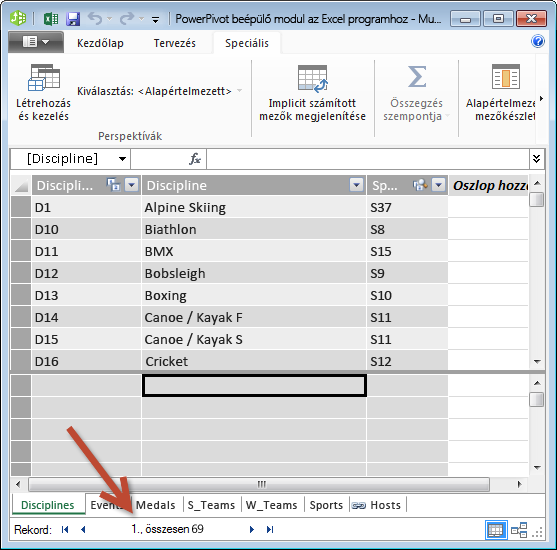
Úgy dönt, hogy a 69 rekord nem túl sok a manuális másoláshoz és beillesztéshez, különösen azért, mert így lenyűgözőek lesznek a jelentések készítésekor. -
A piktogram URL-címének hozzáadásához új oszlopra van szükség a Disciplines táblában. Ez egy érdekes kihívást jelent: a Disciplines táblát access-adatbázis importálásával adtak hozzá az adatmodellhez, így a Disciplines tábla csak a Power Pivot-ban jelenik meg, a másikban nem Excel. A Power Pivot azonban közvetlenül nem adatokat lehet beadatni az egyes rekordokba, más néven sorokba. Ennek érdekében létrehozhatunk egy új táblát a Disciplines tábla adatai alapján, felvehetjük azt az adatmodellbe, és kapcsolatot hozhatunk létre.
-
A Power Pivot a Disciplines tábla három oszlopának másolása. Ha kijelöli őket, mutasson a Discipline (Szakág) oszlopra, majd húzza át őket a SportID oszlopra (az alábbi képen látható módon). Ezután kattintson a Kezdőlap > vágólap > elemre.
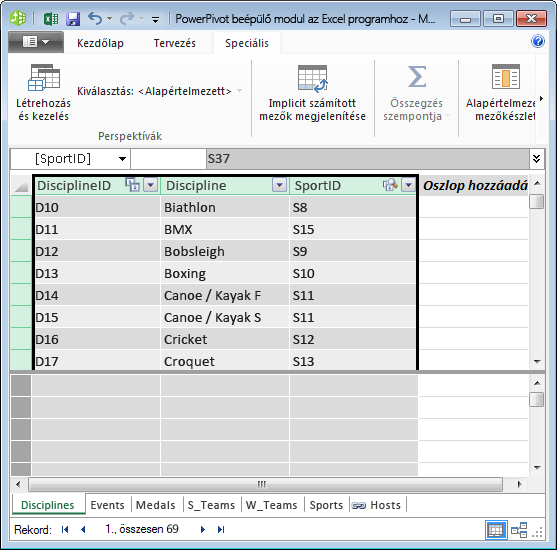
-
A Excel hozzon létre egy új munkalapot, és illessze be a másolt adatokat. Formázza táblázatként a beillesztési adatokat a sorozat korábbi oktatóanyagaihoz hasonlóan, és adja meg a felső sort címkeként, majd adjon nevet a táblázatnak DiscImage. Nevezze el a munkalapon a Jogi nyilatkozat nevet is.
Megjegyzés: A munkafüzet, amely tartalmazza az összes kézi bevitelt (más néven DiscImage_table.xlsx, a sorozat első oktatóanyagában letöltött fájlok egyike. Az egyszerű feladat érdekében innen töltheti le. Olvassa el a következő lépéseket, amelyeket a saját adataival hasonló helyzetekben alkalmazhat.
-
A SportID oszlop melletti oszlop első sorában írja be a DiscImage parancsot. Excel automatikusan kibővíti a táblázatot a sorra. A Jogi nyilatkozat munkalap az alábbi képernyőképen láthatóhoz hasonló.
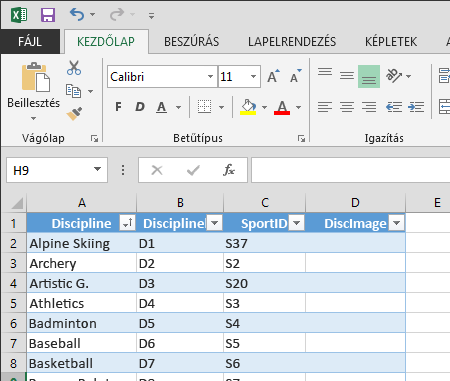
-
Adja meg az egyes szakágak URL-címeit a Wikimedia Commons webhelyről származó piktogramok alapján. Ha letöltötte azt a munkafüzetet, amelybe már beírta őket, a vágólapra másolhatja és beillesztheti őket az oszlopba.
-
Továbbra is Excel táblázatot,Power Pivot > a > hozzáadása az adatmodellhez lehetőséget választva adja hozzá a létrehozott táblázatot az adatmodellhez.
-
A Power Pivot nézetben hozzon létre egy kapcsolatot úgy, hogy a Disciplines táblából a DisciplineID mezőt a DiscImage tábla DisciplineID mezőjére húzza.
Az adatkategória beállítása a képek megfelelő megjelenítésére
Ahhoz, hogy a jelentések Power View megfelelően jelenítsen meg képeket, az Adatkategória beállításhoz a Kép URL-t kell beállítania. Power Pivot megpróbálja megállapítani az adatmodellben rendelkezésre áll adatok típusát, ebben az esetben az automatikusan kiválasztott kategória után a (Javasolt) kifejezést adja hozzá, de fontos, hogy ez biztosan így legyen. 10.010:000
-
A Power Pivot jelölje ki a DiscImage táblát, majd válassza a DiscImage oszlopot.
-
A menüszalagon válassza az Advanced > Reporting Properties > Data Category (Speciális jelentéskészítési tulajdonságok) lehetőséget, és válassza a Kép URL-címeelemet, az alábbi képen látható módon. Excel megkísérli az adatkategória észlelését, és ha igen, a kijelölt Adat kategóriát a következő jelölésekkel jelöli: (javasolt).
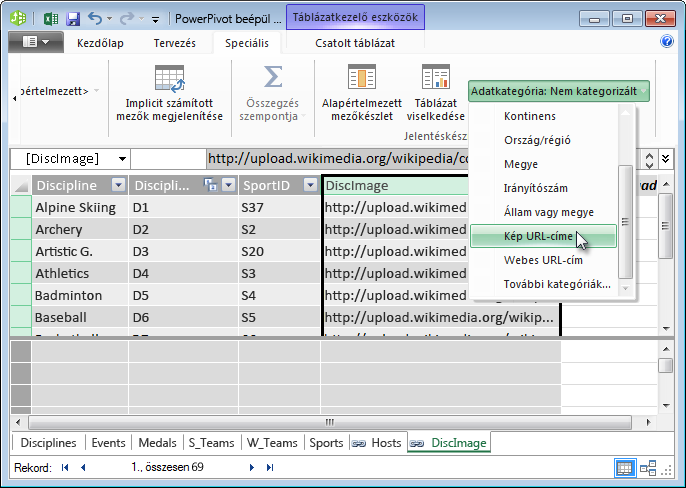
Az adatmodell most már tartalmazza az egyes szakágakhoz társítható piktogramok URL-címét, és az adatkategória megfelelően be van állítva a Kép URL-címe beállításra.
Az adatmodell befejezése internetes adatok használatával
Az interneten sok webhely kínál adatokat, amelyek jelentésekben használhatók, ha megbízhatónak és hasznosnak találja az adatokat. Ebben a szakaszban a népesség adatait adja hozzá az adatmodellhez.
Népesség adatainak hozzáadása az adatmodellhez
Ha népességadatokat is magában foglaló jelentéseket hoz létre, meg kell találnia, majd fel kell foglalnia a sokaság adatait az adatmodellbe. Ezeknek az információknak nagyszerű forrása Worldbank.org adatbank. Miután felkereste a webhelyet, az alábbi lapon kiválaszthatja és letöltheti a különböző ország- vagy régióadatokat.
Számos lehetőség áll rendelkezésre az adatok Worldbank.org és számos érdekes jelentés, amit eredményként létrehozhat. Jelenleg az adatmodellben az országok vagy régiók népessége érdekli. Az alábbi lépésekben letölti a népesség adatait, és hozzáadja az adatmodellhez.
Megjegyzés: A webhelyek időnként változnak, ezért a Worldbank.org elrendezése kissé eltér az alább leírtaktól. Másik lehetőségként letölthet egy Population.xlsx nevű Excel-munkafüzetet, amely már tartalmazza a Worldbank.org alábbi lépésekkel létrehozott adatokat.
-
Keresse meg worldbank.org webhelyét a fenti hivatkozásra kattintva.
-
A lap középső területén, az ORSZÁG csoportbankattintson Az összes kijelölése elemre.
-
Az ADATSORokalatt keressen rá a sokaságra, és válassza ki, összesen. Az alábbi képen a keresés képe látható, és egy nyíl mutat a keresőmezőre.
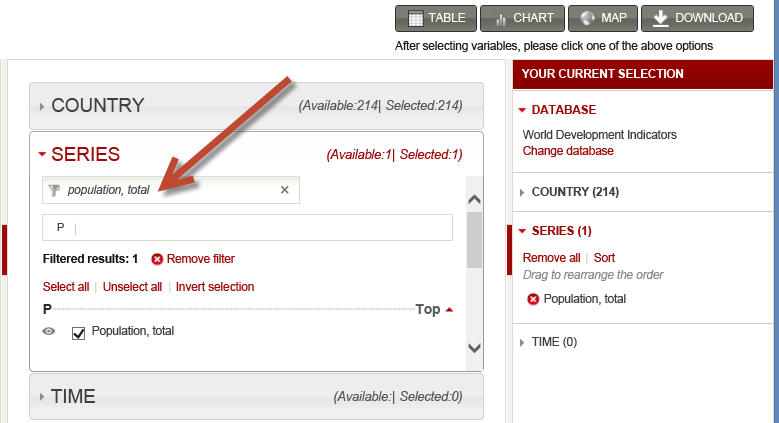
-
Az IDŐalatt válassza a 2008-as évet (amely néhány éves, de megfelel az ezekben az oktatóanyagokban használt olimpiai adatoknak)
-
Miután kiválasztotta ezeket a beállításokat, kattintson a LETÖLTÉS gombra, és válassza a Excel fájltípusként lehetőséget. A munkafüzet neve a letöltött fájlnévben nem túl olvasható. Nevezze át a munkafüzetet Population.xlsnévre, majd mentse olyan helyre, ahol a következő lépéssorozatban hozzáférhet.
Most már készen áll arra, hogy importálja az adatokat az adatmodellbe.
-
Az olimpiai Excel tartalmazó munkafüzetbe szúrjon be egy új munkalapot, és nevezze el Population (Népesség) néven.
-
Tallózással keresse megPopulation.xlsmunkafüzetet, nyissa meg, és másolja az adatokat. Ne feledje, hogy ha az adatkészlet bármelyik cellája ki van jelölve, a Ctrl + A billentyűkombinációval kijelölheti az összes szomszédos adatot. Illessze be az adatokat az Olympics munkafüzet Population (Népesség) munkalapján az A1 cellába.
-
Az Olympics (Olimpiai adatok) munkafüzetben táblázatként formázni szeretné az éppen berakott adatokat, és el szeretné nevezni a táblázatot Population (Népesség) néven. Miközben az adatkészlet bármelyik cellája ki van jelölve (például az A1 cellában, nyomja le a Ctrl + A billentyűkombinációt) az összes szomszédos adat kijelöléséhez, majd a Ctrl + T billentyűkombinációval formázza táblázatként az adatokat. Mivel az adatok rovatfejeket is tartalmaznak, jelölje be a Táblázat rovatfejekkel jelölőnégyzetet a megjelenő Táblázat létrehozása ablakban, ahogy az az alábbi képen is látható.
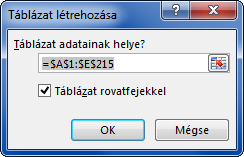
Az adatok táblázatként való formázásának számos előnye van. A táblázatnak nevet adhat, ami megkönnyíti az azonosítását. Ezenkívül kapcsolatokat hozhat létre különböző táblázatok között, ami lehetővé teszi kimutatások, valamint a Power Pivot és a Power View használatával történő vizsgálatukat és elemzésüket. -
A TÁBLÁZATESZKÖZÖK > TERVEZÉS lapján keresse meg a Táblanév mezőt, és írja be a Population (Népesség) nevet a táblának. A sokaság adatai egy 2008-as oszlopban adatokat tartalmaznak. Ha egyenesben tarthatja a dolgokat, nevezze át a 2008-as oszlopot a Population táblában Population (Népesség) névre. A munkafüzet most az alábbi képernyőképen láthatóhoz hasonló.
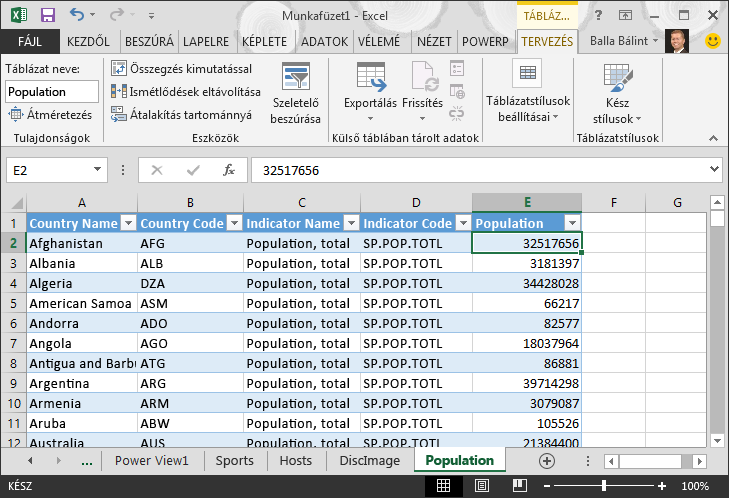
Megjegyzések: Egyes esetekben az Worldbank.org webhely által használt országkód nem egyezik a Medals táblában megadott hivatalos ISO 3166-1 alfa-3 kóddal, ami azt jelenti, hogy egyes országrégiók nem jelenítik meg a népesség adatait. Ezt úgy oldhatja meg, hogy az alábbi helyettesítő értékeket közvetlenül a Population (Népesség) táblában Excel az egyes érintett bejegyzésekkel kapcsolatban. A jó hír az, hogy a Power Pivot automatikusan észleli a módosításokat a Excel:
-
AZ NLD módosítása NED-nek
-
CHE módosítása SUI-nak
-
-
A Excel a táblázat Power Pivot > otaz adatmodellbe a Hozzáadás > az adatmodellhez lehetőség kiválasztásával adja hozzá a táblázatot, az alábbi képen látható módon.
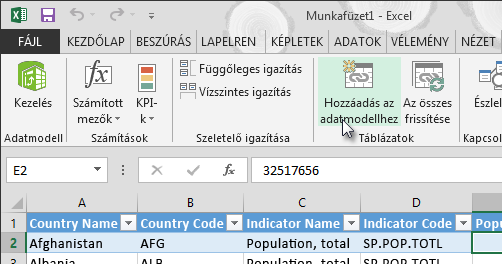
-
Következő lépésként hozzunk létre egy kapcsolatot. Észrevettük, hogy a Population (Népesség) ország- vagy régiókódja megegyezik a Medals NOC_CountryRegion mezőben található háromjegyű kóddal. Nagyszerű, könnyen létrehozhatunk kapcsolatot a táblák között. A Power Pivot nézetben húzza a Population (Népesség) táblát a Medals táblán kívülre. Húzza NOC_CountryRegion Medals tábla ország- vagy régiókód mezőjére a Népesség táblában. A kapcsolat létrejön, az alábbi képen látható módon.
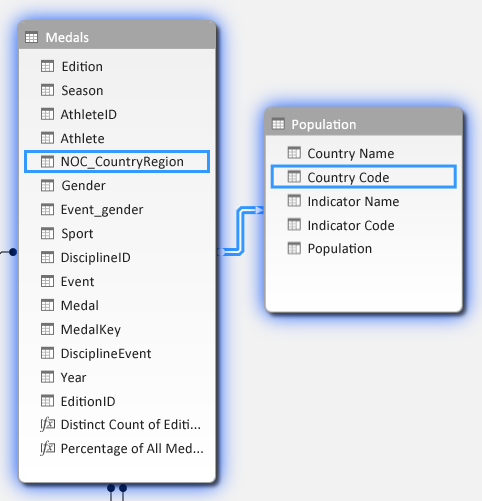
Ez nem volt túl nehéz. Az adatmodell most már tartalmaz hivatkozásokat a jelzőkre, a szakági képekre mutató hivatkozásokat (korábbi piktogramnak nevezzük), valamint új táblázatokat, amelyek a népesség adatait tartalmazzák. Mindenféle adat áll rendelkezésre, és majdnem készen áll arra, hogy lenyűgöző vizualizációkat készítsünk, és felvejük a jelentésekbe.
Először azonban egy kicsit egyszerűbbé tegyük a jelentések létrehozását azáltal, hogy elrejtünk néhány olyan táblát és mezőt, amelyet a jelentéseink nem fognak használni.
Táblák és mezők elrejtése a jelentések egyszerűbb létrehozása érdekében
Észrevette, hogy hány mező található a Medals táblában. Rengeteget közülük, köztük olyanokat is, amelyekből nem fog jelentést létrehozni. Ebben a szakaszban megismerheti, hogy miként rejthet el egyes mezőket, így a jelentéskészítési folyamatot leegyszerűsítheti Power View.
Ha ezt saját maga meg is Power View, kattintson a Excel. Az alábbi képen a Mezők listában látható Power View látható. Ez a táblák hosszú listája, és sok tábla olyan mezőket tartalmaz, amelyekből a jelentések soha nem használhatók.
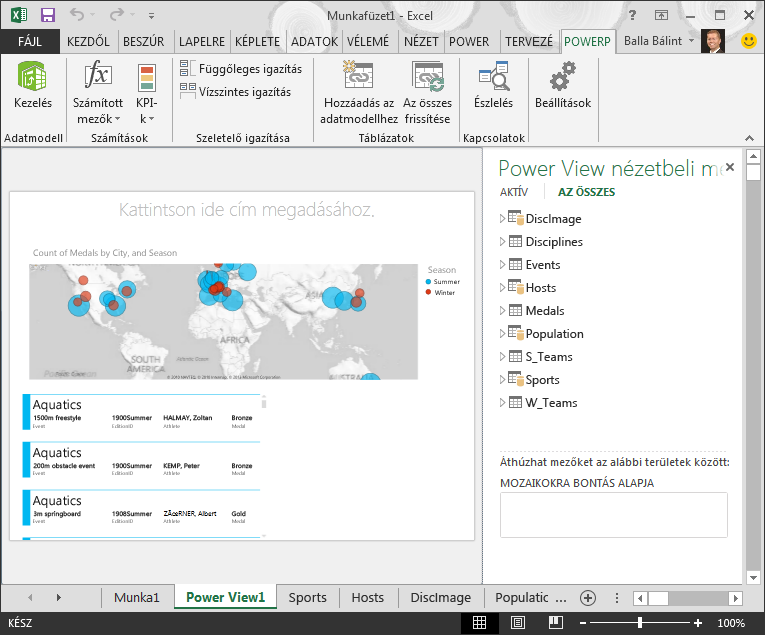
A mögöttes adatok továbbra is fontosak, de a táblák és mezők listája túl hosszú, és talán egy kicsit ijesztő. Elrejtheti a táblákat és a mezőket az ügyféleszközök , például a kimutatások és a kimutatások Power View elől anélkül, hogy eltávolítaná a mögöttes adatokat az adatmodellből.
A következő lépésekben elrejt néhány táblát és mezőt a Power Pivot. Ha a jelentések létrehozásához táblákra vagy rejtett mezőkre van szüksége, akkor vissza is Power Pivot őket.
Megjegyzés: Ha elrejt egy oszlopot vagy mezőt, nem fog tudni jelentéseket vagy szűrőket létrehozni a rejtett táblák vagy mezők alapján.
Táblázatok elrejtése a következővel: Power Pivot
-
A Power Pivot nézetben a Kezdőlap > > adatnézet lehetőséget választva győződjön meg arról, hogy a Diagram nézet helyett az Adatnézet van kiválasztva.
-
Rejtse el az alábbi táblázatokat, amelyekről ön szerint nem kell jelentéseket létrehoznia: S_Teams és W_Teams. Észreveheti néhány olyan táblát, amelyekben csak egy mező használható; az oktatóanyag későbbi, a számukra is talál megoldást.
-
Kattintson a jobb gombbal az W_Teams fülre, amely az ablak alján található, és válassza az Elrejtés az ügyféleszközök elől lehetőséget. Az alábbi képernyőn látható az a menü, amely akkor jelenik meg, amikor a jobb gombbal egy rejtett táblázatfülre kattint Power Pivot.
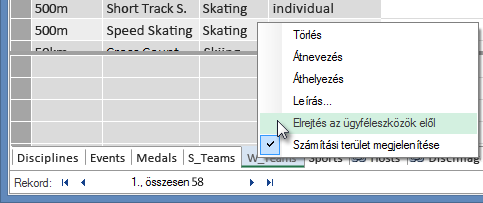
-
A másik táblázatot, a S_Teamsis elrejtheti. Figyelje meg, hogy a rejtett táblázatok füle szürkén jelenik meg, az alábbi képen látható módon.
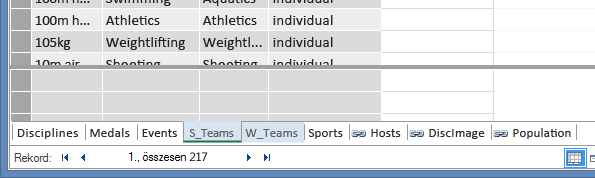
Mezők elrejtése a Power Pivot
Vannak olyan mezők is, amelyek nem használhatók jelentések készítéséhez. A mögöttes adatok lehetnek fontosak, de ha elrejt mezőket az ügyféleszközök elől, például a kimutatások és a Power View, a jelentésekben való navigálás és a mezők kijelölése világosabb lesz.
Az alábbi lépések elrejtik a jelentésekben nem szükséges mezők gyűjteményét a különböző táblák elől.
-
A Power Pivot kattintson a Medals (Érmek) fülre. Kattintson a jobb gombbal a Kiadás oszlopra, majd kattintson az Elrejtés azügyféleszközök elől parancsra, az alábbi képen látható módon.
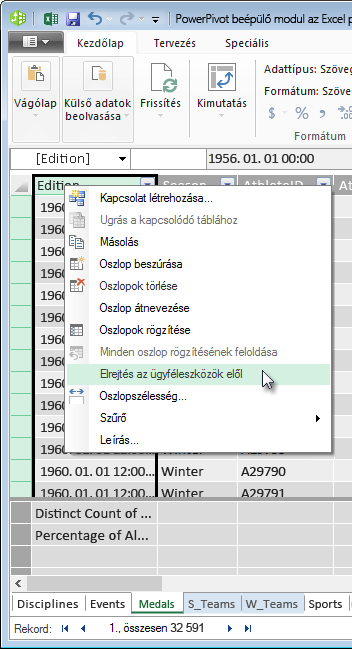
Figyelje meg, hogy az oszlop szürkén jelenik meg, hasonlóan ahhoz, ahogy a rejtett táblázatok füle szürkén jelenik meg. -
A Medals (Érmek) lapon rejtse el a következő mezőket az ügyféleszközök elől: Event_gender, MedalKey.
-
Az Események lapon rejtse el a következő mezőket az ügyféleszközök elől: EventID, SportID.
-
A Sports (Sportágak) lapon rejtse el a SportID (Sportazonosító) gombra.
Most, hogy a mezőket Power View a mezők Power View,az alábbi képernyőt látjuk. Ez sokkal kezelhetőbb.
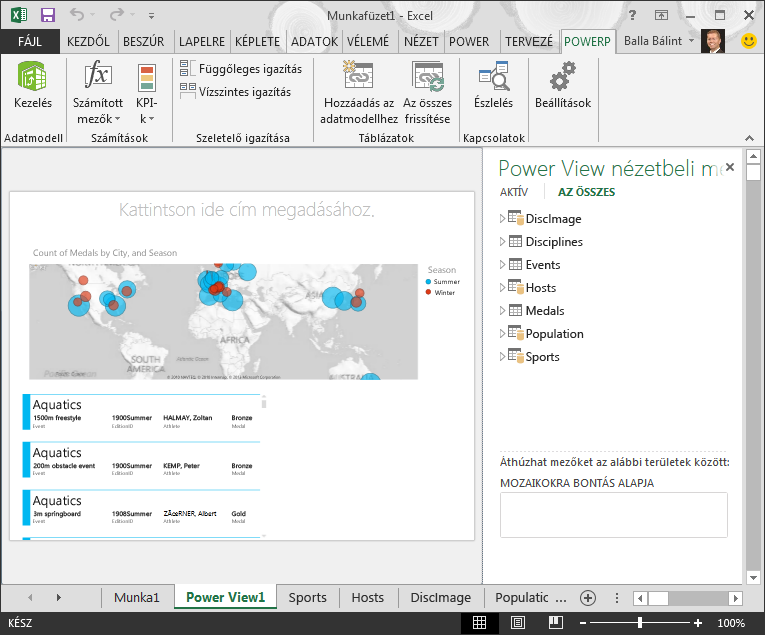
A táblázatok és oszlopok elrejtése az ügyféleszközök elől segíti a jelentéskészítési folyamat gördülékenyebb folyamatát. Szükség szerint akár több táblázatot vagy oszlopot is elrejthet, és szükség esetén később is felfedheti őket.
Ha elkészült az adatmodell, kísérletezhet az adatokkal. A következő oktatóanyagban mindenféle érdekes és lenyűgöző megjelenítést készíthet az olimpiai adatok és az Ön által létrehozott adatmodell használatával.
Ellenőrzés és teszt
A tanultak áttekintése
Ebben az oktatóanyagban megtanulta, hogy miként importálhat internetes adatokat az adatmodellbe. Rengeteg adat érhető el az interneten, és ha tudja, hogyan találhatja meg és foglalhatja bele őket a jelentéseiben, nagyszerű eszköz lehet a jelentéskészítési tudáshalmazában.
Megtanulta azt is, hogy miként lehet képeket szerepeletni az adatmodellben, és hogy hogyan hozhat létre DAX-képleteket, hogy zökkenőmentes legyen az URL-címek adategyesítésbe való betöltésében, így azokat jelentésekben is felhasználhatja. Megtanulta, hogyan rejtheti el a táblákat és a mezőket, ami akkor lehet hasznos, ha jelentéseket kell létrehoznia, és kevésbé zsúfoltak a valószínűleg nem használt táblák és mezők. A táblázatok és mezők elrejtése különösen hasznos akkor, ha mások az Ön által bekért adatokból hoznak létre jelentéseket.
TESZT
Szeretné ellenőrizni, hogy mennyire emlékszik a tanultakra? Itt a lehetőség. A következő teszt az oktatóanyagban megismert funkciókra, képességekre és követelményekre vonatkozik. A válaszokat a lap alján találja. Sok sikert!
1. kérdés: Az alábbi módszerek közül melyek az internetes adatok adatmodellbe való bemértve érvényes módon használhatók?
A: Másolja a vágólapra, majd illessze be az adatokat nyers szövegként Excel szövegmezőbe, és az adatok automatikusan megjelennek.
B: Másolja és illessze be az adatokat a Excel, formázza táblázatként, majd válassza aPower Pivot > hozzáadása > adatmodellhezlehetőséget.
C: Hozzon létre egy olyan DAX-képletet Power Pivot, amely egy internetes adatforrásra vonatkozó URL-címeket tartalmazó új oszlopot tartalmaz.
D: A B és a C válasz is helyes.
2. kérdés: Az alábbiak közül melyek igazak az adatok táblázatként való formázására Excel?
A: Nevet rendelhet egy táblához, ami megkönnyíti az azonosítását.
B: Az adatmodellbe táblázatot is felvehet.
C: Kapcsolatot létesíthet a táblázatok között, és ezáltal feltárhatja és elemezheti a kimutatások, a kimutatások és a kimutatások Power Pivot és a kimutatások Power View.
D: A fentiek mind.
3. kérdés: Az alábbi táblák közül melyek igazak a rejtett táblákra a Power Pivot ?
A: Táblázat elrejtése Power Pivot törli az adatokat az adatmodellből.
B: Ha elrejt egy táblázatot a Power Pivot megakadályozza, hogy a táblázat látható lesz az ügyféleszközökben, és így nem fog olyan jelentéseket létrehozni, amelyek a tábla mezőit használják szűrésre.
C: A táblázat elrejtése Power Pivot nincs hatással az ügyféleszközökre.
D: Nem rejthet el táblákat a Power Pivot, csak mezőket rejthet el.
4. kérdés: Igaz vagy Hamis: Ha elrejt egy mezőt a Power Pivot, többé nem fogja látni vagy elérni, még magában Power Pivot sem.
A: IGAZ
B: HAMIS
Válaszok a tesztkérdésekre
-
A helyes válasz: D
-
A helyes válasz: D
-
A helyes válasz: B
-
A helyes válasz: B
Megjegyzések: Az oktatóanyag-sorozatban felhasznált adatok és képek forrása:
-
Olimpiai adatkészlet: Guardian News & Media Ltd.
-
Zászlóképek: CIA Factbook (cia.gov)
-
Népességadatok: Világbank (worldbank.org)
-
Olimpiai sportágak piktogramjai: Thadius856 és Parutakupiu










