AutoCAD-rajzokat importálhat Egy Visio-diagramba, majd átfedheti az alakzatokat, hogy több értelmet adjon neki. Az importálás módja általában a következő: Kattintson > CAD-rajzbeszúrása gombra. Ezután válassza ki az AutoCAD-fájlt, adja meg a méretezési és rétegbeállításokat, és a rajz megjelenik az oldalon. Ha további információra van szüksége az út során, ez a cikk a folyamat minden lépését ismerteti.
Támogatott AutoCAD-verziók
Ha Ön a Visio 2. csomag előfizetője, importálhat egy .dwg vagy .dxf fájlt az AutoCAD 2007–2017-ben készült verzióiból. Ha nem előfizető, akkor az importálás előtt mentse a kívánt fájlt AutoCAD 2007-es .dwg vagy .dfx formátumban.
Felkészülés az AutoCAD-fájl importálására
Ha az AutoCAD-fájlban használt méretaránnyal szeretne dolgozni, javasoljuk, hogy először készüljön fel az AutoCAD-fájl importálására. Ezután térjen vissza erre a lapra, és folytassa az importálást.
AutoCAD-rajz importálása
-
Kattintson a Beszúrás lap CAD-rajz gombjára.
-
Keresse meg a .dwg vagy .dxf fájlt, és kattintson a Megnyitás gombra. Ekkor megjelenik a CAD-rajz tulajdonságai párbeszédpanel.
-
Ha az AutoCAD-fájléval megegyező méretarányban szeretne dolgozni, állítsa a CAD-rajz mérete beállítást az AutoCAD alkalmazásbeli nézet méretére.
Megjegyzés: Ha az importálásra való felkészülés során kiszámította a korrigált oldalméretezést, ne adja meg itt. A korrigált oldalméretezést az Oldalbeállítás területen kell megadnia, nem az importáláskor. További információért olvassa el a Felkészülés az AutoCAD-fájl importálására című témakört.
-
Ellenőrizze a lap előnézetét a jobb oldalon. Szürke doboz jelöli azt a területet, ahol az AutoCAD-rajz fog elhelyezkedni. A fehér doboz a lapot jelöli. Ha az alábbihoz hasonló előnézetet lát, akkor a beállítások helyesek:
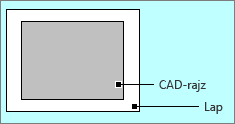
Ha az AutoCAD-rajz kilóg a lapról, az azt jelenti, hogy a rajz nagyobb lesz, mint a diagramlap. Ilyen esetben tegye az alábbiak egyikét:
-
Ellenőrizze az AutoCAD-ben a nézet méretarányát, és győződjön meg róla, hogy ugyanazt a méretarányt adta meg itt.
-
Ellenőrizze az AutoCAD-ben a nézet méretarányát, és győződjön meg róla, hogy a fájl importálása előtt megadta az adott méretarányt az Oldalbeállítás területen. További információért olvassa el a Felkészülés az AutoCAD-fájl importálására című témakört.
-
Ha kiszámította a korrigált méretarányt az importálásra való felkészüléskor, ne felejtse el megadni az Oldalbeállítás területen, mielőtt importálná a fájlt. További információkért olvassa el a Felkészülés az AutoCAD-fájl importálására című témakört.
-
Ha a Visióban megadott oldalméretezést szeretné használni, és azt szeretné, hogy az AutoCAD-fájl ehhez igazodjon, kattintson az Egyéni méretarány elemre. Módosítsa az AutoCAD-rajz méretarányát, hogy elférjen a lapon. Ha nem biztos abban, hogy milyen eredményt fog kapni, kattintson az Alkalmaz gombra az OK gombra kattintás előtt. Ha így tesz, frissül az előnézeti kép, mielőtt a fájl importálása megtörténne.
-
Úgy is dönthet, hogy az OK gombra kattintva egyszerűen elfogadja a lapról kilógó AutoCAD-rajzot. Ezután körülvághatja az AutoCAD-rajzot.
-
-
Ha szükséges, kattintson a Réteg fülre, és módosítsa a rétegek tulajdonságait. Ezután kattintson az OK gombra a rajz beszúrásához. Igény esetén később bármikor feloldhatja a rajz zárolását, és módosíthatja az AutoCAD-réteg tulajdonságait.
Látszólag nem történik változás az importálás után? Csökkentse a nagyítást, hogy könnyebben átlássa a teljes rajzot. Ha a rajz túl nagy vagy túl kicsi a kényelmes munkához, akkor javasoljuk, hogy először készüljön fel az importálásra.
Lásd még
Bevezetés az AutoCAD-rajzok Visio programban való használatába










