Szeretné kombinálni és továbbfejleszteni az Accesst és a SharePointot is? Ehhez importálhat, csatolhat vagy áthelyezhet adatokat közöttük. Az importálás létrehozza a SharePoint-lista másolatát egy Access adatbázisban. A csatolás egy másik programban lévő adatokhoz kapcsolódik, így a SharePointban és a Access is megtekintheti és szerkesztheti a legújabb adatokat. Az áthelyezés olyan listákat hoz létre a SharePoint-webhelyen, amelyek továbbra is az adatbázis tábláihoz kapcsolódnak, és megőrzik a kapcsolataikat.
Figyelmeztetés: Bár az Access-adatbázisfájlokat mentheti a OneDrive-ra vagy a SharePoint-dokumentumtárakba, javasoljuk, hogy kerülje az Access-adatbázisok megnyitását ezekről a helyekről. Előfordulhat, hogy a fájlt helyileg tölti le szerkesztésre, majd újra feltölti, miután mentette a módosításokat a SharePointba. Ha egynél több személy nyitja meg az Access-adatbázist a SharePointból, előfordulhat, hogy az adatbázis több példánya is létrejön, és valamilyen váratlan viselkedés fordulhat elő. Ez a javaslat az Access-fájlok minden típusára vonatkozik, beleértve az önálló adatbázist, a felosztott adatbázist, valamint az .accdb, az .accdc, az .accde és az .accdr fájlformátumot. Az Access telepítésével kapcsolatos további információkért lásd: Access-alkalmazás üzembe helyezése.
Kapcsolódó műveletek
SharePoint-lista importálása
Az adatok importálása esetén az Access létrehoz egy táblát, és a forráslista (vagy nézet) oszlopait és elemeit mezőként és rekordokként a táblába másolja. Az importálási művelet során meghatározhatja a másolandó listákat, majd mindegyik listánál megadhatja, hogy az egész listát vagy csak egy nézetét szeretné-e importálni. Az importálási művelet végén specifikáció formájában mentheti a művelet részleteit. Az importálási specifikáció segítségével később könnyen megismételheti a műveletet anélkül, hogy újra meg kellene adnia a beállításokat a varázslóban.
Íme néhány gyakori ok, amely miatt egy SharePoint-listát Access-adatbázisba importálhatnak:
-
Ha bizonyos adatokat, például egy partnerlistát véglegesen egy Access-adatbázisba szeretnének áthelyezni, mert az információkra már nincs szükség a SharePoint-webhelyen. A lista importálható az Access alkalmazásba, ezután törölhető a SharePoint-webhelyről.
-
Az Ön részlege vagy munkacsoportja Access alkalmazást használ, de időnként egy SharePoint-listához fordul további adatokért, amelyeket egyesíteni kell az adatbázisok valamelyikével.
A lista importálása előtt végrehajtandó lépések
-
Keresse meg a másolni kívánt listát tartalmazó SharePoint-webhelyet, és jegyezze le a webhely címét.
Az érvényes webhelycímek a http:// vagy https:// előtaggal kezdődnek, amelyet a kiszolgáló neve, majd az adott webhely kiszolgálói útvonala követ.
-
Azonosítsa az adatbázisba másolandó listákat, és döntse el, hogy az egész listára vagy csak egy adott nézetére van-e szüksége. Egyetlen importálási művelettel több lista is importálható, de egyszerre mindegyik listának csak egy nézete. Ha szükséges, hozzon létre egy nézetet, amely csak a szükséges oszlopokat és elemeket tartalmazza.
-
Tekintse át a forráslista vagy -nézet oszlopait.
Az alábbi táblázat összefoglal néhány megfontolandó dolgot, amelyet a különböző elemek importálásakor érdemes szem előtt tartani:
Elem
Megfontolandó szempontok
Oszlopok
Az Access csak az első 256 oszlopot importálja, mivel egy táblában 256 mezőt támogat. A probléma elkerülése érdekében hozzon létre egy nézetet a listáról a SharePointban, és csak a kívánt oszlopokat adja hozzá, biztosítva, hogy az oszlopok teljes száma ne haladja meg a 256-ot. Ezután az ImportálásSharePointList makróművelet segítségével adja meg a kívánt nézetazonosítót.
Mappák
A SharePoint-lista minden mappájából egy-egy rekord lesz az Access-táblában. A mappában található elemek is rekordokként jelennek meg, közvetlenül a mappának megfelelő rekord alatt.
Keresőoszlopok
Ha egy forrásoszlop egy másik listában keres értékeket, az Access a megjelenítendő értékeket maga a mező részeként importálja. Az Access nem importálja a felkeresett táblát. Ha újra létre szeretné hozni a keresést egy másik táblában, olvassa el a Hivatkozás SharePoint-listára és az Adatok áthelyezése a SharePointba című témakört.
Számított oszlopok
A mezőbe a számított oszlop eredménye kerül, és a mező adattípusa a számított érték adattípusához alkalmazkodik. A program nem másolja át a számítást végrehajtó kifejezést.
Mellékletek
A lista mellékletoszlopa egy Mellékletek nevű mezőbe kerül.
Többértékű oszlopok
A Választási lehetőség és Keresés típusú oszlopok több értéket képesek tárolni. Ha több értéket támogató oszlopot importál, az Access is olyan oszlopot hoz létre, amely több értéket támogat.
Rich Text formázás
A rich text formázást tartalmazó oszlopok hosszú szöveg típusú mezőkként lesznek importálva Access. A Hosszú szöveg mező Szövegformátum tulajdonsága Rich Text értékre van állítva, és a formázás megmarad.
Kapcsolatok
Az Access nem hozza létre automatikusan a csatolt táblák közötti kapcsolatokat az importálási művelet végén. A különféle új és meglévő táblák között Önnek kell kézzel létrehoznia a kapcsolatokat a Kapcsolatok lap beállításaival. A Kapcsolatok lap megnyitásához kattintson az Adatbáziseszközök lap Kapcsolatok csoportjának Kapcsolatok gombjára.
-
Azonosítsa az adatbázist, amelybe importálni szeretné a listát.
Győződjön meg róla, hogy megvannak a szükséges engedélyei ahhoz, hogy adatokat adjon az adatbázishoz. Ha nem valamelyik meglévő adatbázisban szeretné tárolni az adatokat, akkor hozzon létre egy üres adatbázist.
-
Tekintse át az adatbázis tábláit.
Az importálási művelet a SharePoint-listával megegyező nevű táblát hoz létre. Ha ez a név már használatban van, Access hozzáfűzi az "1" karaktert az új tábla nevéhez – például a Névjegyek1 esetében, ha a Névjegyek1 is használatban van, Access létrehozza a Névjegyek2 nevet stb.
A lista importálása
-
Nyissa meg azt az Access-adatbázist, amelyben az importált adatokat fogja tárolni. Ha nem a meglévő adatbázisai egyikében kívánja tárolni az adatokat, hozzon létre egy üres adatbázist.
-
A szöveget importáló/csatoló varázsló nem pontosan ugyanott található az Access különféle verzióiban. Válassza az Ön által használt Access-verziónak megfelelő lépéseket:
-
Ha Microsoft 365, Access 2021 vagy Access 2019 verziót használ, a Külső adatok lap Importálás & hivatkozás csoportjában kattintson az Új adatforrás > Online szolgáltatásokból > SharePoint-listából elemre.
-
Az Access 2016, az Access 2013 vagy az Access 2010 használata esetén váltson a Külső adatok lapra, és kattintson az Importálás és csatolás csoport Egyebek gombjára. Válassza a megjelenő legördülő lista SharePoint-lista elemét.
-
-
Az Access ekkor megnyitja a Külső adatok átvétele – SharePoint-webhely párbeszédpanelt.
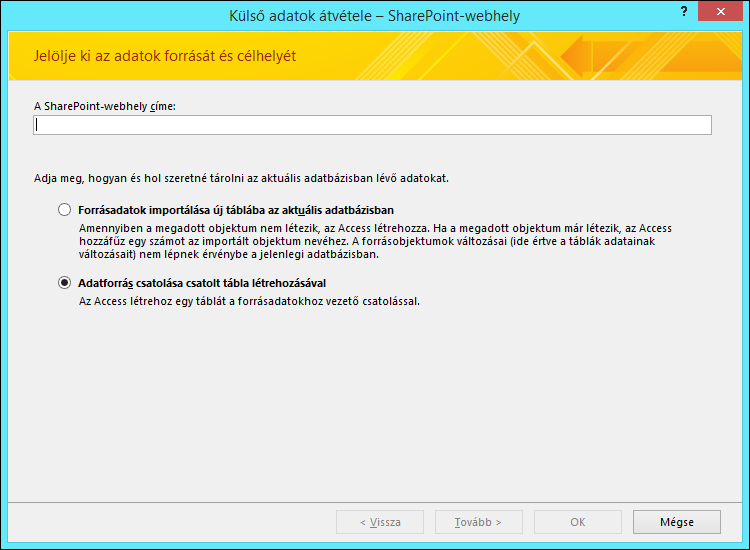
-
Adja meg a forráswebhely címét a varázslóban.
-
Jelölje be a Forrásadatok importálása új táblába az aktuális adatbázisban választógombot, majd kattintson a Tovább gombra.
-
Válassza ki az importálni kívánt listákat a varázsló által megjelenített listából.
Megjegyzés: SharePoint-tárakra hivatkozhat, de csak a SharePointban adhat hozzá dokumentumokat.
-
Az Importálandó elemek oszlopban válassza ki az egyes listákhoz kívánt nézeteket.
-
A Megjelenítési értékek importálása azonosítók helyett azoknál a mezőknél, amelyek másik listában tárolt értékeket vesznek át jelölőnégyzettel vezérelheti, hogy a kiválasztott listák keresőoszlopaiból milyen adatokat importáljon. Hajtsa végre a megfelelő műveletet:
-
Ha a mezőben megjelenített értékeket szeretné importálni, akkor jelölje be a jelölőnégyzetet. Ebben az esetben a mező nem fog más táblában adatokat keresni.
-
Ha azt szeretné, hogy a célmező egy másik táblából vegyen át adatokat, akkor törölje a jelet a jelölőnégyzetből. Ez esetben az alkalmazás az értéket megjelenítő sor azonosítóját fogja a célmezőbe másolni. Az azonosítók a keresőmező meghatározásához szükségesek az Access alkalmazásban.
Azonosítók importálása esetén importálnia kell azokat a listákat, amelyekből a keresőoszlopok jelenlegi értékei származnak (de csak akkor, ha a céladatbázis nem tartalmaz még olyan táblákat, amelyek keresőtáblaként működhetnek).
Az importálási művelet a megfelelő mezőbe helyezi az azonosítókat, de nem állít be minden tulajdonságot, amely ahhoz szükséges, hogy a mező keresőmezőként működjön. Az ilyen mezők keresési tulajdonságainak beállításáról további információt a Keresőmező létrehozása vagy törlése című témakörben talál.
-
-
Kattintson az OK gombra.
Az Access importálja a listákat, majd megjeleníti a művelet állapotát a varázsló utolsó lapján. Ha a továbbiakban még szüksége lehet az importálási műveletre, akkor importspecifikációként mentheti az adatokat. Az Access az importálás során nem ír felül táblát, és nincs lehetőség arra sem, hogy a lista vagy nézet tartalmát egy meglévő táblához fűzze hozzá.
További tudnivalók az importálásról
-
További információt az importálás részleteinek később újra használható specifikációban való mentéséről az Importálási vagy exportálási művelet mentése specifikációként című cikkben találhat.
-
További információt a mentett importspecifikációk futtatásáról a Mentett importálási vagy exportálási művelet futtatása című cikkben találhat.
-
További információ a specifikációk adott időre történő ütemezéséről az Importálási vagy exportálási művelet ütemezése című cikkben találhat.
-
További információt a specifikációk nevének módosításáról, a specifikációk törléséről és a specifikációk forrásfájlneveinek frissítéséről az Adatokkal kapcsolatos feladatok kezelése című cikkben találhat.
Csatolás SharePoint-listához
A SharePoint-listák csatolásakor az Access egy új táblát hoz létre (csatolt táblának is nevezik), amely a forráslista felépítését és tartalmát tükrözi. Az importálással ellentétben csatoláskor csak a listával jön létre kapcsolat, nem a lista valamelyik konkrét nézetével.
A csatolás két szempontból is hatékonyabb az importálásnál:
-
Adatok felvétele és frissítése: Az adatokat a SharePoint-webhelyet böngészve, illetve az Access programon belül Adatlap vagy Űrlap nézetben is módosíthatja. Az egyik helyen végrehajtott módosítások a másik helyen is megjelennek. Ha viszont szerkezeti módosításokat szeretne végrehajtani, például egy oszlopot szeretne eltávolítani vagy módosítani, akkor ahhoz a SharePoint webhelyet kell megnyitnia. Az Accessben dolgozva nem vehet fel, nem törölhet és nem módosíthat mezőket a csatolt táblákban.
-
Keresési táblák: SharePoint-listák csatolásakor az Access automatikusan csatolt táblákat hoz létre minden keresőlista számára (feltéve, hogy a keresőlisták még nincsenek az adatbázishoz csatolva). Ha a keresőlisták más listákban kereső oszlopokat tartalmaznak, akkor ezek a listák is bekerülnek a csatolási műveletbe, így minden csatolt tábla keresőlistáihoz lesznek megfelelő csatolt táblák az adatbázisban. Az Access az ilyen csatolt táblák közötti kapcsolatokat is létrehozza.
A SharePoint-listák csatolásának tipikus esetei
Az Access-adatbázisokat általában a következő céllal csatolják SharePoint-listákhoz:
-
A részlege vagy munkacsoportja Access használ a részletes jelentéskészítéshez és lekérdezéshez, a SharePointot pedig a csapat együttműködéséhez és kommunikációjához. Az egyes csoportok listákat hoznak létre különféle dolgok (például névjegyek és problémák) nyilvántartására, de a lista adatait gyakran át kell adni egy adatbázisba, amelyben összesíthetők és jelentés készíthető belőlük. Ilyenkor azért a csatolás a megfelelő választás, mert ez a SharePoint-webhely és az adatbázis felhasználóinak is lehetővé teszi, hogy adatokat rögzítsenek és módosítsanak, és így mindig mindenki a legújabb adatokkal dolgozhat.
-
Ön egy Access felhasználó, aki csak nemrég kezdte el használni a SharePointot. Több adatbázisát is áttelepítette a csoport SharePoint-webhelyére, és ezeknek az adatbázisoknak a táblái túlnyomórészt csatolt táblák. Mostantól helyi táblák létrehozása helyett SharePoint-listákat fog létrehozni, és a listákat az adatbázishoz csatolja.
-
Már eddig is SharePoint-webhelyeken tárolta listáit, de az Access programban is a legújabb adatokkal szeretne lekérdezéseket futtatni és jelentéseket nyomtatni.
A SharePoint-listák csatolásának előkészítése
-
Keresse meg azt a SharePoint-webhelyet, amely a csatolni kívánt listákat tartalmazza, és jegyezze le a webhely címét.
Az érvényes webhelycímek a http:// vagy https:// előtaggal kezdődnek, amelyet a kiszolgáló neve, majd az adott webhely kiszolgálói útvonala követ.
-
Azonosítsa a csatolni kívánt listákat és nézeteket. Egyetlen csatolási művelettel több listára is hivatkozhat, de nem hivatkozhat felmérésekre, vitafórumokra vagy lista adott nézetére.
-
Tekintse át a forráslista oszlopait. Az alábbi táblázat összefoglal néhány megfontolandó dolgot, amelyet a különböző elemek csatolásakor érdemes szem előtt tartani:
Elem
Megfontolandó szempontok
Oszlopok
Az Access csak az első 256 oszlopot csatolja, mivel egy tábla csak 256 mezőjét támogatja. A probléma elkerülése érdekében hozzon létre egy nézetet a listáról a SharePointban, és csak a kívánt oszlopokat adja hozzá, biztosítva, hogy az oszlopok teljes száma ne haladja meg a 256-ot. Ezután az ImportálásSharePointList makróművelet segítségével hozza létre a csatolt táblát, amely megadja a kívánt nézetazonosítót.
Mappák
A SharePoint-listákban lévő mappák rekordokként jelennek meg az Access-táblában. A mappában található elemek is rekordokként jelennek meg, közvetlenül a mappának megfelelő rekord alatt.
Keresőoszlopok
Ha egy forrásoszlop egy másik lista értékei közt keres, és az adott lista nem szerepel még az adatbázisban, az Access automatikusan létrehozza a hivatkozott listák csatolt tábláit is.
Megjegyzés: Az Access létrehoz egy UserInfo táblát is, amely megfelel a SharePoint felhasználói adatok listájának. A SharePoint ezzel a listával keres felhasználói fiókadatokat, például e-mail-címet, képet, felhasználónevet a SharePoint-oszlopokhoz, például CreatedBy, ModifiedBy és Person vagy Group. Ez a SharePoint felhasználóiadat-lista csak a webhelygazdák számára látható.
Számított oszlopok
A számított oszlopok eredményei megjelennek a megfelelő mezőben, de az Access-táblában nem nézheti meg és nem módosíthatja az azt előállító képletet vagy kifejezést.
Mellékletek
A lista mellékleteket tároló oszlopa egy Mellékletek nevű mezőben jelenik meg.
Csak olvasható oszlopok
A SharePoint-lista csak olvasható oszlopai az Access-adatbázisban is csak olvashatók lesznek. Ezenkívül lehet, hogy nem tud oszlopokat felvenni, törölni vagy módosítani az Access alkalmazásban.
Többértékű oszlopok
A Választási lehetőség és Keresés típusú oszlopok több értéket képesek tárolni. Az ilyen oszlopokat az Access több értéket tárolni képes mezők formájában jeleníti meg. A Keresés típusú forrásoszlopokat többértékű keresőoszlopok jelenítik meg a csatolt táblában.
-
Azonosítsa az adatbázist, amelyben létre szeretné hozni a csatolt táblákat. Győződjön meg arról, hogy rendelkezik az adatok felvételéhez szükséges jogosultságokkal. Ha az adatokat nem a meglévő adatbázisok egyikében szeretné tárolni, hozzon létre új, üres adatbázist.
-
Tekintse át az adatbázis tábláit. Amikor SharePoint-listára hivatkozik, létrejön egy, a forráslistával azonos nevű tábla. Ha ez a név már használatban van, Access hozzáfűzi az "1" karaktert az új tábla nevéhez – például a Névjegyek1 táblához. (Ha a Névjegyek1 is használatban van, Access létrehozza a Névjegyek2 stb. elemet.) Ugyanezek a szabályok vonatkoznak a kapcsolódó listákra is.
Az adatok csatolása
-
Nyissa meg a céladatbázist.
-
A szöveget importáló/csatoló varázsló nem pontosan ugyanott található az Access különféle verzióiban. Válassza az Ön által használt Access-verziónak megfelelő lépéseket:
-
Ha Microsoft 365, Access 2021 vagy Access 2019 verziót használ, a Külső adatok lap Importálás & hivatkozás csoportjában kattintson az Új adatforrás > Online szolgáltatásokból > SharePoint-listából elemre.
-
Az Access 2016, az Access 2013 vagy az Access 2010 használata esetén váltson a Külső adatok lapra, és kattintson az Importálás és csatolás csoport Egyebek gombjára. Válassza a megjelenő legördülő lista SharePoint-lista elemét.
-
-
Az Access ekkor megnyitja a Külső adatok átvétele – SharePoint-webhely párbeszédpanelt.
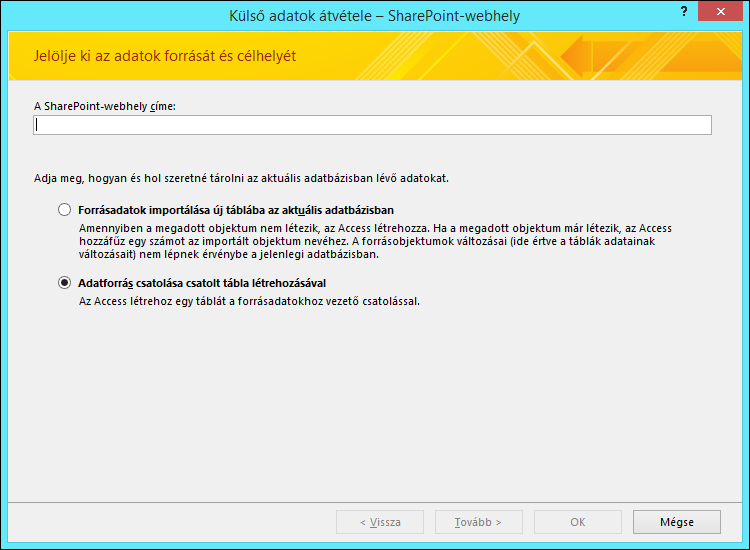
-
Adja meg a forráswebhely címét a varázslóban.
-
Válassza az Adatforrás csatolása csatolt tábla létrehozásával lehetőséget, majd kattintson a Tovább gombra.
A varázsló megjeleníti a csatolásra rendelkezésre álló listákat.
-
Válassza ki a csatolni kívánt listákat, majd kattintson az OK gombot.
Megjegyzés: Ha egyes listák már az aktuális adatbázishoz vannak csatolva, akkor a jelölőnégyzetük be van jelölve. Ha valamelyik kapcsolatot meg szeretné szüntetni, akkor törölje a jelet a megfelelő hivatkozás jelölőnégyzetéből.
-
Az Access megpróbál csatolt táblákat létrehozni mind a művelet során kiválasztott listák, mind azok mindegyik csatolt listája számára. Az Access megpróbálja frissíteni a varázslóban kiválasztott listákhoz tartozó csatolt táblákat is. Az Access ezenkívül létrehozza a táblák közötti kapcsolatokat. Az importálástól eltérően csatoláskor megmaradnak a keresőmezők és a hozzájuk kapcsolódó tábla közötti keresési tulajdonságbeállítások. Nem kell tehát kézzel beállítani a keresőmező tulajdonságait a tábla Tervező nézetében.
-
Tekintse át az új csatolt táblákat Adatlap nézetben. Győződjön meg róla, hogy minden mező és rekord helyesen jelenik meg.
Az Access a forrásoszlophoz tartozó összes mezőnek megfelelő adattípust választ. Fontos megjegyezni, hogy amikor megnyit egy csatolt táblát vagy forráslistát, akkor azokban mindig a legfrissebb adatokat láthatja. A listák szerkezeti módosításai ugyanakkor nem jelennek meg automatikusan a csatolt táblákban. Ha a legújabb listaszerkezetet szeretné látni a csatolt táblában, akkor kattintson a jobb gombbal a navigációs ablakban a táblára, mutasson a További beállítások menüpontra, majd kattintson a Lista frissítése parancsra.
Megjegyzés: Access csatolási művelet részeként soha nem írja felül az adatbázisban lévő táblát. Nincs lehetőség arra sem, hogy egy SharePoint-lista tartalmát egy meglévő táblához fűzze hozzá.
Adatok áthelyezése a SharePointba
Az adatok SharePointba való áthelyezésével hatékonyan hozhat létre háttéradatbázist, de ebben az esetben az adatok SharePoint-listákban találhatók. Az előtér továbbra is Access-adatbázis, és ugyanúgy telepítheti, mint egy osztott adatbázist. Ha lehetséges, a Táblák exportálása a SharePointba varázsló olyan listákba helyezi át az adatokat, amelyek a SharePoint-webhelyen lévő listasablonokon, például partnerlistán alapulnak. Ha egy táblázat nem feleltethető meg egy listasablonnak, a táblázat egyéni listává válik a SharePoint-webhelyen. Az adatbázis méretétől, az objektumok számától és a rendszer teljesítményétől függően a művelet eltarthat egy ideig. Ha meggondolja magát a folyamat során, a Leállítás gombra kattintva megszakíthatja a műveletet.
A varázsló létrehoz egy biztonsági másolatot az adatbázisról a számítógépén. Az Accessben csatolásokat hoz létre a táblák és a listák között, hogy könnyen megtalálhatók legyenek az adatok a SharePoint-webhelyen az Accessben való munka során. Ha bármilyen probléma merül fel, a Táblák exportálása a SharePointba varázsló jelenti a problémákat, és menti őket az Access-adatbázisban naplótáblázatként, amellyel elháríthatja a problémát.
Tipp: Érdemes lehet külön SharePoint-webhelyet létrehozni, hogy a listák egy önálló helyen legyenek tárolva.
Megjegyzés: Az Access 2007-ben a Táblák exportálása SharePointba varázsló neve Áthelyezés SharePoint-webhelyre varázsló , amely nem hoz létre hivatkozási integritást a SharePoint-listákon.
A Táblák exportálása a SharePointba varázsló használata
-
Kattintson az Adatbáziseszközök lap Adatok áthelyezése csoportjának SharePoint gombjára. Ez a beállítás csak akkor érhető el, ha az adatbázis .accdb fájlformátumban van mentve.
-
Kövesse a Táblák exportálása SharePointba varázsló lépéseit, beleértve a SharePoint-webhely helyének megadását is.
Ha meg szeretné szakítani a folyamatot, kattintson a Leállítás gombra.
-
A varázsló utolsó lapján jelölje be a Részletek megjelenítése jelölőnégyzetet, ha több részletet szeretne látni az áttelepítésről.
A varázslónak ez a lapja leírja, melyik táblákat csatolta listákhoz és megjeleníti az adatbázisról készült biztonsági másolat helyét, valamint az URL-címét. A figyelmeztetések is itt jelennek meg, ha a migrációval kapcsolatban problémák merültek fel és megjelenik a naplófájl helye is, amelyben részleteket talál a problémákról.
-
A varázsló használatának végén kattintson a Befejezés gombra.
Ha a varázsló figyelmeztetést jelenít meg, tekintse át a naplótáblát, és hajtsa végre az adatok sikeres áttelepítéséhez szükséges műveleteket. Előfordulhat például, hogy bizonyos mezőket nem helyez át a program, vagy más olyan formátumba konvertálja őket, amelyek kompatibilisek a SharePoint-listákkal.
Megjegyzés: Az Access létrehoz egy UserInfo táblát is, amely megfelel a SharePoint felhasználói adatok listájának. A SharePoint ezzel a listával keres felhasználói fiókadatokat, például e-mail-címet, képet, felhasználónevet a SharePoint-oszlopokhoz, például CreatedBy, ModifiedBy és Person vagy Group. Ez a SharePoint felhasználóiadat-lista csak a webhelygazdák számára látható.
Az esetlegesen felmerülő korlátozások
Amikor a Táblák exportálása a SharePointba varázsló befejeződik, megjelenik egy üzenet, ha az Access problémát észlelt az adatokkal kapcsolatban. Az Access létrehoz egy Problémák a SharePoint-webhelyre való áthelyezéskor nevű naplótáblát, és hozzáadja a táblát az adatbázishoz. A Problémák a SharePoint-webhelyre való áthelyezéskor tábla az adatbázisban tárolódik, de nem lesz közzétéve listaként a SharePoint-webhelyen.
Az alábbi táblázat az adatok migrálásának korlátait sorolja fel, általában akkor, ha az Access és a SharePoint nem osztja meg az azonos funkciót, vagy bizonyos esetekben nem oszt meg adattípust. Ha például az Access-tábla támogatja a hivatkozási integritás, akkor a SharePoint-webhely listájában lesz érvényesítve. Az alábbi táblázatban található információk segíthetnek eldönteni, hogy migrálja-e az adatokat, és hasznos lehet, ha áttekinti az Áthelyezés a SharePoint-webhely problémái táblában jelentett problémákat.
|
Adat vagy probléma típusa |
Probléma |
Eredmény |
|---|---|---|
|
COM-objektum adattípus |
A SharePoint-webhelyek nem támogatják a COM-objektum adattípust. |
A mező nem lesz áthelyezve. |
|
Bináris adattípus |
A SharePoint-webhelyek nem támogatják a Bináris adattípust. |
A mező nem lesz áthelyezve. |
|
Dátum |
A SharePoint-webhelyek nem támogatják az 1900 előtti dátumokat. |
Az 1900 előtti dátummal rendelkező adatok nem lesznek áthelyezve. |
|
Új sor karakter a szövegmezőkben |
A SharePoint-webhelyek nem támogatják az új sor karaktert az Egysoros szöveg típusú mezőkben. |
A mezőt a rendszer átkonvertálja Többsoros szöveg vagy Feljegyzés típusú mezőre. |
|
Decimális adattípus |
A SharePoint-webhelyek nem támogatják a Decimális adattípust. |
A rendszer ehelyett Szám vagy Egész szám típusú mezőt használ. |
|
Replikációs azonosító adattípus |
A SharePoint-webhelyek nem támogatják a Replikációs azonosító adattípust. |
Egysoros szöveg adattípust használ a rendszer, az adat típusától függően. |
|
SharePoint-listában nem támogatott alapértelmezett értékek |
A SharePoint-webhelyek elfogadják a statikus alapértelmezett értékeket, például szöveget vagy számot, illetve a szabványos dátumokat. Az Accessből származó dinamikus alapértelmezett értékeket azonban nem telepíti át a rendszer. |
Az alapértelmezett értékek bizonyos tulajdonságai nem lesznek áthelyezve. |
|
Egyedi indexmezők |
A SharePoint-webhelyek egy egyedi indexmezőt használnak a listák azonosítóoszlopaként. |
Az egyéb egyedi indexmezők vagy mezőkészletek nem lesznek áthelyezve. |
|
Automatikusan számozott mezők (az azonosítómező kivételével) |
A SharePoint-webhelyek csak a lista azonosítómezőjében támogatják az automatikus számozást. |
Az automatikus számozás nem fog érvényesülni az azonosítóoszloptól különböző oszlopokban. |
|
Kapcsolatok nem létrehozható keresésekkel |
A SharePoint-webhelyek nem támogatnak bizonyos kapcsolatokat. Ilyen például, ha az elsődleges kulcs nem kapcsolódik az azonosítóoszlophoz, vagy ha az nem egész szám. |
A kapcsolat nem lesz áthelyezve. |
Az adatok Access és SharePoint közötti összekapcsolásának előnyei
A csatolt SharePoint-listák létrehozása után a felhasználók dolgozhatnak a listákkal a SharePoint-webhelyen vagy az Access csatolt tábláiban. Az adatok beviteléhez használhatja az Accessbeli táblákat és űrlapokat, vagy szerkesztheti a vonatkozó listát a SharePoint-webhelyen. Az alábbi irányelvek és tippek segítségével kihasználhatja az Access és a SharePoint közötti csatolt listák előnyeit, és kihasználhatja a kettő kombinációját.
Issue Tracking Az Access rendelkezik egy problémakövetési sablonnal, amely közvetlenül kommunikál a SharePoint-webhelyeken található problémakövetési listával. A sémák megegyeznek, és az Access-megoldás előtérként használható – például űrlapokkal és lekérdezésekkel – egy SharePoint-webhely adatain.
Adatok lekérése a Lomtárból A SharePoint-webhelyek lomtárával egyszerűen megtekintheti a törölt rekordokat, és helyreállíthatja a véletlenül törölt adatokat.
Fontos rovatok Ha meg szeretné tekinteni a listákat a SharePoint-webhelyen, kattintson a Fontos rovatok sávOn a Teljes webhelytartalom megtekintése elemre. Lehet, hogy frissítenie kell a weblapot a böngészőprogramban. Ha meg szeretné jeleníteni a listákat a SharePoint-webhelyen a Fontos rovatok sávon, módosíthatja a SharePoint-webhely listabeállítását. További információt a Navigáció testreszabása a SharePoint-webhelyen című témakörben talál.
Változáselőzmények nyomon követése Az Accessben a Hosszú szöveg mező Append tulajdonságát Igen értékre állíthatja, így az Access megőrzi a mező módosításainak előzményeit. A SharePointban is megtekintheti egy oszlop verzióelőzményeit. Visszaállíthatja például egy oszlop egy korábbi verzióját, vagy nyomon követheti, hogy mikor történt a változás. Ha olyan SharePoint-listára hivatkozik, amelyen engedélyezve van a verzióelőzmények, az Access létrehoz egy Hosszú szöveg mezőt, amelynek Hozzáfűzés tulajdonsága Igen. Ha olyan Access-táblát helyez át, amelynek Hosszú szöveg mezője Hozzáfűzés tulajdonsága Igen értékre van állítva, létrejön egy verzióelőzményeket tartalmazó SharePoint-lista.
Összefoglalva: az Access megtekintheti a SharePointban végzett előzménymódosításokat, a SharePoint pedig az Accessben végzett előzménymódosításokat. További információt a Hosszú szöveg mező létrehozása vagy törlése és Egy elem vagy fájl verzióelőzményeinek megtekintése listában vagy tárban című témakörben talál.
Munka offline állapotban Az Access segítségével offline is dolgozhat a SharePoint-listákhoz csatolt adatokkal. Ez akkor lehet hasznos, ha folytatnia kell a munkát, ha a SharePoint nem érhető el. Amint a SharePoint elérhetővé válik, szinkronizálhatja a módosításokat, és könnyedén feloldhatja az ütközéseket. További információ: Kapcsolat nélküli munka SharePoint-listákhoz csatolt táblákkal.
Feliratkozás riasztásokra Feliratkozhat a riasztásokra, hogy értesüljön a listaelemek módosításairól. A riasztásokat e-mailben vagy SMS-ben is megkaphatja. További információt a Riasztás létrehozása című témakörben talál, amely értesíti, ha egy fájl vagy mappa megváltozik a SharePointban.
SharePoint-listaengedélyek kezelése Érdemes ellenőrizni a SharePoint-engedélyeket a csatolt listákon, hogy ne biztosítson véletlenül hozzáférést bizalmas vagy személyes adatokhoz. A SharePointban különböző szintű engedélyeket rendelhet hozzá, és bizonyos felhasználók hozzáférését szelektíven engedélyezheti vagy tilthatja le. Ha csak néhány bizalmas elemre kell korlátoznia a hozzáférést egy adatbázisban, akkor akár egy SharePoint-webhely adott listaelemeinek engedélyeit is beállíthatja. További információ: SharePoint-listák vagy -tárak engedélyeinek testreszabása.
Nagyszámú adat együttes szerkesztése Előfordulhat, hogy sok módosítást kell végrehajtania a listaadatokon, például fel kell vennie az állapotmezőket, sok megjegyzést kell fűznie, és naprakészen kell állítania az adatokat. Ezt tömeges szerkesztésnek nevezzük, és általában hatékonyabb, ha az Access használatával hajtja végre ezeket a módosításokat.
Jelentésterjesztés Ha az Access segítségével szeretne jelentéseket létrehozni a csatolt listaadatokból, széles körben terjesztheti ezeket a jelentéseket PDF-fájlként, ha exportálja őket egy SharePoint-tárba. Ez a tár hatékonyan működhet jelentésközpontként, mivel a PDF-fájlok az Adobe Acrobat Readerben nyílnak meg az egyszerű olvasáshoz, lapozáshoz és kereséshez. Mindig érdemes időbélyeggel megjelölni egy jelentést, hogy a felhasználók megértsék, mikor rögzítették az adatokat.
Access-tábla létrehozása a SharePoint használatával Access-táblázatot SharePoint-lista alapján is létrehozhat. Ezzel a módszerrel kényelmesen és gyorsan létrehozhat egy hasonló célú táblát, valamint mezőket a Névjegyek, Feladatok, Problémák és Események listához. Az Access létrehoz egy megfelelő UserInfo táblát is. További információt a Tábla létrehozása és mezők hozzáadása című témakör "Tábla létrehozása SharePoint-webhely használatával" című szakaszában talál.
Microsoft Power Platform A Microsoft Power Platform funkcióira többféleképpen is rákoppinthat, ha egy csatolt SharePoint-listát használ az Accessben, hogy több eszközön is megjelenítse az információkat:
-
A Microsoft Power Automate beállítása a SharePoint Online-ban, például kérés jóváhagyása vagy értesítés küldése. További információ: Folyamat létrehozása listákhoz vagy tárakhoz a SharePoint Online-ban.
-
A Microsoft PowerApps segítségével testre szabhat egy listaűrlapot, és üzleti alkalmazásokat hozhat létre, például üzletági portálokat és üzletiintelligencia-irányítópultokat. További információ: PowerApp létrehozása listákhoz a SharePoint Online-ban.
Mobilappok A SharePoint-listákhoz csatolt Access-adatok mobileszközzel is használhatók. Megtekintheti a listaelemeket, és könnyűszerkeszthet. További információt az Android SharePoint mobilapp és az iOS SharePoint mobilapp című témakörben talál.
Lásd még
Tábla vagy lekérdezés exportálása SharePoint-webhelyre










