Más programokból is importálhat tartalmat a bemutatóba. Ide tartoznak a más Microsoft Office-programok által létrehozott fájlok, valamint az objektumcsatolást és beágyazást (OLE) támogató egyéb programok fájljai.
Megjegyzés: Csak olyan programokból szúrhat be tartalmat, amelyek támogatják az OLE-t, és telepítve vannak a számítógépre. A beszúrható tartalomtípusok megtekintéséhez kattintson a Beszúrás lap Szöveg csoportjában az Objektum elemre. Az Objektum beszúrása mező felsorolja a használható objektumtípusokat.
A PowerPoint-bemutatókba kétféleképpen szúrhat be tartalomobjektumokat:
-
Csatolt objektumok A csatolt objektumok frissülnek, ha a forrásfájlja módosul. A Microsoft Excel adataiból létrehozott csatolt diagram például megváltozik, ha a forrás Excel-adatok megváltoznak. A forrásfájlnak elérhetőnek kell lennie a számítógépen vagy a hálózaton a beszúrt objektum és a forrásadatok közötti kapcsolat fenntartásához. Csatolt objektum beszúrása akkor ajánlott, ha a forrásadatkészlet nagy vagy összetett.
-
Beágyazott objektumok A forrásadatok be lesznek ágyazva a bemutatóba. A beágyazott objektumot megtekintheti egy másik számítógépen, mert a forrásadatok a bemutatófájl részét képezik. A beágyazott objektumok általában több lemezterületet igényelnek, mint a csatolt objektumok.
-
A PowerPointtól eltérő programban jelölje ki és másolja ki az objektumként beszúrni kívánt adatokat.
-
A PowerPointban kattintson arra a pontra, ahol meg szeretné jeleníteni az objektumot.
-
A Kezdőlap lap Vágólap csoportjában kattintson a Beillesztés gombon lévő nyílra, majd az Irányított beillesztés parancsra.
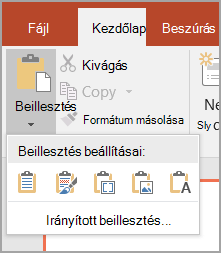
-
Az Irányított beillesztés párbeszédpanelen tegye a következők egyikét:
-
Ha csatolt objektumként szeretné beilleszteni az adatokat, kattintson a Hivatkozás beillesztése gombra.
-
Ha beágyazott objektumként szeretné beilleszteni az adatokat, kattintson a Beillesztés gombra. A Mint mezőben kattintson arra a bejegyzésre, amelynek nevében szerepel az "object" szó. Ha például egy Word dokumentumból másolta az adatokat, kattintson a Microsoft Word Dokumentumobjektum elemre.
Megjegyzés: Ha a kijelölés nagyon kicsi, például egy Word dokumentumból származó néhány szó vagy egy Excel-munkalap cellából származó szám, előfordulhat, hogy nem kell objektumként mentenie. Ebben az esetben kattintson a Mint mezőben megadott lehetőségek egyikére, vagy illessze be közvetlenül a tartalmat.
-
-
Kattintson arra a diára, ahová az objektumot helyezni szeretné.
-
Kattintson a Beszúrás lap Szöveg csoportjában található Objektum gombra.
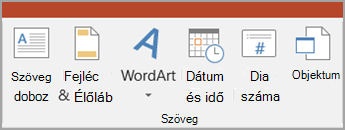
-
Kattintson a Létrehozás fájlból elemre.
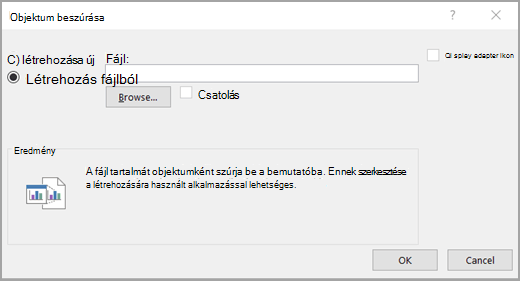
-
A Fájl mezőbe írja be a fájl nevét, vagy kattintson a Tallózás gombra a listából való választáshoz.
-
Jelölje be a Hivatkozás jelölőnégyzetet.
-
Tegye a következők valamelyikét:
-
Ha meg szeretné jeleníteni a bemutató tartalmát, törölje a jelet a Megjelenítés ikonként jelölőnégyzetből.
-
Az objektum megtekintéséhez rákattintott ikon megjelenítéséhez jelölje be a Megjelenítés ikonként jelölőnégyzetet.
Az alapértelmezett ikon képének vagy címkéjének módosításához kattintson az Ikon módosítása gombra, majd kattintson a kívánt ikonra az Ikon listában. Ha szeretné, beírhat egy címkét a Felirat mezőbe.
-
-
Kattintson arra a diára, ahová az objektumot helyezni szeretné.
-
Kattintson a Beszúrás lap Szöveg csoportjában található Objektum gombra.
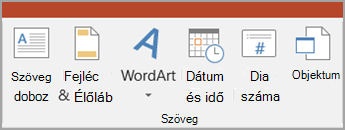
-
Tegye a következők valamelyikét:
-
Ha az objektum még nem létezik, kattintson az Új létrehozása gombra. Az Objektumtípus mezőben kattintson a létrehozni kívánt objektumtípusra.
-
Ha az objektum már létezik, kattintson a Létrehozás fájlból elemre. A Fájl mezőbe írja be a fájl nevét, vagy kattintson a Tallózás gombra a listából való választáshoz. Törölje a Jelet a Hivatkozás jelölőnégyzetből.
-
-
Tegye a következők valamelyikét:
-
Ha meg szeretné jeleníteni a bemutató tartalmát, törölje a jelet a Megjelenítés ikonként jelölőnégyzetből.
-
Az objektum megtekintéséhez rákattintott ikon megjelenítéséhez jelölje be a Megjelenítés ikonként jelölőnégyzetet.
Az alapértelmezett ikon képének vagy címkéjének módosításához kattintson az Ikon módosítása gombra, majd kattintson a kívánt ikonra az Ikon listában. Ha szeretné, beírhat egy címkét a Felirat mezőbe.
-










