A Publisher segítségével hírleveleket hozhat létre és küldhet el.
Hírlevél létrehozása
-
Kattintson a Beépített > Hírlevelek elemre és görgessen a Hírlevél kategóriához.
(A Publisher 2010-ben kattintson a Legnépszerűbb elemek terület Hírlevelek lehetőségére.)
-
Válasszon egy sablont, majd a Testreszabás területen kattintson a kívánt szín- és betűtípussémára.
-
Kattintson a kívánt üzleti adatkészletre, vagy hozzon létre újat.
-
Az Egyebek csoportban válassza az 1 ikont, ha a hírlevelet egy- vagy kétoldalas formátumban szeretné kinyomtatni, vagy a 2 ikont, ha szembenéző oldalakat tartalmazó látványtervet szeretne használni, és a hírlevelet tabloid méretű papírra tervezi nyomtatni.
-
Ha a postázáshoz nem külön borítékra, hanem magára a hírlevélre szeretné nyomtatni az ügyfelek címét, jelölje be a Vásárlók címével jelölőnégyzetet.
-
Kattintson a Létrehozás gombra.
-
Módosítsa úgy a sablont, hogy az magába foglalja a jövőbeli hírleveleken ismét használni kívánt elemeket, például a címet vagy az emblémát.
-
Mentse az új sablont, és a felugró Mentés másként párbeszédpanelről nyissa meg a kívánt helyet és mappát, majd válassza a Publisher-sablon lehetőséget a Fáj ltípusa mezőben.
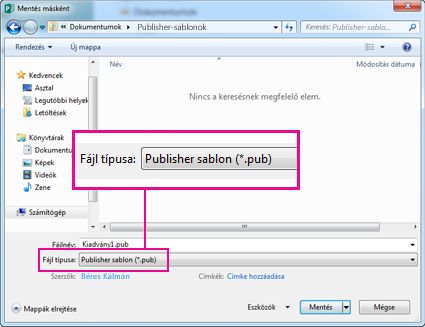
Tipp: Megadhatja a Publishernek, hogy általában hová szeretné menteni a sablonokat. Kattintson a Fájl > Beállítások > Mentés kategóriára, és Az alapértelmezett személyes sablonok helye mezőben adja meg annak a mappának az elérési útját, ahol az összes sablont tárolni szeretné. Ezután egy új, Egyéni nevű lap is elérhető lesz, valahányszor új kiadványt hoz létre, és ott megtalálhatja az összes személyes sablonját.
Ha módosítani szeretné a hírlevelet, felvehet lapokat a hírlevelekbe, vagy eltávolíthat oldalakat a hírlevélből. A hírlevelet tabloid méretben is kinyomtathatja (Hírlevél nyomtatása tabloid méretű papírra), illetve elektronikus hírlevél létrehozásával és küldésével a papír- és postaköltség miatt sem kell aggódnia.
Az elrendezés kiadványtervének módosítása
-
Az Oldalterv lapon kattintson a Beállítások lehetőségre, majd az egyes oldalakon használni kívánt oszlopok számára.
A belső oldalakon (például egy 4 oldalas hírlevél 2. és 3. oldalán) megjelenik a Módosítandó oldal kiválasztása lehetőség. Kattintson a Bal oldalon belül vagy a Jobb oldalon belül elemre, majd minden oldalon kattintson a következő formátumok egyikére: 3 történet, Naptár, Rendelési űrlap, Válaszűrlap vagy Regisztrációs űrlap.
Szöveg használata
Ha már létrehozott egy üzletiadat-készletet, az üzleti kapcsolattartási adatai és az embléma automatikusan lecseréli a helyőrző szövegek némelyikét.
Megjegyzés: Az üzleti adatok nem cserélik le automatikusan az Office Online-ról letöltött sablonok helyőrzőit. Ha a helyőrzők nevét, címét és emblémáját üzleti adataira szeretné cserélni, kattintson az intelligens címke gombra, 
-
Hajtsa végre a megfelelő műveletet a helyőrző szöveg minden területén:
-
Jelölje ki a helyőrző szöveget, majd írja be a saját szöveget.
-
Jobb kattintással jelölje ki a helyőrző szöveget, mutasson a helyi menü Szöveg módosítása parancsára, kattintson a Szövegfájl, lehetőségre, jelölje ki a használni kívánt szöveget tartalmazó fájlt, majd kattintson az OK gombra.
Megjegyzés: Az alkalmazás a legtöbb esetben automatikusan átméretezi a szöveget, hogy elférjen a szövegdobozban. Ha például a cikk címe túl hosszú, a szöveg mérete automatikusan csökken úgy, hogy elférjen a szövegdobozban.
-
-
Módosítsa a szöveg méretét. Tegye a következők valamelyikét:
-
Ha nem szeretné, hogy a szöveg mérete automatikusan megváltozzon és egy más szövegdobozokhoz nem csatlakoztatott szövegdoboz méretéhez igazodjon, kattintson a szövegdobozra, és a Szövegdobozeszközök, Formátum lapon kattintson a Szöveg illesztése >Nincs automatikus méretezés lehetőségre.
-
A betűméret kézi módosításához jelölje ki a szöveget, majd válasszon új betűméretet a Szövegdobozeszközök, Formátum lap Betűméret listájában.
-
További információ a szövegdobozokkal végzett munkáról: Fit text in a text box (Szöveg beleillesztése egy szövegdobozba).
Képek használata
-
Kattintson jobb gombbal a helyőrző képre, mutasson a Kép módosítása elemre, kattintson a Kép módosítása lehetőségre, válasszon egy új képet a Képek beszúrása párbeszédpanel elérhető forrásai közül, majd kattintson a Beszúrás gombra.
Tipp: Ha nem látja a Kép módosítása gombot, amikor a jobb gombbal kattint, kattintson egyszer a helyőrző képre, amíg a kép kerete körül fehér körök nem jelennek meg. Kattintson ismét a képre, amíg az x-et tartalmazó szürke körök nem láthatók a kép körül, majd kattintson a jobb gombbal a képre.
A képek használatával kapcsolatban további információért olvassa el a Tippek a képek használatához című témakört.
Lásd még
Tippek hatékony marketingkiadványok írásához
Sablon keresése, létrehozása és módosítása a Publisher alkalmazásban
További hírlevélsablonok a Microsoft Létrehozás
Miért érdemes a hírleveleknek a növekedési stratégia részét képeznie?
A hírlevél létrehozása
A hírlevél látványtervének kiválasztása és testreszabása
-
Indítsa el a Publishert.
-
Kattintson a Kiadványtípusok lista Hírlevelek elemére.
-
A Hírlevelek területen kattintson az Új látványtervek vagy a Klasszikus látványtervek lehetőségre.
-
Hajtsa végre a megfelelő műveletet:
-
Kattintson a kívánt látványterv előnézeti képére.
A cikkben megjelenített hírlevél kiindulópontja a Profil hírlevélsablon.
-
További hírlevélsablonokat a Microsoft Office Online felületén kereshet.
Hogyan?
Fontos: Ehhez a művelethez először csatlakoznia kell az internethez.
-
A Sablonok keresése mezőbe írjon be egy kulcsszót. Írja be például a hírlevelek szót. A listában kattintson a Microsoft Office Online-on elemre, majd a zöld Keresés gombra.
Megjegyzés: A Sablonok keresése mező a Hírlevelek címsor felett található.
-
Kattintson a kívánt sablonra.
-
-
-
Adja meg a kívánt beállításokat a látványtervhez.
Megjegyzés: Ha olyan sablont használ, amelyet az Office Online webhelyről töltött le, addig nem tudja testreszabni, amíg meg nem nyitja a kiadványt.
Az alábbi lehetőségek közül választhat:
-
A Testreszabás területen kattintson a kívánt szín- és betűtípussémára.
-
Kattintson a Testreszabás területen a beállítani kívánt üzletiadat-készletre, vagy hozzon létre újat.
-
A Beállítások csoportban kattintson az 1 ikonra, ha a hírlevelet egy- vagy kétoldalas formátumban szeretné kinyomtatni, vagy a 2 ikonra, ha szembenéző oldalakat tartalmazó látványtervet szeretne használni, és a hírlevelet két oldalas vagy tabloid méretű papírra tervezi nyomtatni.
-
Az Egyebek csoportban jelölje be a Vásárlók címével jelölőnégyzetet, ha a postázáshoz nem külön borítékra, hanem magára a hírlevélre szeretné nyomtatni az ügyfelek címét.
-
-
Kattintson a Létrehozás gombra.
Az elrendezés kiadványtervének módosítása
-
Az Oldalbeállítások munkalap Oszlopok területén kattintson az egyes oldalakon használni kívánt oszlopok számára.
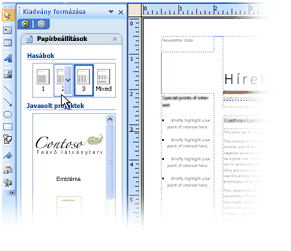
A belső oldalakon (például egy 4 oldalas hírlevél 2. és 3. oldalán) megjelenik a Módosítandó lap kiválasztása lista. Kattintson a Bal oldalon belül vagy a Jobb oldalon belül elemre, majd minden oldalon kattintson a következő formátumok egyikére: 3 történet, Naptár, Rendelési űrlap, Válaszűrlap vagy Regisztrációs űrlap.
További információ az oszlopokkal végzett munkáról: Szöveghasábok beállítása rendező segédvonalakkal.
-
A Javasolt objektumok területen kattintson egy beállításra annak beszúrásához.
Szöveg használata
Ha már létrehozott egy üzletiadat-készletet, az üzleti kapcsolattartási adatai és az embléma automatikusan lecseréli a helyőrző szövegek némelyikét.
Megjegyzés: Az üzleti adatok nem cserélik le automatikusan az Office Online-ról letöltött sablonok helyőrzőit. Ha a helyőrzők nevét, címét és emblémáját üzleti adataira szeretné cserélni, kattintson az intelligens címke gombra, 
-
Hajtsa végre a megfelelő műveletet a helyőrző szöveg minden területén:
-
Jelölje ki a helyőrző szöveget, majd írja be a saját szöveget.
-
Jobb kattintással jelölje ki a helyőrző szöveget, mutasson a Szöveg módosítása parancsra, kattintson a Szövegfájl, lehetőségre, jelölje ki a használni kívánt szöveget tartalmazó fájlt, majd kattintson az OK gombra.
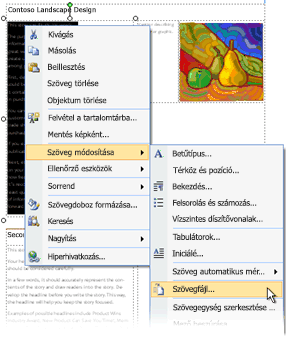
Megjegyzés: Az alkalmazás a legtöbb esetben automatikusan átméretezi a szöveget, hogy elférjen a szövegdobozban. Ha például a cikk címe túl hosszú, a szöveg mérete automatikusan csökken úgy, hogy elférjen a szövegdobozban.
-
-
Módosítsa a szöveg méretét. Tegye a következők valamelyikét:
-
Ha nem szeretné, hogy a szöveg mérete automatikusan megváltozzon és egy más szövegdobozokhoz nem csatlakoztatott szövegdoboz méretéhez igazodjon, kattintson a szövegdobozra, mutasson a Formátum menü Szöveg automatikus méretezése lehetőségére, majd kattintson a Nincs automatikus méretezés elemre.
-
A betűméret kézi módosításához jelölje ki a szöveget, majd kattintson egy új betűméretre a Formázás eszköztár Betűméret listájában.
További információ a szövegdobozokkal végzett munkáról: Fit text in a text box (Szöveg beleillesztése egy szövegdobozba).
-
További információ a hírlevelek a címzettek szerinti testreszabásáról: Körlevél létrehozása és Tippek személyre szabott kiadványok készítéséhez.
Képek használata
-
Kattintson a jobb gombbal a helyőrző képre, mutasson a Kép módosítása lehetőségre, és kattintson a kép forrására.
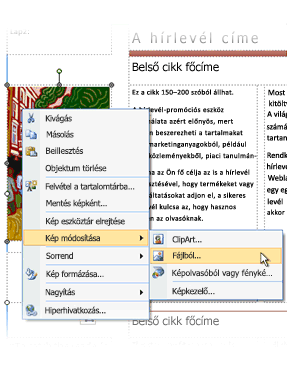
Tipp: Ha nem látja a Kép módosítása gombot, amikor a jobb gombbal kattint, kattintson egyszer a helyőrző képre, amíg a kép kerete körül fehér körök nem jelennek meg. Kattintson ismét a képre, amíg az x-et tartalmazó szürke körök nem láthatók a kép körül, majd kattintson a jobb gombbal a képre.
-
Válassza ki az új képet, és kattintson a Beszúrás gombra.
A képek használatával kapcsolatban további információért olvassa el a Tippek a képek használatához című témakört.
A hírlevél terjesztése
Miután létrehozott egy kiadványt a Office Publisher 2007-ben, számos lehetőség közül választhat a terjesztéshez:
-
A hírlevelet elküldheti e-mailben, az üzenet törzsében megjelenítve vagy mellékletként, például PDF- vagy XPS-fájlként csatolva.
-
További információ az e-mailben küldött kiadványokról: E-mailben terjesztett hírlevelek létrehozása és küldése a Publisherrel.
-
Ha tudni szeretné, hogy miként mentheti a hírlevelet PDF- vagy XPS-fájlként, olvassa el a Mentés másként vagy a Kiadvány átalakítása .pdf vagy .xps formátumba a Publisher használatával című témakört.
-
További információ a marketingkampány e-mail-használatáról: Tippek az e-mailben folytatott marketingtevékenységgel kapcsolatban.
-
-
A hírlevelet közzé teheti egy webhelyen.
-
További információ a hírlevelek PDF- vagy XPS-fájlként való kiadásáról és azok webhelyes hivatkozásairól: Save Publisher files in formats that others can view (Publisher-fájlok mentése mások által megtekinthető formátumban).
-
-
A kiadvány összetevő fájljait tömegesen elküldheti egy nyomdának.
-
A figyelmet érdemlő legfontosabb problémákról az Előkészítési tippek kiadványok nyomdában történő előállításához című témakörben olvashat.
-
Ha ideje előkészíteni a kiadványt a nyomtatónak való átadásra, olvassa el a Fájl mentése nyomtatáshoz a Csomag és ugrás varázslóval című témakört.
-
-
A hírlevelet kinyomtathatja asztali nyomtatón.
Ha csak néhány példányt nyomtat, a hírlevelet saját asztali nyomtatójával is kinyomtathatja. Ha a nyomtató támogatja a 11 x 17 hüvelykes (tabloid méretű) papírt, félbehajtható, 8,5 x 11 hüvelykes oldalú hírlevelet készíthet. Ezt a módszert minden olyan kiadvánnyal alkalmazhatja, amelynek mérete a papír méretének a fele.
A hírlevél beállítása asztali nyomtatáshoz
-
Nyissa meg azt a hírlevélkiadványt, amelyet füzetként szeretne nyomtatni.
-
A Kiadvány formázása munkaablak Hírlevél beállításai csoportjában kattintson az Oldalméret módosítása gombra.
-
Az Oldalbeállítás párbeszédpanel Üresoldal-méretek csoportjában kattintson a Füzetek, majd Letter füzet (8,5 x 11") lehetőségre.
-
Kattintson az OK gombra.
-
Kattintson a Fájl menü Nyomtatóbeállítás parancsára, majd a Kiadvány- és papírbeállítások fülre.
-
A Nyomtató neve listában válasszon egy olyan nyomtatót, amely képes tabloid méretű papírra nyomtatni.
-
A Papír területen ellenőrizze, hogy a tabloid papírméret van kijelölve.
-
A Tájolás területen ellenőrizze, hogy a Fekvő beállítás van kijelölve.
-
A Nyomtatási beállítások területen kattintson a Füzet, oldalt nyíló lehetőségre.
Ha a Füzet, oldalt nyíló beállítás nem érhető el, a kiválasztott papírméret túl kicsi lehet a nyomtatandó oldalakhoz. Ügyeljen arra, hogy a papírméret az oldalak méretének kétszerese legyen.
A Minta területen megtekintheti, hogyan fog kinézni a két oldal egy tabloid méretű papírra nyomtatva.
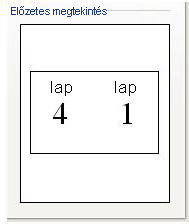
-
Kattintson az OK gombra.
A hírlevél nyomtatása asztali nyomtatón
-
A hírlevél áttekintéséhez a Fájl menüben kattintson a Nyomtatási kép lehetőségre, majd a Bezárás gombra.
-
Kattintson a Fájl menü Nyomtatás parancsára, majd a Kiadvány- és papírbeállítások fülre.
-
Ha a nyomtatója támogatja a kétoldalas vagy duplex nyomtatást, ellenőrizze, hogy a Kétoldalas vagy a Kétoldalas, rövidebb szélre tükrözött beállítás ki van választva a Kétoldalas nyomtatás beállításai között.
-
A Másolatok területen adja meg a nyomtatni kívánt példányok számát.
Megjegyzés: Ha több példányt nyomtat egy olyan hírlevélből, amelyhez több lap szükséges, jelölje be a Leválogatás jelölőnégyzetet, így az oldalakat a nyomtatott kiadvány minden példányában sorrendben találja majd.
-
A Nyomtatási tartomány területen kattintson a Minden lap lehetőségre.
-
A kiadvány nyomtatásához adja meg a további beállításokat, majd kattintson a Nyomtatás gombra.
Ha tabloid méretű papírra nyomtat, a Office Publisher 2007 az első és az utolsó oldalt a papírlap egyik felére nyomtatja, a második és az utolsó előtti oldalt a másikra és így tovább – a képen látható módon.

Ha a számítógépe nem támogatja a kétoldalas nyomtatást, a Publisher Nyomtatóbeállító varázslója az első és az utolsó oldalt egy lapra nyomtatja, a másodikat és az utolsó előttit egy másik lapra és így tovább. Az oldalak a helyes sorrendben lesznek, ha a megfelelő oldalakat a lapok hátoldalára fénymásolja.
Lásd még
Előkészítési tippek kiadványok nyomdában történő előállításához
Fájl mentése nyomdai nyomtatáshoz a Csomag és ugrás varázslóval
Sablon keresése, létrehozása és módosítása a Publisher alkalmazásban
Miért érdemes a hírleveleknek a növekedési stratégia részét képeznie?










