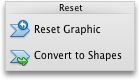Megjegyzés: Ez a cikk elvégezte a feladatát, és hamarosan megszűnik. „A lap nem található” üzenet elkerülése érdekében eltávolítjuk azokat a hivatkozásokat, amelyekről tudomásunk van. Ha létrehozott erre a lapra mutató hivatkozásokat, távolítsa el őket, így közösen naprakészen tartjuk a webet.
A SmartArt-ábrák vizuálisan ábrázolják az információkat és az ötleteket. SmartArt-ábrákat úgy hozhat létre, hogy a sok elrendezés közül választva gyorsan, egyszerűen és hatékonyan közli az üzenetét. A SmartArt-ábrák, különösen az egyéb funkciókkal (például témákkal kombinálva), könnyebben hozhatnak létre Designer minőségű illusztrációkat, amelyek csak néhány egérkattintással rendelkeznek. SmartArt-ábrát létrehozhat a Mac Excelben, a Mac PowerPointban és a Mac Wordben.
A SmartArt-ábra kinézetét módosíthatja az alakzat vagy a szöveg kitöltésének módosításával. effektusok, például árnyék, tükröződés, ragyogás és finom élek hozzáadásával; vagy háromdimenziós (térhatású) effektusok (például fazetta vagy forgatás) hozzáadásával.
Melyik Office-alkalmazást használja?
Word
A SmartArt-ábrák vizuálisan jelenítik meg az információkat, ami megkönnyíti az üzenetek átadását. Mindegyik ábra egy fogalmat jelöl, például egy folyamatot, egy szervezeti hierarchiát, egy kapcsolatot vagy hasonlókat.
SmartArt-ábra beszúrása és szöveg hozzáadása
-
A Beszúrás lapon kattintson a SmartArtgombra, kattintson egy SmartArt-ábra típusára (például kapcsolat), majd kattintson a hozzáadni kívánt elemre.
-
Írja be a SmartArt -ábra mezőbe azt a szöveget, amelyet fel szeretne venni a SmartArt-ábrává.
Ha elkészült, zárja be a SmartArt-szöveg munkaablakot.
Tipp: Közvetlenül is hozzáadhat szöveget a SmartArt-ábrákhoz, ha az alakzatban a [SZÖVEG] elemre kattint, és beírja a kívánt szöveget.
Ha nem látható a szövegablak
-
Kattintson a SmartArt-ábrára.
-
A SmartArt-ábra bal oldalán kattintson a nyílra.
-
Alakzatok hozzáadása, törlése és áthelyezése
-
Kattintson az egész SmartArt-ábrára, illetve egy módosítani kívánt külön alakzatra.
-
Válasszon az alábbi lehetőségek közül:
|
Cél |
Teendő |
|---|---|
|
Alakzat hozzáadása |
A SmartArt-terv lapon kattintson az alakzat hozzáadásaparancsra. |
|
Alakzat törlése |
A szöveg munkaablakbankattintson a |
|
Alakzat mozgatása felfelé |
A SmartArt-terv lapon kattintson a feljebbgombra. |
|
Alakzat mozgatása lefelé |
A SmartArt-terv lapon kattintson a lejjebbgombra. |
|
Az alakzat szintjének csökkentése |
A SmartArt-terv lapon kattintson a lefokozásgombra. |
|
Az alakzat szintjének növelése |
A SmartArt-terv lapon kattintson az előléptetésgombra. |
Ha nem látható a szövegablak
-
Kattintson a SmartArt-ábrára.
-
A SmartArt-ábra bal oldalán kattintson a nyílra.
A SmartArt-ábra stílusának módosítása
Ha alkalmazott témát a bemutatóra, a SmartArt-ábra választható stílusai a témával és a színösszeállítással összhangban jelennek meg.
-
Kattintson a dokumentumban a módosítani kívánt SmartArt-ábrára.
-
A SmartArt-terv lapon kattintson a kívánt stílusra.
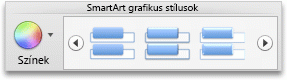
A további stílusok megtekintéséhez mutasson egy stílusra, és kattintson a

SmartArt-ábra színének módosítása
Ha alkalmazott témát a bemutatóra, a SmartArt-ábra választható színei a színösszeállítással összhangban jelennek meg.
-
Kattintson a dokumentumban a módosítani kívánt SmartArt-ábrára.
-
A SmartArt-terv lapon kattintson a színek módosításaelemre, majd válassza ki a kívánt színösszeállítást.
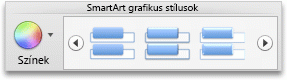
SmartArt-ábra tájolásának módosítása
Az egyes SmartArt-ábrák tájolását balról jobbra vagy jobbról balra módosíthatja.
-
Kattintson a dokumentumban a módosítani kívánt SmartArt-ábrára.
-
A SmartArt-terv lapon kattintson a jobbról balraelemre.

Megjegyzés: Egyes SmartArt-ábrák tájolása nem módosítható.
SmartArt-ábra alaphelyzetbe állítása a formázás eltávolítása érdekében
A SmartArt-ábrákat megjelenését alaphelyzetbe állíthatja. Ez törli a SmartArt-ábra színén, stílusán, alakján és szövegstílusán végrehajtott módosításokat.
-
Kattintson a dokumentumban a módosítani kívánt SmartArt-ábrára.
-
A SmartArt-terv lapon kattintson az Ábra visszaállításaelemre.
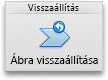
PowerPoint
A SmartArt-ábrák vizuálisan jelenítik meg az információkat, ami megkönnyíti az üzenetek átadását. Mindegyik ábra egy fogalmat jelöl, például egy folyamatot, egy szervezeti hierarchiát, egy kapcsolatot vagy hasonlókat.
SmartArt-ábra beszúrása és szöveg hozzáadása
-
A Beszúrás lapon kattintson a SmartArtgombra, kattintson egy SmartArt-ábra típusára (például kapcsolat), majd kattintson a hozzáadni kívánt elemre.
-
Írja be a SmartArt -ábra mezőbe azt a szöveget, amelyet fel szeretne venni a SmartArt-ábrává.
Ha elkészült, zárja be a SmartArt-szöveg munkaablakot.
Tipp: Közvetlenül is hozzáadhat szöveget a SmartArt-ábrákhoz, ha az alakzatban a [SZÖVEG] elemre kattint, és beírja a kívánt szöveget.
Ha nem látható a szövegablak
-
Kattintson a SmartArt-ábrára.
-
A SmartArt-ábra bal oldalán kattintson a nyílra.
-
Alakzatok hozzáadása, törlése és áthelyezése
-
Kattintson az egész SmartArt-ábrára, illetve egy módosítani kívánt külön alakzatra.
-
Válasszon az alábbi lehetőségek közül:
|
Cél |
Teendő |
|---|---|
|
Alakzat hozzáadása |
A SmartArt-terv lapon kattintson az alakzat hozzáadásaparancsra. |
|
Alakzat törlése |
A szöveg munkaablakbankattintson a |
|
Alakzat mozgatása felfelé |
A SmartArt-terv lapon kattintson a feljebbgombra. |
|
Alakzat mozgatása lefelé |
A SmartArt-terv lapon kattintson a lejjebbgombra. |
|
Az alakzat szintjének csökkentése |
A SmartArt-terv lapon kattintson a lefokozásgombra. |
|
Az alakzat szintjének növelése |
A SmartArt-terv lapon kattintson az előléptetésgombra. |
Ha nem látható a szövegablak
-
Kattintson a SmartArt-ábrára.
-
A SmartArt-ábra bal oldalán kattintson a nyílra.
A SmartArt-ábra stílusának módosítása
Ha alkalmazott témát a bemutatóra, a SmartArt-ábra választható stílusai a témával és a színösszeállítással összhangban jelennek meg.
-
Kattintson a dokumentumban a módosítani kívánt SmartArt-ábrára.
-
A SmartArt-terv lapon kattintson a kívánt stílusra.
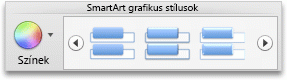
A további stílusok megtekintéséhez mutasson egy stílusra, és kattintson a

SmartArt-ábra színének módosítása
Ha alkalmazott témát a bemutatóra, a SmartArt-ábra választható színei a színösszeállítással összhangban jelennek meg.
-
Kattintson a dokumentumban a módosítani kívánt SmartArt-ábrára.
-
A SmartArt-terv lapon kattintson a színek módosításaelemre, majd válassza ki a kívánt színösszeállítást.
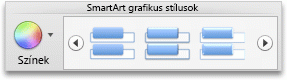
SmartArt-ábra tájolásának módosítása
Az egyes SmartArt-ábrák tájolását balról jobbra vagy jobbról balra módosíthatja.
-
Kattintson a dokumentumban a módosítani kívánt SmartArt-ábrára.
-
A SmartArt-terv lapon kattintson a jobbról balraelemre.

Megjegyzés: Egyes SmartArt-ábrák tájolása nem módosítható.
SmartArt-ábra alaphelyzetbe állítása a formázás eltávolítása érdekében
A SmartArt-ábrákat megjelenését alaphelyzetbe állíthatja. Ez törli a SmartArt-ábra színén, stílusán, alakján és szövegstílusán végrehajtott módosításokat.
-
Kattintson a dokumentumban a módosítani kívánt SmartArt-ábrára.
-
A SmartArt-terv lapon kattintson az Ábra visszaállításaelemre.
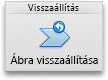
Lásd még
Excel
A SmartArt-ábrák vizuálisan jelenítik meg az információkat, ami megkönnyíti az üzenetek átadását. Mindegyik ábra egy fogalmat jelöl, például egy folyamatot, egy szervezeti hierarchiát, egy kapcsolatot vagy hasonlókat.
SmartArt-ábra beszúrása és szöveg hozzáadása
-
A Beszúrás lapon kattintson a SmartArtgombra, kattintson egy SmartArt-ábra típusára (például kapcsolat), majd kattintson a hozzáadni kívánt elemre.
-
Írja be a SmartArt -ábra mezőbe azt a szöveget, amelyet fel szeretne venni a SmartArt-ábrává.
Ha elkészült, zárja be a SmartArt-szöveg munkaablakot.
Tipp: Közvetlenül is hozzáadhat szöveget a SmartArt-ábrákhoz, ha az alakzatban a [SZÖVEG] elemre kattint, és beírja a kívánt szöveget.
Ha nem látható a szövegablak
-
Kattintson a SmartArt-ábrára.
-
A SmartArt-ábra bal oldalán kattintson a nyílra.
-
Alakzatok hozzáadása, törlése és áthelyezése
-
Kattintson az egész SmartArt-ábrára, illetve egy módosítani kívánt külön alakzatra.
-
Válasszon az alábbi lehetőségek közül:
|
Cél |
Teendő |
|---|---|
|
Alakzat hozzáadása |
A SmartArt-terv lapon kattintson az alakzat hozzáadásaparancsra. |
|
Alakzat törlése |
A szöveg munkaablakbankattintson a |
|
Alakzat mozgatása felfelé |
A SmartArt-terv lapon kattintson a feljebbgombra. |
|
Alakzat mozgatása lefelé |
A SmartArt-terv lapon kattintson a lejjebbgombra. |
|
Az alakzat szintjének csökkentése |
A SmartArt-terv lapon kattintson a lefokozásgombra. |
|
Az alakzat szintjének növelése |
A SmartArt-terv lapon kattintson az előléptetésgombra. |
Ha nem látható a szövegablak
-
Kattintson a SmartArt-ábrára.
-
A SmartArt-ábra bal oldalán kattintson a nyílra.
A SmartArt-ábra stílusának módosítása
Ha alkalmazott témát a bemutatóra, a SmartArt-ábra választható stílusai a témával és a színösszeállítással összhangban jelennek meg.
-
Kattintson a dokumentumban a módosítani kívánt SmartArt-ábrára.
-
A SmartArt-terv lapon kattintson a kívánt stílusra.
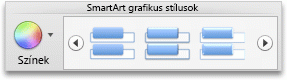
A további stílusok megtekintéséhez mutasson egy stílusra, és kattintson a

SmartArt-ábra színének módosítása
Ha alkalmazott témát a bemutatóra, a SmartArt-ábra választható színei a színösszeállítással összhangban jelennek meg.
-
Kattintson a dokumentumban a módosítani kívánt SmartArt-ábrára.
-
A SmartArt-terv lapon kattintson a színek módosításaelemre, majd válassza ki a kívánt színösszeállítást.
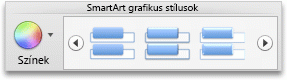
SmartArt-ábra tájolásának módosítása
Az egyes SmartArt-ábrák tájolását balról jobbra vagy jobbról balra módosíthatja.
-
Kattintson a dokumentumban a módosítani kívánt SmartArt-ábrára.
-
A SmartArt-terv lapon kattintson a jobbról balraelemre.

Megjegyzés: Egyes SmartArt-ábrák tájolása nem módosítható.
SmartArt-ábra alaphelyzetbe állítása a formázás eltávolítása érdekében
A SmartArt-ábrákat megjelenését alaphelyzetbe állíthatja. Ez törli a SmartArt-ábra színén, stílusán, alakján és szövegstílusán végrehajtott módosításokat.
-
Kattintson a dokumentumban a módosítani kívánt SmartArt-ábrára.
-
A SmartArt-terv lapon kattintson az Ábra visszaállításaelemre.
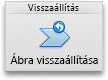
Lásd még
Melyik Office-alkalmazást használja?
Word
A SmartArt-ábrák vizuálisan jelenítik meg az információkat, ami megkönnyíti az üzenetek átadását. Mindegyik ábra egy fogalmat jelöl, például egy folyamatot, egy szervezeti hierarchiát, egy kapcsolatot vagy hasonlókat.
Az alábbi lehetőségek közül választhat:
SmartArt-ábra beszúrása és szöveg hozzáadása
-
A SmartArt lap SmartArt-ábra beszúrása területén kattintson valamelyik SmartArt-ábratípusra, majd arra, amelyiket hozzá szeretné adni.
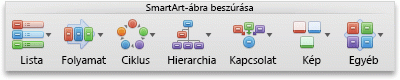
-
A Szövegablakban adja meg a SmartArt-ábrához hozzáadni kívánt szöveget.
Ha elkészült, kattintson az X gombra a Szövegablak bezárásához.
Tipp: Közvetlenül is hozzáadhat szöveget a SmartArt-ábrákhoz, ha az alakzatban a [SZÖVEG] elemre kattint, és beírja a kívánt szöveget.
Ha nem látható a szövegablak
-
Kattintson a SmartArt-ábrára.
-
A SmartArt-ábra bal oldalán kattintson a

-
Alakzatok hozzáadása, törlése és áthelyezése
-
Kattintson az egész SmartArt-ábrára, illetve egy módosítani kívánt külön alakzatra.
-
Válasszon az alábbi lehetőségek közül:
|
Cél |
Teendő |
|---|---|
|
Alakzat hozzáadása |
A szöveg munkaablakbankattintson a |
|
Alakzat törlése |
A szöveg munkaablakbankattintson a |
|
Alakzat mozgatása felfelé |
A szöveg munkaablakbankattintson a |
|
Alakzat mozgatása lefelé |
A szöveg munkaablakbankattintson a |
|
Az alakzat szintjének csökkentése |
A szöveg munkaablakbankattintson a |
|
Az alakzat szintjének növelése |
A szöveg munkaablakbankattintson a |
Ha nem látható a szövegablak
-
Kattintson a SmartArt-ábrára.
-
A SmartArt-ábra bal oldalán kattintson a

A SmartArt-ábra stílusának módosítása
Ha alkalmazott témát a bemutatóra, a SmartArt-ábra választható stílusai a témával és a színösszeállítással összhangban jelennek meg.
-
Kattintson a dokumentumban a módosítani kívánt SmartArt-ábrára.
-
A SmartArt lap SmartArt-ábrastílusok területén kattintson a kívánt stílusra.
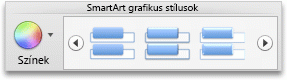
A további stílusok megtekintéséhez mutasson egy stílusra, és kattintson a

SmartArt-ábra színének módosítása
Ha alkalmazott témát a bemutatóra, a SmartArt-ábra választható színei a színösszeállítással összhangban jelennek meg.
-
Kattintson a dokumentumban a módosítani kívánt SmartArt-ábrára.
-
A SmartArt lap SmartArt-ábrastílusok területén kattintson a Színek elemre, majd a kívánt színösszeállításra.
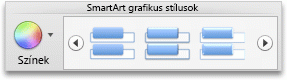
SmartArt-ábra tájolásának módosítása
A SmartArt-ábrák tájolását módosíthatja bal-jobb irányról jobb-bal irányra.
-
Kattintson a dokumentumban a módosítani kívánt SmartArt-ábrára.
-
A SmartArt lap SmartArt szerkesztése területén kattintson a Jobbról balra elemre.

Megjegyzés: Egyes SmartArt-ábrák tájolása nem módosítható.
SmartArt-ábra alaphelyzetbe állítása a formázás eltávolítása érdekében
A SmartArt-ábrákat megjelenését alaphelyzetbe állíthatja. Ez törli a SmartArt-ábra színén, stílusán, alakján és szövegstílusán végrehajtott módosításokat.
-
Kattintson a dokumentumban a módosítani kívánt SmartArt-ábrára.
-
A SmartArt lap Visszaállítás területén kattintson az Ábra visszaállítása elemre.
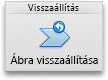
PowerPoint
A SmartArt-ábrák vizuálisan jelenítik meg az információkat, ami megkönnyíti az üzenetek átadását. Mindegyik ábra egy fogalmat jelöl, például egy folyamatot, egy szervezeti hierarchiát, egy kapcsolatot vagy hasonlókat.
Az alábbi lehetőségek közül választhat:
SmartArt-ábra beszúrása és szöveg hozzáadása
-
A SmartArt lap SmartArt-ábra beszúrása területén kattintson valamelyik SmartArt-ábratípusra, majd arra, amelyiket hozzá szeretné adni.
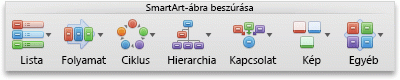
-
A Szövegablakban adja meg a SmartArt-ábrához hozzáadni kívánt szöveget.
Ha elkészült, kattintson az X gombra a Szövegablak bezárásához.
Tipp: Közvetlenül is hozzáadhat szöveget a SmartArt-ábrákhoz, ha az alakzatban a [SZÖVEG] elemre kattint, és beírja a kívánt szöveget.
Ha nem látható a szövegablak
-
Kattintson a SmartArt-ábrára.
-
A SmartArt-ábra bal oldalán kattintson a

-
Alakzatok hozzáadása, törlése és áthelyezése
-
Kattintson az egész SmartArt-ábrára, illetve egy módosítani kívánt külön alakzatra.
-
Válasszon az alábbi lehetőségek közül:
|
Cél |
Teendő |
|---|---|
|
Alakzat hozzáadása |
A szöveg munkaablakbankattintson a |
|
Alakzat törlése |
A szöveg munkaablakbankattintson a |
|
Alakzat mozgatása felfelé |
A szöveg munkaablakbankattintson a |
|
Alakzat mozgatása lefelé |
A szöveg munkaablakbankattintson a |
|
Az alakzat szintjének csökkentése |
A szöveg munkaablakbankattintson a |
|
Az alakzat szintjének növelése |
A szöveg munkaablakbankattintson a |
Ha nem látható a szövegablak
-
Kattintson a SmartArt-ábrára.
-
A SmartArt-ábra bal oldalán kattintson a

A SmartArt-ábra stílusának módosítása
Ha alkalmazott témát a bemutatóra, a SmartArt-ábra választható stílusai a témával és a színösszeállítással összhangban jelennek meg.
-
Kattintson a dokumentumban a módosítani kívánt SmartArt-ábrára.
-
A SmartArt lap SmartArt-ábrastílusok területén kattintson a kívánt stílusra.
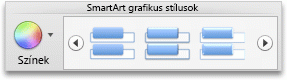
A további stílusok megtekintéséhez mutasson egy stílusra, és kattintson a

SmartArt-ábra színének módosítása
Ha alkalmazott témát a bemutatóra, a SmartArt-ábra választható színei a színösszeállítással összhangban jelennek meg.
-
Kattintson a dokumentumban a módosítani kívánt SmartArt-ábrára.
-
A SmartArt lap SmartArt-ábrastílusok területén kattintson a Színek elemre, majd a kívánt színösszeállításra.
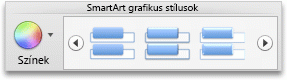
SmartArt-ábra tájolásának módosítása
A SmartArt-ábrák tájolását módosíthatja bal-jobb irányról jobb-bal irányra.
-
Kattintson a dokumentumban a módosítani kívánt SmartArt-ábrára.
-
A SmartArt lap SmartArt szerkesztése területén kattintson a Jobbról balra elemre.

Megjegyzés: Egyes SmartArt-ábrák tájolása nem módosítható.
SmartArt-ábra alaphelyzetbe állítása a formázás eltávolítása érdekében
A SmartArt-ábrákat megjelenését alaphelyzetbe állíthatja. Ez törli a SmartArt-ábra színén, stílusán, alakján és szövegstílusán végrehajtott módosításokat.
-
Kattintson a dokumentumban a módosítani kívánt SmartArt-ábrára.
-
A SmartArt lap Visszaállítás területén kattintson az Ábra visszaállítása elemre.
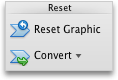
A SmartArt-ábrák használata az macOS PowerPoint régebbi verzióiban
a Mac PowerPoint 2016 ban létrehozottSmartArt-ábrák nem kompatibilisek az PowerPoint for Mac 2011 előtti macOS PowerPoint verzióival. Ha egy SmartArt-ábrát tartalmazó bemutatót. ppt fájlként (amely kompatibilis a PowerPoint 97-2003-val), a SmartArt-ábra képpé alakítja. Ha formázást alkalmaz a képre a PowerPoint 2004 vagy korábbi verzióban való szerkesztésekor, akkor a kép nem fog tudni visszaváltani egy szerkeszthető alakzatra a PowerPoint 2008 újabb verziójában.
Lásd még
Excel
A SmartArt-ábrák vizuálisan jelenítik meg az információkat, ami megkönnyíti az üzenetek átadását. Mindegyik ábra egy fogalmat jelöl, például egy folyamatot, egy szervezeti hierarchiát, egy kapcsolatot vagy hasonlókat.
Az alábbi lehetőségek közül választhat:
SmartArt-ábra beszúrása és szöveg hozzáadása
-
A SmartArt lap SmartArt-ábra beszúrása területén kattintson valamelyik SmartArt-ábratípusra, majd arra, amelyiket hozzá szeretné adni.
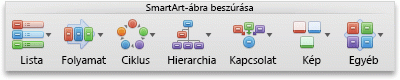
-
A Szövegablakban adja meg a SmartArt-ábrához hozzáadni kívánt szöveget.
Ha elkészült, kattintson az X gombra a Szövegablak bezárásához.
Tipp: Közvetlenül is hozzáadhat szöveget a SmartArt-ábrákhoz, ha az alakzatban a [SZÖVEG] elemre kattint, és beírja a kívánt szöveget.
Ha nem látható a szövegablak
-
Kattintson a SmartArt-ábrára.
-
A SmartArt-ábra bal oldalán kattintson a

-
Alakzatok hozzáadása, törlése és áthelyezése
-
Kattintson az egész SmartArt-ábrára, illetve egy módosítani kívánt külön alakzatra.
-
Válasszon az alábbi lehetőségek közül:
|
Cél |
Teendő |
|---|---|
|
Alakzat hozzáadása |
A szöveg munkaablakbankattintson a |
|
Alakzat törlése |
A szöveg munkaablakbankattintson a |
|
Alakzat mozgatása felfelé |
A szöveg munkaablakbankattintson a |
|
Alakzat mozgatása lefelé |
A szöveg munkaablakbankattintson a |
|
Az alakzat szintjének csökkentése |
A szöveg munkaablakbankattintson a |
|
Az alakzat szintjének növelése |
A szöveg munkaablakbankattintson a |
Ha nem látható a szövegablak
-
Kattintson a SmartArt-ábrára.
-
A SmartArt-ábra bal oldalán kattintson a

A SmartArt-ábra stílusának módosítása
Ha alkalmazott témát a bemutatóra, a SmartArt-ábra választható stílusai a témával és a színösszeállítással összhangban jelennek meg.
-
Kattintson a dokumentumban a módosítani kívánt SmartArt-ábrára.
-
A SmartArt lap SmartArt-ábrastílusok területén kattintson a kívánt stílusra.
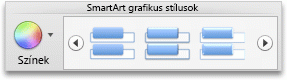
A további stílusok megtekintéséhez mutasson egy stílusra, és kattintson a

SmartArt-ábra színének módosítása
Ha alkalmazott témát a bemutatóra, a SmartArt-ábra választható színei a színösszeállítással összhangban jelennek meg.
-
Kattintson a dokumentumban a módosítani kívánt SmartArt-ábrára.
-
A SmartArt lap SmartArt-ábrastílusok területén kattintson a Színek elemre, majd a kívánt színösszeállításra.
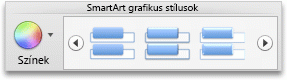
SmartArt-ábra tájolásának módosítása
A SmartArt-ábrák tájolását módosíthatja bal-jobb irányról jobb-bal irányra.
-
Kattintson a dokumentumban a módosítani kívánt SmartArt-ábrára.
-
A SmartArt lap SmartArt szerkesztése területén kattintson a Jobbról balra elemre.

Megjegyzés: Egyes SmartArt-ábrák tájolása nem módosítható.
SmartArt-ábra alaphelyzetbe állítása a formázás eltávolítása érdekében
A SmartArt-ábrákat megjelenését alaphelyzetbe állíthatja. Ez törli a SmartArt-ábra színén, stílusán, alakján és szövegstílusán végrehajtott módosításokat.
-
Kattintson a dokumentumban a módosítani kívánt SmartArt-ábrára.
-
A SmartArt lap Visszaállítás területén kattintson az Ábra visszaállítása elemre.