A dokumentumokban, e-mailekben, bemutatókban és számolótáblákban elhelyezhet alakzatokat (például köröket, téglalapokat és nyilakat).
Alakzat hozzáadása:
-
A Beszúrás lapon válassza az Alakzatok

-
Jelöljön ki egy alakzatot a gyűjteményből, majd kattintással és húzással rajzolja meg az alakzatot.
Miután hozzáadott egy vagy több alakzatot, szöveget, listajeleket és számozást adhat hozzájuk, és módosíthatja azok kitöltését, körvonalát és egyéb effektusait az Alakzatformátum vagy a Formátum lapon.
Tipp: A diagramhoz egyéni alakzatokat is hozzáadhat, vagy SmartArt-ábra fölé is felvehet alakzatokat a diagram vagy az ábra testreszabásához.
Alakzat hozzáadása az Excelben, az Outlookban, a Word vagy a PowerPointban
-
A Beszúrás lapon kattintson

-
Jelölje ki a kívánt alakzatot, kattintson a munkaterületre, és húzással rajzolja meg az alakzatot.
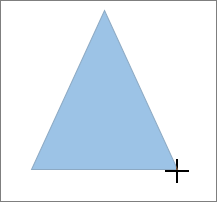
Ha szabályos négyzetet vagy kört szeretne rajzolni (vagy korlátozni az egyéb alakzatok méreteit), húzás közben tartsa lenyomva a Shift billentyűt.
Az alábbi lépések elvégzéséhez meg kell nyitnia vagy létre kell hoznia egy jelentést. Ehhez a Jelentés lapon kattintson a Legutóbbiak elemre egy meglévő jelentés megnyitásához, vagy a További jelentések elemre kattintva válasszon ki egy jelentést a Jelentések párbeszédpanel listájából, vagy hozzon létre egy új jelentést.
-
A megnyitott jelentés Tervezés lapján kattintson az Alakzatok elemre.

-
Kattintson a kívánt alakzatra, kattintson bárhová a munkaterületen, majd húzással helyezze el az alakzatot.
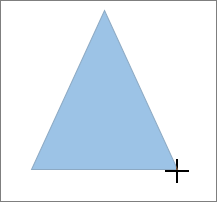
Ha szabályos négyzetet vagy kört szeretne rajzolni (vagy korlátozni az egyéb alakzatok méreteit), húzás közben tartsa lenyomva a Shift billentyűt.
Szúrjon be egy alakzatot, vagy jelöljön ki egy meglévő alakzatot, majd írja be a szöveget.
-
Kattintson a jobb gombbal az alakzatra, és válassza a Szöveg hozzáadása vagy a Szöveg szerkesztése lehetőséget, vagy kezdjen el gépelni.
Megjegyzés: Az alakzatokba írt szövegek az alakzatok részévé válnak, így azok forgatásakor és tükrözésekor a szöveg is velük együtt változik.
-
A szöveg formázásához és igazításához kattintson a Kezdőlap fülre, majd a használt programtól és az alkalmazni kívánt formázástól függően válasszon a Betűtípus, a Bekezdés vagy az Igazítás csoport beállításai közül. (A Projectben a szövegformázási beállítások korlátozottak.)
Megjegyzés: A Projectben nem érhetők el ezek a parancsok.
-
Jelölje ki a módosítani kívánt alakzatot.
8226; Több alakzat módosításához nyomja le a Ctrl billentyűt, miközben kijelöli a módosítani kívánt alakzatokat.
-
Az Alakzat formátuma vagy a Formátum lapon válassza

-
Válassza

Ha többször is hozzá kell adnia ugyanazt az alakzatot, ezt gyorsan megteheti a Rajzolási mód zárolása funkcióval.
Megjegyzés: Ahelyett, hogy egyéni alakzatokat adna hozzá a rajz létrehozásához, érdemes lehet SmartArt-ábrát választania. A SmartArt-ábra az alakzatok elrendezése és az alakzatok betűmérete automatikusan frissül az alakzatok hozzáadásakor vagy eltávolításakor és a szöveg szerkesztésekor.
-
A Beszúrás lapon válassza az Alakzatok

-
Kattintson a jobb gombbal a hozzáadni kívánt alakzatra, majd válassza a Rajzmód zárolása parancsot.
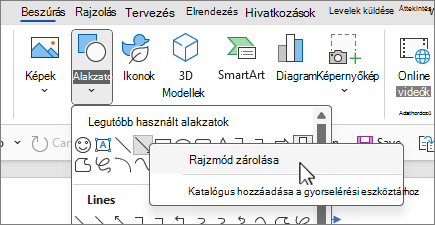
-
Kattintson a munkaterület tetszőleges pontjára, majd húzással rajzolja meg az alakzatot.
-
Ismételje meg a 3. lépést az alakzat tetszőleges számú hozzáadásához.
Tipp: Ha szabályos négyzetet vagy kört szeretne rajzolni (vagy korlátozni az egyéb alakzatok méreteit), húzás közben tartsa lenyomva a Shift billentyűt.
-
Miután hozzáadta az összes kívánt alakzatot, az Esc billentyűt lenyomva kapcsolja ki a Rajzolási mód zárolása beállítást.
Megjegyzés: A Projectben nem érhető el ez funkció.
-
Jelölje ki az alakzatban azt a szövegrészt, amelyhez listajelet vagy számozást szeretne hozzáadni.
-
Válassza a menüszalag Kezdőlap lapját, majd a Bekezdés csoportban válassza


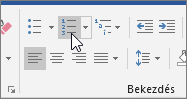
Különböző listajelstílusokat és számozási formátumokat a


A kész stílusok segítségével egyetlen kattintással stílust rendelhet az alakzatokhoz. A stílusok a kész stílusok gyűjteményében találhatók. Amikor egy kész stílus miniatűrje fölé viszi az egérmutatót, láthatja, hogy a stílus milyen hatással van az alakzatra.
-
Kattintson a módosítani kívánt alakzatra.
-
Válassza az Alakzatformátum vagy a Formátum lapot, majd az Alakzatstílusok csoportban válassza ki a használni kívánt kész stílust.
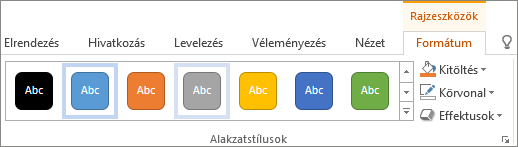
További kész stílusok megtekintéséhez válassza


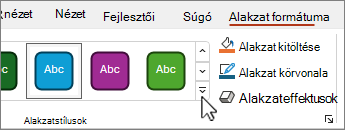
A kitöltőszín, a szegélyszín és a szövegszín módosításáról a Szövegdobozok vagy alakzatok színeinek módosítása című témakörben olvashat.
Jelölje ki a törölni kívánt alakzatot, majd nyomja le a Delete billentyűt. Több alakzat törléséhez nyomja le a Ctrl billentyűt, miközben kijelöli a törölni kívánt alakzatokat, majd nyomja le a Delete billentyűt.
Lásd még
Vonal, összekötő vagy szabadkézi alakzat rajzolása és törlése
Szövegdoboz, alakzat, WordArt és kép forgatása
Szövegdoboz vagy alakzat színeinek módosítása
Díszítő vonal rajzolása Word vagy az Outlookban
Diagram létrehozásának lépései
Miután felvett egy alakzatot egy dokumentumba, módosíthatja azt összekötő vonalak hozzáadásával, a stílus módosításával, tükörkép hozzáadásával, a szín módosításával és számos egyéb effektus, például árnyékok, ragyogás és térhatás alkalmazásával.
Alakzat hozzáadása
-
A Beszúrás lapon válassza az Alakzatok lehetőséget.

-
Jelölje ki a kívánt alakzatot, kattintson bárhová a munkaterületen, majd húzással helyezze el az alakzatot.
-
Kattintson a jobb gombbal az alakzatra, és válassza a Szöveg hozzáadása vagy a Szöveg szerkesztése parancsot, vagy kattintson az alakzaton belülre, és kezdjen el gépelni.
Megjegyzés: Az alakzatokba írt szövegek az alakzatok részévé válnak, így azok forgatásakor és tükrözésekor a szöveg is velük együtt változik.
-
A szöveg formázásához és igazításához kattintson a Kezdőlap fülre, majd válassza ki az elérhető formázási beállításokat. Módosíthatja például a betűszínt, a stílusokat, a méreteket, az igazítást vagy a behúzást, módosíthatja a szöveg tájolását, hogy csak néhányat említsünk.
-
Kattintson a módosítani kívánt alakzatra.
Több alakzat módosításához nyomja le

-
Az Alakzatformátum lapon kattintson a

-
Jelölje ki a másolni kívánt alakzatot.
-
Nyomja le a választógombot , és húzza az alakzatot tetszőleges helyre. Engedje fel az egeret, és hozzon létre egy másolatot az alakzatról. Az alakzatot annyiszor húzhatja és szabadíthatja fel, ahányszor csak szükséges.
-
Jelölje ki az alakzatban azt a szövegrészt, amelyhez listajelet vagy számozást szeretne hozzáadni.
-
A Kezdőlap lapon kattintson a Felsorolás vagy a Számozás elem melletti nyílra.
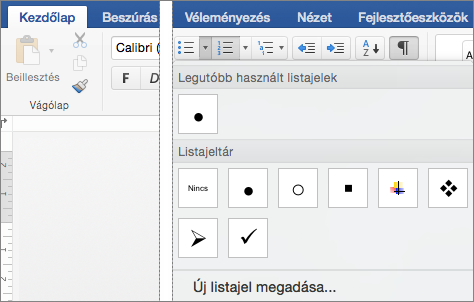
-
Nyomja le az Enter billentyűt minden alkalommal, amikor új listajelet vagy számot szeretne, vagy nyomja le kétszer az Enter billentyűt a lista befejezéséhez.
-
Kattintson a módosítani kívánt alakzatra.
-
Válassza az Alakzatformátum lapot, és a stílusgyűjteményben válassza ki a kívánt stílust.
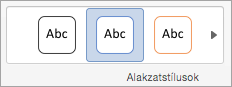
További stílusok megtekintéséhez válassza

-
Kattintson a módosítani kívánt alakzatra.
-
Kattintson az Alakzatformátum fülre, és válassza

-
Tegye a következők valamelyikét:
-
Ha más kitöltőszínt szeretne használni, válassza ki a használni kívánt színt a Színösszeállítás vagy az Alapszínek csoportban.
-
Ha el szeretné távolítani a színt a kijelölt diagramelemből, válassza a Nincs kitöltés lehetőséget.
-
Ha olyan kitöltőszínt szeretne használni, amely nem érhető el sem a Színösszeállítás, sem az Alapszínek csoportban, kattintson a További kitöltőszínek elemre. A Színek párbeszédpanelen az elérhető beállításokkal válasszon egy színt, majd kattintson az OK gombra.
-
Ha képpel szeretné kitölteni az alakzatot, válassza a Kép lehetőséget. A Kép beszúrása párbeszédpanelen válassza ki a használni kívánt képet, majd kattintson a Beszúrás gombra.
-
Ha színátmenetes effektust szeretne használni a kijelölt kitöltőszínhez, válassza a Színátmenet lehetőséget, majd válassza ki a használni kívánt színátmenetstílust.
További színátmenetstílusok esetén válassza a További színátmenetek lehetőséget, majd a Diagramterület formázása panel Kitöltés területén válassza ki a használni kívánt színátmeneti beállításokat.
-
Textúra kitöltéséhez válassza a Textúra lehetőséget, majd válassza ki a használni kívánt anyagmintát.
-
-
Jelölje ki az alakzatot, majd válassza az Alakzatformátum lapot.
-
Az Alakzatstílusok csoportban válassza az Alakzateffektusok elemet, mutasson egy effektuskategóriára, és válassza ki a kívánt effektust.
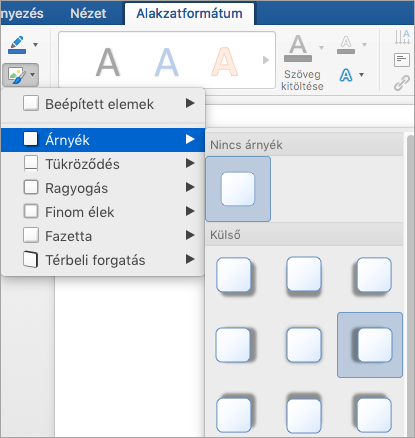
-
Az Alakzatformátum lapon válassza

-
Az Alakzat formázása panelen válassza a Kitöltés & Vonal fület, majd válassza a Kitöltés vagy a Vonal lehetőséget.
-
Húzza az Áttetszőség csúszkát a kívánt effektus eléréséhez.
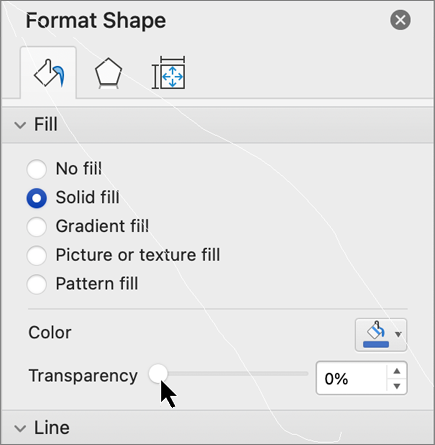
Jelölje ki a törölni kívánt alakzatot, majd nyomja le a Delete billentyűt. Több alakzat törléséhez nyomja le a Command billentyűt , miközben kijelöli a törölni kívánt alakzatokat, majd nyomja le a Delete billentyűt.
Lásd még
Kép, szövegmező vagy más objektum áthelyezése, elforgatása vagy csoportosítása
Alakzatokat, például mezőket, köröket és nyilakat adhat a munkafüzetekhez és a bemutatókhoz. (Webes Word nem támogatja az alakzatokat.) Alakzat hozzáadásához válassza a Beszúrás lehetőséget a menüszalagon, válassza az Alakzatok lehetőséget, majd válasszon egy alakzatot.
Miután felvett egy alakzatot, áthelyezheti és átméretezheti; szöveg, listajelek vagy számozás hozzáadása; és módosíthatja a kitöltőszínt vagy a körvonalat.
-
A Beszúrás lapon válassza az Alakzatok lehetőséget.

-
Válassza ki a kívánt alakzatot a legördülő listából.
A rendszer azonnal beszúr egy alapértelmezett méretű alakzatot a látható oldal közepére.
-
Jelöljön ki egy méretezőpontot az alakzat szegélyén, és húzza befelé vagy kifelé az alakzat méretének módosításához.
Ha szabályos négyzetet vagy kört szeretne rajzolni (vagy korlátozni az egyéb alakzatok méreteit), húzás közben tartsa lenyomva a Shift billentyűt.
-
Az alakzat mozgatásához mutasson rá az egérrel, amíg a mutató négyágú nyíllá nem változik. Ezután kattintással és húzással helyezze át az alakzatot a kívánt helyre.
Amikor kijelöl egy alakzatot a dokumentumban, megjelenik egy Alakzat lap az eszköztár menüszalagján. Gombokkal rendelkezik az alakzatokkal elvégezhető műveletekhez, például kitöltőszín vagy körvonal hozzáadásához, vagy egy előre definiált alakzatstílus kiválasztásához.
Megjegyzés: Ha az Egyszerűsített menüszalag ki van kapcsolva, a 4. lépésben a lap neve Formátum. Az egyszerűsített menüszalagról további információt A Microsoft 365 új megjelenése című témakörben talál.
Szúrjon be egy alakzatot, vagy jelöljön ki egy meglévő alakzatot, majd írja be a szöveget az alábbiak szerint:
-
Kattintson a jobb gombbal az alakzatra, és válassza a Szöveg szerkesztése parancsot.
Villogó kurzor jelenik meg az alakzat közepén.
-
Írja be az alakzathoz hozzáadni kívánt szöveget.
-
A szöveg formázásához és igazításához válassza a Kezdőlap fület, majd a Betűtípus, a Bekezdés vagy az Igazítás csoport beállításait.
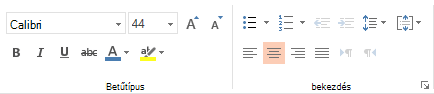
A kész stílusokkal egyetlen kattintással alkalmazhat stílust az alakzatra. A stílusokat az Alakzatok gyűjteményben találja.
-
Jelölje ki a módosítani kívánt alakzatot.
-
Az Alakzat lapon nyissa meg az Alakzatstílusok gyűjteményt, és válassza ki a használni kívánt kész stílust.
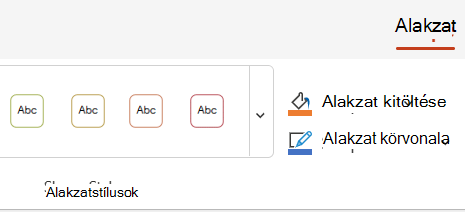
A katalógus végén található lefelé mutató nyílra kattintva nyissa meg a gyűjteményt, és tekintse meg a lehetőségek teljes listáját:

Az egérmutatót a katalógus egy lehetősége fölé húzva rövid leírást jeleníthet meg.
-
Jelölje ki a módosítani kívánt alakzatot.
-
Az Alakzat lapon válassza a Kitöltés elem melletti lefelé mutató nyilat a kitöltőszínek gyűjteményének megnyitásához.
-
Válasszon egy színt.
-
Ha áttetszővé szeretné tenni az alakzatot, válassza a Nincs kitöltés lehetőséget a színgyűjtemény alján.
-
Jelölje ki a módosítani kívánt alakzatot.
-
Az Alakzat lapon válassza a Körvonal elem melletti lefelé mutató nyilat a körvonalszínek gyűjteményének megnyitásához.
-
Válasszon egy színt.
-
A katalógus alján a körvonal vastagságának (súlyának) lehetősége is rendelkezésre áll, valamint az is, hogy a körvonal tömör, pontozott vagy szaggatott vonal-e. Mutasson a Súly vagy a Szaggatott pontra a lehetőségek előugró listájának megjelenítéséhez.
Jelölje ki a törölni kívánt alakzatot, majd nyomja le a Delete billentyűt. Több alakzat törléséhez nyomja le a Ctrl billentyűt, miközben kijelöli a törölni kívánt alakzatokat, majd nyomja le a Delete billentyűt.










