Egyszerűen felvehet vagy törölhet egy lapot a dokumentumokban Mac Word.
Legutóbb frissítve: 2018.01.18.
Új oldal vagy oldaltörés hozzáadása
-
Ha új üres oldalt vagy oldaltörést szeretne hozzáadni a dokumentumhoz, kattintson a Beszúrás lap Oldalak gombjára, majd válassza az Üres oldal vagy az Oldaltörés lehetőséget.
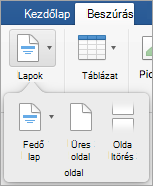
Ha az Oldaltörés lehetőséget választja,a beszúrási pont utáni összes további tartalom átkerül a következő oldalra.
Lap törlése
A dokumentum végén üres oldalakat, illetve üres bekezdéseket vagy oldaltöréseket is törölhet a bekezdésjelek megjelenítésével.
-
Nyomja ⌘ + 8 billentyűkombinációt a bekezdésjelek jelzéshez.
-
Üres bekezdések törléséhez jelölje ki és törölje a bekezdésjelet.
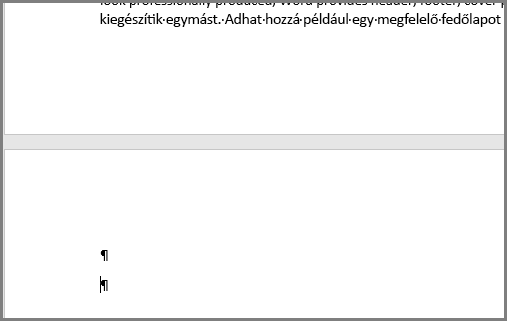
-
A kézi oldaltörések törléséhez jelölje ki és törölje az oldaltörést.
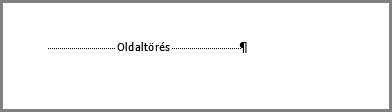
Lásd még
Új oldal hozzáadása
Ha új üres oldalt kíván hozzáadni a dokumentumhoz, lépjen a Dokumentumelemek lapra a menüszalagon, és az Oldalak beszúrása területen kattintson az Üres elemre.

Oldaltörés beszúrása (amely az összes utána következő tartalmat a következő lapra tolja):
-
Kattintson azon bekezdés elé, amely elé be kívánja szúrni az oldaltörést.
-
A menüszalag Elrendezés lapján kattintson a Töréspont elemre.
-
Kattintson az Oldal elemre egy oldaltörés beszúrásához.
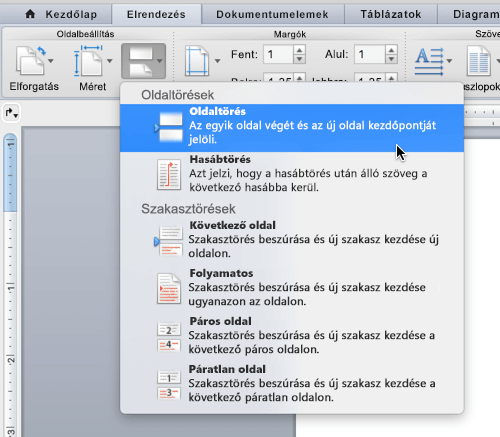
Lap törlése
Megjegyzés: Ha nem csak egy vagy több üres lapot szeretne törölni, hanem a teljes dokumentumot, nyissa meg a Finder alkalmazást, keresse meg a fájlt, és húzza a kukába. Az elemeket csak a kuka ürítésekor törli véglegesen.
Az egyszerű módszer
-
Lépjen a törölni kívánt oldalra.
-
Kattintson a Nézet menü Közzétételi elrendezés elemére.
-
A menüszalag Elrendezés lapjának Oldalak területén kattintson az Eltávolítás elemre
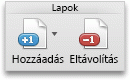
Ha a fenti módszer nem működött, további vizsgálódásra lehet szükség az üres oldal okának megállapításához.
Mi az üres oldal oka?
Ha bekapcsolja a bekezdésjeleket, láthatja, hogy mi okozza az üres oldalt az Összes nem nyomtatható karakter megjelenítése 
Felesleges bekezdések
Ha felesleges, üres bekezdések vannak a dokumentuma végén, akkor látnia kell a bekezdésjeleket (¶) az üres oldalon. Jelölje ki a bekezdésjeleket, és törölje őket a Delete billentyű lenyomásával.
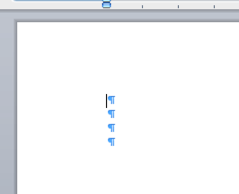
Kézi oldaltörés
Ha egy kézi oldaltörés okozza az üres oldalt, kijelölheti, majd a Delete billentyű lenyomásával törölheti az oldaltörést.

Ez az egyik leggyakoribb oka a dokumentum közepén látható üres oldalaknak is.
Szakasztörés
Az Új oldal, a Páratlan oldal és a Páros oldal szakasztörés új oldalt hozhat létre a Wordben. Ha az üres oldal a dokumentum végén található, és ott egy szakasztörés található, jelölje ki a szakasztörést, és a Delete billentyűt lenyomva távolítsa el. Ezzel eltávolítja az üres oldalt.

Figyelmeztetés: Ha a dokumentuma közepén látható egy üres oldal szakasztörés miatt, a szakasztörés törlése formázási problémákat okozhat. Tartsa meg a szakasztörést, ha eredetileg azért szúrta be, hogy eltérő formázást alkalmazhasson a szakasztörés utáni tartalomra. Ha törli a szakasztörést ilyen esetben, akkor a szakasztörés előtti lapok átveszik a szakasztörés utáni lapok formázását. Átalakíthatja azonban a szakasztörést Folyamatos szakasztörésre, mely megőrzi a formázási különbségeket, de nem okozza üres oldal megjelenését.
Szakasztörés módosítása folyamatos szakasztöréssé:
-
Kattintson a módosítani kívánt szakasztörés UTÁNI oldalra.
-
Kattintson a Formátum menüre, majd a Dokumentum elemre.
-
A Dokumentum párbeszédpanelen módosítsa a Kezdőpont beállítást Folyamatos értékre.
-
Kattintson az OK gombra.
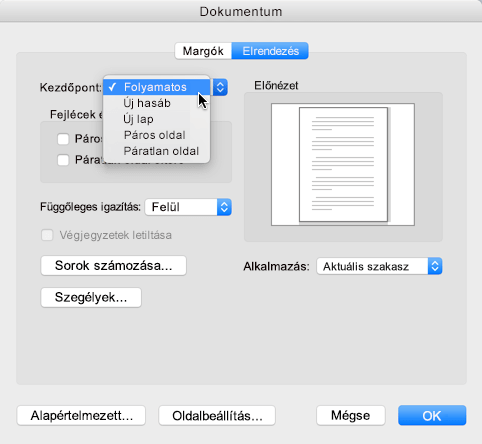
Dokumentum végén lévő táblázat
Ha továbbra is üres oldalt lát a dokumentuma végén, valószínűleg egy olyan táblázat található a megelőző oldalon, amely kitölti az oldalt egészen az aljáig. A Wordben a táblázatok után muszáj üres bekezdésnek lennie, és ha a táblázat az oldal legaljáig ér, az üres bekezdést a Word a következő oldalra tolja. Ezt az üres bekezdésjelet nem tudja törölni.
Megjegyzés: Sok önéletrajzsablon tartalmaz teljes oldalas táblázatokat
A problémát úgy oldhatja meg a legegyszerűbben, ha elrejti a dokumentum végén lévő üres bekezdést.
-
Jelölje ki a bekezdésjelet az extra oldalon.
-
Kattintson a Formátum menüre.
-
Kattintson a menü Betűtípus elemére.
-
Kattintson a Rejtett jelölőnégyzetre
-
Kattintson az OK gombra.
-
A szokásos eszköztár Az összes nem nyomtatható

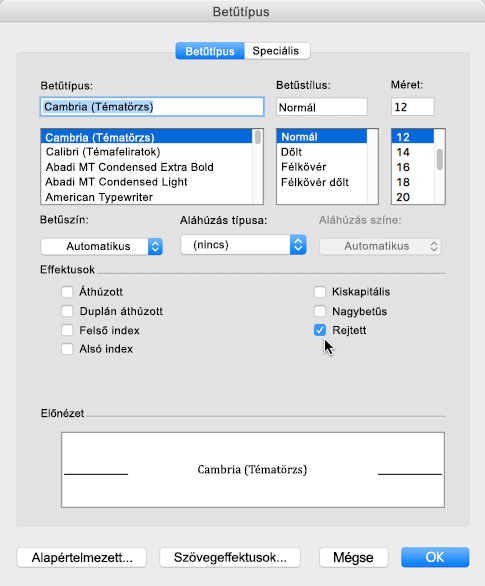
A nem kívánt oldal eltűnik.
Segítsen a Mac Word továbbfejlesztésében
Nagyon szeretnénk hallani a Word továbbjavítására vonatkozó javaslatait. Ha többet szeretne megtudni arról, hogy hogyan oszthat meg visszajelzést, olvassa el a Hogyan küldhetek visszajelzést a Microsoft Office-ról? című cikket.










