Trend- és mozgóátlag-vonal felvétele diagramban
Adjon hozzá egy trendvonalat a diagramhoz a vizuális adattrendek megjelenítéséhez.
Trendvonal felvétele

-
Jelöljön ki egy diagramot.
-
Válassza a + gombot a diagram jobb felső sarkában.
-
Válassza a Trendvonal lehetőséget.
Megjegyzés: Az Excel csak akkor jeleníti meg a Trendvonal beállítást, ha egynél több adatsort tartalmazó diagramot jelöl ki adatsor kijelölése nélkül.
-
A Trendvonal hozzáadása párbeszédpanelen válassza ki a kívánt adatsor-beállításokat, majd kattintson az OK gombra.
Trendvonal formázása
-
Kattintson a diagram tetszőleges pontjára.
-
A Formátum lap Aktuális kijelölés csoportjában válassza a trendvonal lehetőséget a legördülő listában.
-
Kattintson a Kijelölés formázása gombra.
-
A Trendvonal formázása panelen válasszon egy Trendvonal lehetőséget a diagramhoz használni kívánt trendvonal kiválasztásához. A trendvonal formázása az adatok mérésének statisztikai módja:
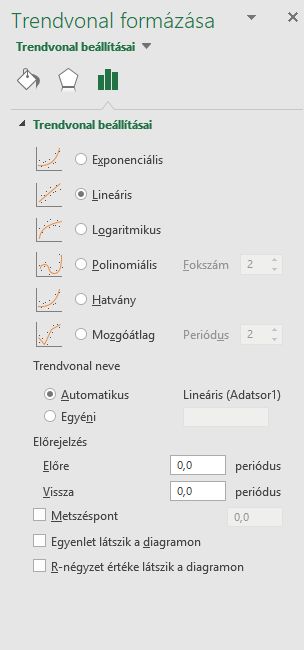
-
Állítson be egy értéket a Előre és a Hátra mezőkben az adatok jövőbeli kivetítéséhez.
Mozgó átlagvonal hozzáadása
A trendvonalat mozgó átlagvonalra formázhatja.
-
Kattintson a diagram tetszőleges pontjára.
-
A Formátum lap Aktuális kijelölés csoportjában válassza a trendvonal lehetőséget a legördülő listában.
-
Kattintson a Kijelölés formázása gombra.
-
A Trendvonal formázása panel Trendvonal beállításai területén válassza az Átlag áthelyezése lehetőséget. Szükség esetén adja meg a pontokat.
Megjegyzés: A mozgó átlagos trendvonal pontjainak száma megegyezik az adatsor pontjainak teljes számával, kevesebb mint az időszakhoz megadott számmal.
Trendvonal felvétele
-
Kattintson a Nézet menü Nyomtatási elrendezés elemére.
-
A diagramon jelölje ki azt az adatsort, amelyhez trendvonalat szeretne hozzáadni, majd kattintson a Diagramtervezés fülre.
Például egy vonaldiagramban kattintson a diagram vonalaira, és ezzel az adatsorban az összes adatjelölő ki lesz választva.
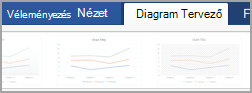
-
A Diagramtervezés lapon kattintson a Diagramelem hozzáadása, majd a Trendvonal elemre.
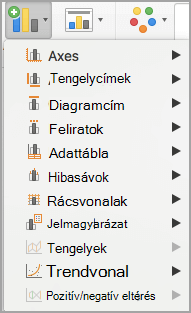
-
Válasszon egy trendvonal-beállítást, vagy kattintson a További trendvonal-beállítások elemre.
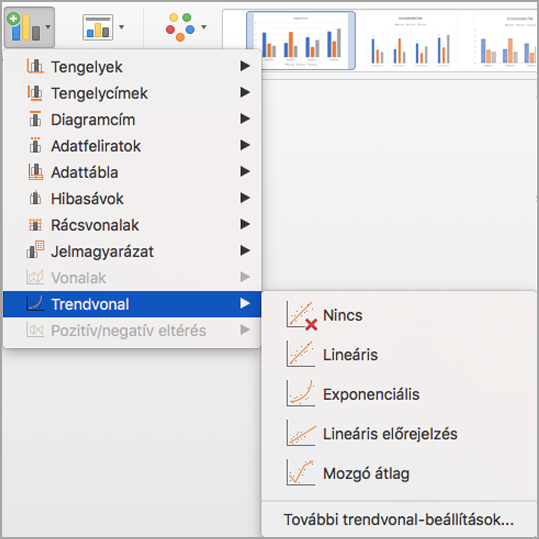
Az alábbiak közül választhat:
-
Exponenciális
-
Lineáris
-
Logaritmikus
-
Polinomiális
-
Főkapcsoló
-
Mozgóátlag
A trendvonalnak nevet is adhat, és kiválaszthatja az előrejelzési beállításokat.
-
Trendvonal eltávolítása
-
Kattintson a Nézet menü Nyomtatási elrendezés elemére.
-
Kattintson a trendvonalat tartalmazó diagramra, majd a Diagramtervezés fülre.
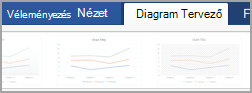
-
Kattintson a Diagramelem hozzáadása, majd a Trendvonal, majd a Nincs elemre.
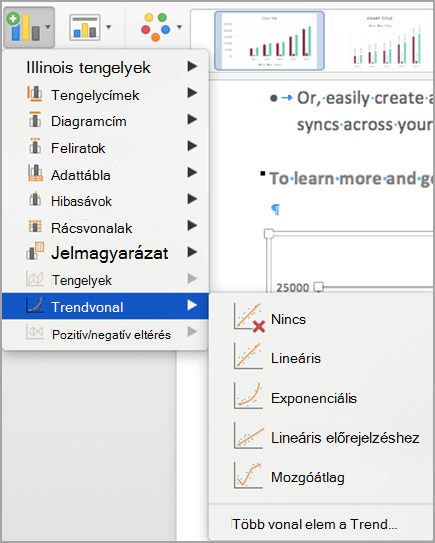
Vagy kattintson a trendvonalra, és nyomja le a DELETE billentyűt.

-
Kattintson a diagram tetszőleges pontjára a menüszalag Diagram lapjának megjelenítéséhez.
-
Kattintson a Formátum gombra a diagram formázási beállításainak megnyitásához.

-
Nyissa meg a Trendvonal
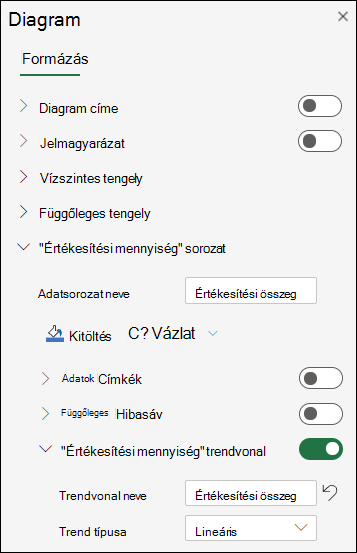
-
Igényeinek megfelelően testre szabhatja a Trendvonalat.
-
A trendvonal megjelenítéséhez vagy elrejtéséhez használja a kapcsolót.
Fontos: Az Excel 2005-ös verziójától kezdve az Excel módosította, hogy hogyan számítja ki a lineáris trendvonalak R2-es értékét olyan diagramokon, ahol a trendvonal metszete nullára (0) van állítva. Ez a kiigazítás kijavítja a helytelen R2 értékeket eredményező számításokat, és az R2 számítást a LIN.T függvénnyel igazítja. Ennek eredményeképpen különböző R2-értékek jelenhetnek meg a korábbi Excel-verziókban korábban létrehozott diagramokon. További információ: A diagram lineáris trendvonalainak belső számításainak változásai.
További segítségre van szüksége?
Kérdéseivel mindig felkeresheti az Excel technikai közösség egyik szakértőjét, vagy segítséget kérhet a közösségekben.
Lásd még
Trendvonal-beállítások az Office-ban
Diagram létrehozásának lépései










