Az adatbevitel megkönnyítése érdekében beszúrhat űrlapvezérlőket, például jelölőnégyzeteket vagy választógombokat. A jelölőnégyzetek jól működnek a több lehetőséggel rendelkező űrlapok esetében. A választógombok akkor jobbak, ha a felhasználónak csak egy lehetősége van.


A jelölőnégyzetek és a választógombok létrehozásához meg kell jeleníteni a menüszalagon a Fejlesztőeszközök lapot.
Megjegyzések: A Fejlesztőeszközök lapot a következő lépésekkel engedélyezheti:
-
A Excel 2010 és az azt követő verziókban válassza a Fájl > Beállítások > Menüszalag testreszabása lehetőséget, jelölje be a Fejlesztőeszközök jelölőnégyzetet, majd kattintson az OK gombra.
-
A Excel 2007-ben válassza a Microsoft Office gombot,

-
Ha hozzá szeretne adni egy jelölőnégyzetet, jelölje be a Fejlesztőeszközök lapot, válassza a Beszúrás lehetőséget, majd az Űrlapvezérlők területen válassza a

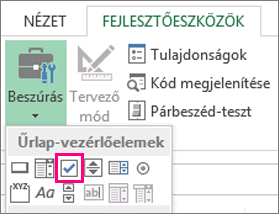
Választógomb hozzáadásához válassza a Fejlesztőeszközök lapot, majd a Beszúrás lehetőséget, majd az Űrlapvezérlők területen válassza a

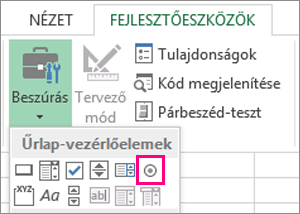
-
Kattintson arra a cellára, ahová a jelölőnégyzetet vagy a választógombot szeretné helyezni.
Tipp: Egyszerre csak egy jelölőnégyzetet vagy választógombot adhat hozzá. Ha fel szeretné gyorsítani a folyamatot, az első vezérlőelem felvételét követően kattintson rá a jobb gombbal, és válassza a Másolás > Beillesztés gombot.
-
Egy vezérlőelem alapértelmezett szövegének szerkesztéséhez vagy eltávolításához jelölje ki a vezérlőt, majd szükség szerint frissítse a szöveget.
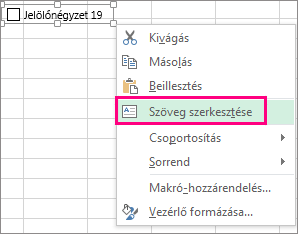
Tipp: Ha nem látszik a teljes szöveg, kattintson a vezérlő valamelyik vezérlőfogópontjára, és húzza oldalra, amíg láthatóvá nem válik. A vezérlő ikonjának mérete és szövegtől való távolsága nem módosítható.
Vezérlő formázása
Miután hozzáadott egy jelölőnégyzetet vagy választógombot, érdemes meggyőződni arról, hogy megfelelő módon működik. Ha szeretné, testre szabhatja a vezérlő megjelenését vagy tulajdonságait.
Megjegyzés: A vezérlőn belüli választógomb mérete és a szövegtől való távolsága nem módosítható.
-
Vezérlőelem formázásához kattintson a jobb gombbal a vezérlőre, majd válassza a Vezérlő formázása parancsot.
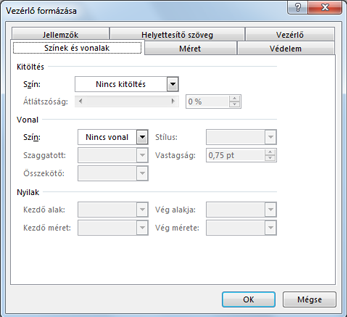
-
A Vezérlő formázása párbeszédpanel Vezérlő fülén módosítja bármelyik elérhető beállítást:
-
Bejelölt: bejelölt választógombot jelenít meg.
-
Bejelöletlen: bejelöletlen választógombot jelenít meg.
-
A Cellacsatolás mezőbe írja be a választógomb aktuális állapotát tartalmazó cellahivatkozást.
A csatolt cella adja át a képleteknek a választási lehetőségek csoportján belül kijelölt választógomb számát. Az egy csoportba tartozó választási lehetőségekhez ugyanazt a csatolt cellát kell használni. Az első választógomb 1-et ad vissza, a második 2-t stb. Ha több választógombcsoport van ugyanazon a munkalapon, használjon választógombcsoportonként más csatolt cellát.
A visszaadott számot képletben felhasználva reagálhat a kiválasztott lehetőségre.
Tegyük fel, hogy egy személyzeti űrlapon a Munkaviszony típusa választógomb-csoportban a Full-time (Teljes munkaidős) és Part-time (Részmunkaidős) választógomb szerepel, és mindkettő a C1 cellához van csatolva. Amikor a felhasználó választ a két lehetőség közül, akkor a D1 cellában szereplő következő képlet eredménye „Full-time” lesz, ha az első választógombot jelölte be, és „Part-time”, ha a másodikat.
=IF(C1=1,"Full-time","Part-time")
Ha három vagy több választási lehetőséget kell megvizsgálnia egy választógomb-csoporton belül, hasonló módon használhatja a VÁLASZT vagy a KERES függvényt.
-
-
Válassza az OK gombot.
Vezérlő törlése
-
Kattintson a jobb gombbal a vezérlőre, azután nyomja le a DELETE billentyűt.
A Webes Excel jelenleg nem használhat jelölőnégyzetvezérlőket. Ha Webes Excel dolgozik, és olyan munkafüzetet nyit meg, amely jelölőnégyzetekkel vagy más vezérlőkkel (objektumokkal) rendelkezik, a vezérlők eltávolítása nélkül nem szerkesztheti a munkafüzetet.
Fontos: Ha megjelenik a "Szerkesztés a böngészőben?" vagy a "Nem támogatott funkciók" üzenet, és úgy dönt, hogy mégis szerkessze a munkafüzetet a böngészőben, akkor az összes objektum, például a jelölőnégyzetek és a kombinált listák azonnal elvesznek. Ha ez történik, és vissza szeretné kapni ezeket az objektumokat, a Korábbi verziók használatával visszaállíthat egy korábbi verziót.
Ha rendelkezik az asztali Excel alkalmazással, válassza a Megnyitás az Excelben lehetőséget, és adjon hozzá jelölőnégyzeteket vagy választógombokat.
További segítségre van szüksége?
Kérdéseivel mindig felkeresheti az Excel technikai közösség egyik szakértőjét, vagy segítséget kérhet a közösségekben.
Lásd még
Jelölőnégyzet, beállítás vagy Váltógomb hozzáadása (ActiveX-vezérlők)










