Megjegyzés: Szeretnénk, ha minél gyorsabban hozzáférhetne a saját nyelvén íródott súgótartalmakhoz. Ez az oldal gépi fordítással lett lefordítva, ezért nyelvtani hibákat és pontatlanságokat tartalmazhat. A célunk az, hogy ezek a tartalmak felhasználóink hasznára váljanak. Kérjük, hogy a lap alján írja meg, hogy hasznos volt-e az Ön számára az itt található információ. Az eredeti angol nyelvű cikket itt találja.
A képek és képek a lenyűgöző dokumentum, munkalap vagy bemutató létrehozásának szerves részét képezik, és a SmartArt-ábrában egyszerűen beszúrhat egy képet. Ha segítségre van szüksége a SmartArt-ábra létrehozásához a képes szervezeti diagram elrendezésében, olvassa el a szervezeti diagram létrehozása képekkelcímű témakört.
A kitöltés az alakzat belső része. Bármely alakzathoz hozzáadhat egy képet, és a SmartArt-ábrák néhány alakzatát a képek helyőrzői határozzák meg. A képhelyőrző alakzatokkal rendelkező elrendezésekkel egy profi megjelenésű SmartArt-ábrát is beolvashat, mert a képhelyőrzők jól használhatók a teljes SmartArt-ábrák segítségével.
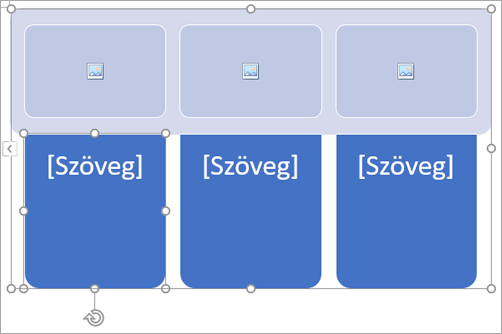
Hozzáadhat egy képet az egyes alakzatokhoz, vagy hozzáadhat egy képet a SmartArt-ábra teljes hátteréhez. A legtöbb alakzat helyőrzőt tartalmaz a [szöveg]szöveghez. Ha szöveget tartalmazó alakzathoz szúr fel képet, a szöveg helyőrzője az alakzatban marad. A szöveg helyőrzője nem fog kinyomtatni vagy megjeleníteni egy bemutatóban.
Ha el szeretné távolítani egy alakzat szövegének helyőrzőjét úgy, hogy ne legyen látható a SmartArt-ábra szerkesztésekor, kattintson az alakzatra, írja be a kívánt szöveget, kattintson az alakzaton kívülre, majd kattintson ismét az alakzatra, és törölje a hozzáadott szöveget.
A képhelyőrzők nem törölhetők, de kitöltéssel láthatatlanná teheti őket. Ha hozzáad egy képet, majd később törli, a kép helyőrzője visszaadja. A képhelyőrzők nem másolhatók, nem nyomtathatók, és nem jelennek meg a bemutatóban.
Nem minden SmartArt-ábra képes helyőrzőt képhelyőrzőként megjelölni. Ha olyan elrendezést választ, amely nem tartalmaz képhelyőrzőt, akkor felvehet egy képet az alakzatra, vagy átválthat egy másik elrendezésre.
-
Kattintson a SmartArt-ábra alakzaton belül a képhelyőrző közepére.
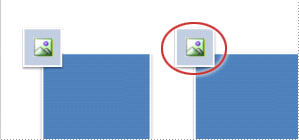
-
A képek beszúrása párbeszédpanelen keresse meg a fájlból, online vagy a hasznos ikonok gyűjteményből használni kívánt képet.
-
Kattintson a kívánt képre vagy ikonra, majd kattintson a Beszúrásgombra.
-
Ha a beszúrt kép tulajdonságait szeretné módosítani, kattintson a jobb gombbal a képre, majd válassza az Alakzat formázásaparancsot, és tegye az alábbiak egyikét:
-
A kép formázása panelen a kép ikonra kattintva megkeresheti a kép színének, fényerejének vagy kontrasztjának beállítására szolgáló beállításokat.
-
A Kép formázása panelen kattintson az & kitöltése ikonra, majd a kitöltés gombra kattintva keresse meg az átlátszóságot, és helyezze át a képet a kívánt helyre.
-
Megjegyzés: Ha egynél több képet szeretne felvenni egyetlen SmartArt-ábra alakzatba, a képeket egyetlen, a Hozzáadás előtt mentett vagy másolt képre csoportosíthatja.
-
Kattintson arra a SmartArt-ábrára, amelyben ki szeretné szúrni a képet.
Ha ugyanazt a kitöltést több alakzathoz szeretné hozzáadni, jelölje ki az első alakzatot, majd nyomja le és tartsa lenyomva a CTRL BILLENTYŰt, miközben kijelöli a többi alakzatot.
-
A Formátum lap SmartArt-eszközökterületén kattintson az alakzatkitöltése gomb melletti nyílra.
Ha nem látható a SmartArt-eszközök vagy a Formátum lap, győződjön meg arról, hogy kijelölt egy SmartArt-ábrát.
-
Kattintson a képelemre, keresse meg a használni kívánt képet tartalmazó mappát, kattintson a képfájlra, majd a Beszúrásgombra.
Megjegyzés: Ha több alakzatot jelöl ki, és kitölti a kitöltést, akkor minden alakzat a teljes képhez lesz kitöltve. A kép nem fogja átívelni a kijelölt alakzatokat.
-
Ha a beszúrást követően módosítani szeretné a képet, kattintson a képre a jobb gombbal, kattintson az Alakzat formázásaparancsra, és végezze el az alábbi műveletek egyikét:
-
A kép középre igazításához, nyújtásához vagy kicsinyítéséhez: a Kép formázása munkaablakban kattintson a kitöltés & , majd a kép körüli eltolási beállítások megkereséséhez.
-
Ha módosítani szeretné, hogy a kép mely részén látható: a Kép formázása panelen kattintson a kitöltés & , majd a kitöltésgombra. Húzza az Áttetszőség csúszkát, vagy írjon be egy számot a csúszka melletti mezőbe.
-
Megjegyzés: Ha egynél több képet szeretne felvenni egyetlen SmartArt-ábra alakzatba, a képeket egyetlen, a Hozzáadás előtt mentett vagy másolt képre csoportosíthatja.
-
Másolja a használni kívánt képet vagy képet.
-
Kattintson arra az alakzatra a SmartArt-ábrában, ahová a képet be szeretné illeszteni.
Ha ugyanazt a képet több alakzathoz szeretné hozzáadni, jelölje ki az első alakzatot, majd a CTRL billentyűt lenyomva tartva jelölje ki a többi alakzatot.
-
A Kezdőlap lapon kattintson a Beillesztés gombra.
-
Ha a beszúrást követően módosítani szeretné a képet, kattintson a képre a jobb gombbal, kattintson az Alakzat formázásaparancsra, és végezze el az alábbi műveletek egyikét:
-
A kép középre igazításához, nyújtásához vagy kicsinyítéséhez: a Kép formázása munkaablakban kattintson a kitöltés & , majd a kép körüli eltolási beállítások megkereséséhez.
-
Ha módosítani szeretné, hogy a kép mely részén látható: a Kép formázása panelen kattintson a kitöltés & , majd a kitöltésgombra. Húzza az Áttetszőség csúszkát, vagy írjon be egy számot a csúszka melletti mezőbe.
-
Megjegyzés: Ha egynél több képet szeretne felvenni egyetlen SmartArt-ábra alakzatba, a képeket egyetlen, a Hozzáadás előtt mentett vagy másolt képre csoportosíthatja.
-
Kattintson a jobb gombbal annak a SmartArt-ábrának a szegélyére, amelyhez háttérképet szeretne hozzáadni, majd kattintson az objektum formázásaparancsra.
-
Az Alakzat formázása panelen kattintson a kitöltés & , majd a kitöltéselemre, és válassza a kitöltés képpel vagy anyagmintávallehetőséget.
-
A Beszúrás innencsoportban kattintson az alábbi lehetőségek egyikére:
-
Ha egy fájlból szeretne képet beszúrni, kattintson a fájlfülre, keresse meg a használni kívánt képet tartalmazó mappát, kattintson a képfájlra, majd a Beszúrásgombra.
-
Ha a vágólapra másolt képet szeretne beszúrni, kattintson a vágólapgombra.
-
Az online elérhető képek kereséséhez kattintson az onlinegombra.
-
-
Ha a beszúrást követően módosítani szeretné a képet, kattintson a képre a jobb gombbal, kattintson az Alakzat formázásaparancsra, és végezze el az alábbi műveletek egyikét:
-
A kép középre igazításához, nyújtásához vagy kicsinyítéséhez: a Kép formázása munkaablakban kattintson a kitöltés & , majd a kép körüli eltolási beállítások megkereséséhez.
-
Ha módosítani szeretné, hogy a kép mely részén látható: a Kép formázása panelen kattintson a kitöltés & , majd a kitöltésgombra. Húzza az Áttetszőség csúszkát, vagy írjon be egy számot a csúszka melletti mezőbe.
-
Megjegyzés: Ha egynél több képet szeretne felvenni egyetlen SmartArt-ábra alakzatba, a képeket egyetlen, a Hozzáadás előtt mentett vagy másolt képre csoportosíthatja.
A kitöltés az alakzat belső része. Bármely alakzathoz hozzáadhat egy képet, és a SmartArt-ábrák néhány alakzatát a képek helyőrzői határozzák meg. A képhelyőrző alakzatokkal rendelkező elrendezésekkel egy profi megjelenésű SmartArt-ábrát is beolvashat, mert a képhelyőrzők jól használhatók a teljes SmartArt-ábrák segítségével.
Hozzáadhat egy képet az egyes alakzatokhoz, vagy hozzáadhat egy képet a SmartArt-ábra teljes hátteréhez. A legtöbb alakzat helyőrzőt tartalmaz a [szöveg]szöveghez. Ha szöveget tartalmazó alakzathoz szúr fel képet, a szöveg helyőrzője az alakzatban marad. A szöveg helyőrzője nem fog kinyomtatni vagy megjeleníteni egy bemutatóban.
Ha el szeretné távolítani egy alakzat szövegének helyőrzőjét úgy, hogy ne legyen látható a SmartArt-ábra szerkesztésekor, kattintson az alakzatra, írja be a kívánt szöveget, kattintson az alakzaton kívülre, majd kattintson ismét az alakzatra, és törölje a hozzáadott szöveget.
A képhelyőrzők nem törölhetők, de kitöltéssel láthatatlanná teheti őket. Ha hozzáad egy képet, majd később törli, a kép helyőrzője visszaadja. A képhelyőrzők nem másolhatók, nem nyomtathatók, és nem jelennek meg a bemutatóban.
Nem minden SmartArt-ábra képes helyőrzőt képhelyőrzőként megjelölni. Ha olyan elrendezést választ, amely nem tartalmaz képhelyőrzőt, akkor felvehet egy képet az alakzatra, vagy átválthat egy másik elrendezésre.
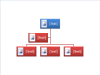
-
Kattintson a SmartArt-ábra alakzatán belül a kép helyőrzőre.
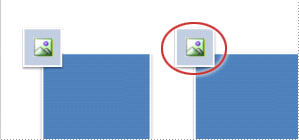
-
Keresse meg a használni kívánt képet tartalmazó mappát, kattintson a képfájlra, majd a Beszúrásgombra.
-
Ha a beszúrt kép tulajdonságait szeretné módosítani, kattintson a jobb gombbal a képre, majd válassza az Alakzat formázásaparancsot, és tegye az alábbiak egyikét:
-
A kép ablakban állítsa be a szín, a fényerő vagy a kontraszt beállítását.
-
Kattintson a kitöltéselemre, majd a kitöltés ablakban adja meg a nyújtási vagy átlátszósági beállításokat.
-
Megjegyzés: Ha egynél több képet szeretne felvenni egyetlen SmartArt-ábra alakzatba, a képeket egyetlen, a Hozzáadás előtt mentett vagy másolt képre csoportosíthatja.
-
Kattintson arra az alakzatra a SmartArt-ábrában, amelyhez hozzá szeretné adni a képet.
Ha ugyanazt a kitöltést több alakzathoz szeretné hozzáadni, jelölje ki az első alakzatot, majd nyomja le és tartsa lenyomva a CTRL BILLENTYŰt, miközben kijelöli a többi alakzatot.
-
A SmartArt-eszközökeszközcsoport Formátum lapján, az alakzatok stílusa csoportban kattintson a kitöltésgomb melletti nyílra.

Ha nem látható a SmartArt-eszközök vagy a Formátum lap, győződjön meg arról, hogy kijelölt egy SmartArt-ábrát.
-
Kattintson a képelemre, keresse meg a használni kívánt képet tartalmazó mappát, kattintson a képfájlra, majd a Beszúrásgombra.
Megjegyzés: Ha több alakzatot jelöl ki, és kitölti a kitöltést, akkor minden alakzat a teljes képhez lesz kitöltve. A kép nem fogja átívelni a kijelölt alakzatokat.
-
A kép középre igazításához, nyújtásához vagy kicsinyítéséhez állítsa át a kinyúlási beállításokat.
-
Ha meg szeretné adni, hogy a képen mennyi legyen látható, húzza az Áttetszőség csúszkát, vagy írjon be egy számot a csúszka melletti mezőbe.
Megjegyzés: Ha egynél több képet szeretne felvenni egyetlen SmartArt-ábra alakzatba, a képeket egyetlen, a Hozzáadás előtt mentett vagy másolt képre csoportosíthatja.
-
Másolja a használni kívánt képet vagy képet.
-
Kattintson arra az alakzatra a SmartArt-ábrán, amelybe be szeretné illeszteni a képet.
Ha ugyanazt a képet több alakzathoz szeretné hozzáadni, jelölje ki az első alakzatot, majd a CTRL billentyűt lenyomva tartva jelölje ki a többi alakzatot.
-
A Kezdőlap lap Vágólap csoportjában kattintson a Beillesztés gombra.
-
A kép középre igazításához, nyújtásához vagy kicsinyítéséhez állítsa át a kinyúlási beállításokat.
-
Ha meg szeretné adni, hogy a képen mennyi legyen látható, húzza az Áttetszőség csúszkát, vagy írjon be egy számot a csúszka melletti mezőbe.
Megjegyzés: Ha egynél több képet szeretne felvenni egyetlen SmartArt-ábra alakzatba, a képeket egyetlen, a Hozzáadás előtt mentett vagy másolt képre csoportosíthatja.
-
Kattintson a jobb gombbal annak a SmartArt-ábrának a szegélyére, amelyhez háttérképet szeretne hozzáadni, majd kattintson az objektum formázásaparancsra.
-
A Kitöltés lapon jelölje be a Kitöltés képpel vagy anyagmintával választógombot.
-
A Beszúrás innencsoportban kattintson az alábbi lehetőségek egyikére:
-
Ha egy fájlból szeretne képet beszúrni, kattintson a fájlfülre, keresse meg a használni kívánt képet tartalmazó mappát, kattintson a képfájlra, majd a Beszúrásgombra.
-
Ha a vágólapra másolt képet szeretne beszúrni, kattintson a vágólapgombra.
-
-
A kép középre igazításához, nyújtásához vagy kicsinyítéséhez állítsa át a kinyúlási beállításokat.
-
Ha meg szeretné adni, hogy a képen mennyi legyen látható, húzza az Áttetszőség csúszkát, vagy írjon be egy számot a csúszka melletti mezőbe.
-
Az Alakzat formázása párbeszédpanelen kattintson a Bezárásgombra.
Megjegyzés: Ha egynél több képet szeretne felvenni egyetlen SmartArt-ábra alakzatba, a képeket egyetlen, a Hozzáadás előtt mentett vagy másolt képre csoportosíthatja.










