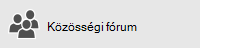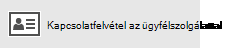A témakör tartalma
Ez a cikk megoldást nyújt a szinkronizálási (küldési és fogadási) üzenetek szinkronizálására, de az üzenetek lassú fogadására, illetve az üzenetek hiányára.
-
Az e-mail nem kapott időben: Az elküldés után nem kap e-maileket, vagy az új e-mailek küldéséhez vagy érkezéséhez manuálisan kell szinkronizálni.
-
Eltűnt az e-mailek: A posta alkalmazásban korábban elérhető e-mailek már nem érhetők el.
Az e-mail nem kapott időben
Ha 5 és 10 perc közötti időt vesz igénybe, érdemes lehet ellenőrizni a szinkronizálási beállításokat, hogy az üzenetek azonnal elküldjenek, amint megérkeznek a kiszolgálón. Az új e-mailek letöltési gyakoriságának módosításához kövesse az alábbi lépéseket.
-
Nyissa meg a Start

-
A bal oldali navigációs ablak alján kattintson a


-
Válassza a Fiókok kezelése lehetőséget, és válassza ki az e-mail-fiókját.
-
Válassza a postaláda szinkronizálási beállításainak módosításaelemet.
-
Ha a lehető leghamarabb szeretne üzeneteket fogadni, az új tartalom letöltésecsoportban jelölje be az elemek érkezésekorválasztógombot.
Eltűnt az e-mailek
A posta alkalmazásban lévő üzenetek számának módosítása
Alapértelmezés szerint a fiók első beállításakor a posta app az elmúlt két hét során letölti az e-maileket. A régebbi üzenetek továbbra is elérhetők az interneten, például a https://www.Outlook.com-on.
Ha módosítani szeretné a posta alkalmazásba (más néven szinkronizálási időtartamra) letöltött üzenetek számát, kövesse az alábbi lépéseket.
-
Nyissa meg a Start

-
A bal oldali navigációs ablak alján kattintson a


-
Válassza a Fiókok kezelése lehetőséget, és válassza ki az e-mail-fiókját.
-
Válassza a postaláda szinkronizálási beállításainak módosításaelemet.
-
Ha a régebbi üzeneteket is látni szeretné, az E-mailek letöltése csoportban válassza az akármikor lehetőséget.
A Levélszemét mappa ellenőrzése
Előfordulhat, hogy az üzenetek a Levélszemét mappába kerülnek. Kövesse az alábbi lépéseket a Levélszemét mappa ellenőrzéséhez, és szükség esetén helyezze át a hiányzó e-mailt a Beérkezett üzenetek mappába.
-
Nyissa meg a Start

-
A bal oldali fiók menüben válassza ki a fiókját.
-
Ha a Levélszemét mappa nem szerepel a mappák csoportban, válassza az egyebeklehetőséget.
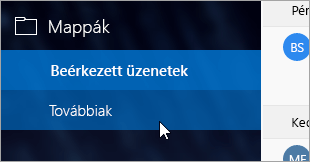
-
Ha megtalálta a hiányzó üzenetet a Levélszemét mappában, kattintson a jobb gombbal az üzenetre, és válassza az Áthelyezés a Beérkezett üzenetekmappába parancsot.
Az Egyéb lap ellenőrzése
A szűrt levelek funkció két lapra választja szét a Beérkezett üzenetek mappát, a szűrt és az egyéb elemekre, így könnyebben összpontosíthat a legfontosabb üzenetekre. Ha be van kapcsolva a szűrt levelek funkció, egyes üzenetek az egyéb lapon jelenhetnek meg. Kattintson a jobb gombbal bármelyik üzenetre, amelyet meg szeretne jeleníteni a szűrt lapon, és válassza az Áthelyezés a szűrt lapra vagy az áthelyezés mindiga szűrt lapra lehetőséget. A szűrt levelek funkcióval megtudhatja, hogy mely üzeneteket kell mindig a szűrt lapra lépni.
A szabályok ellenőrzése
Előfordulhat, hogy egy szabály áthelyezte vagy törölte az üzeneteket. Noha a posta alkalmazás nem támogatja a szabályok közvetlen használatát, a levelezési kiszolgálón lévő szabályok továbbra is érvényesek lesznek. Annak ellenőrzéséhez, hogy létrehozott-e szabályokat a levelezési kiszolgálón, és ha igen, átmenetileg kapcsolja ki az e-mailek áthelyezését vagy törlését okozó szabályokat, kövesse az alábbi utasításokat:
Outlook.com vagy Webes Outlook
-
Bejelentkezés az Outlook.com -ba vagy a Webes Outlook-fiókjába.
Ha Microsoft 365-fiókot használ, ittjelentkezhet be.
-
Válassza a beállítások

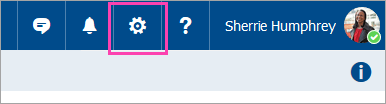
-
A bal oldali beállítások menüben válassza a Beérkezett üzenetek és takarítási szabályoklehetőséget.
-
Jelöljön ki egy szabályt, amely megtekinti, hogy mikor alkalmazta és milyen műveleteket végez.
Törölje a jelet az üzenetek áthelyezését vagy törlését okozó szabályok közül.
Outlook 2016
-
A Kezdőlaplapon válassza a szabályok >szabályok és értesítések kezeléselehetőséget.
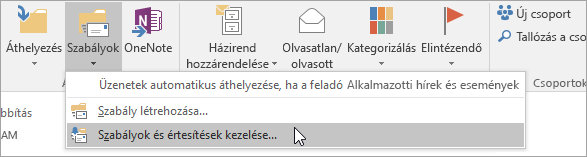
-
Jelöljön ki egy szabályt, amely megtekinti, hogy mikor alkalmazta és milyen műveleteket végez.
Törölje a jelet az üzenetek áthelyezését vagy törlését okozó szabályok közül.
Az összes többi fióktípus esetében forduljon a levelezési szolgáltatóhoz, és állapítsa meg, hogy támogatja-e a szabályokat, és hogyan kezelheti őket.
Megjegyzések:
-
Ha vannak olyan szabályok, amelyek üzeneteket helyeznek át, jelölje be azokat a mappákat, amelyekben az üzeneteket át szeretné helyezni, hogy a hiányzó e-mailt áthelyezték-e.
-
Ha vannak olyan szabályok, amelyek üzeneteket törölhetnek, lehet, hogy meg kell kérnie az üzenet ismételt elküldését.
A letiltott feladók listájának ellenőrzése
Egyes e-mail-szolgáltatók lehetővé teszik bizonyos feladók letiltását vagy üzenetek küldését a Levélszemét mappába. Ha ellenőrizni szeretné a letiltott feladók listáját, és szükség esetén távolítsa el a feladót a listáról, kövesse az alábbi utasításokat:
Outlook.com vagy Webes Outlook
-
Bejelentkezés az Outlook.com -ba vagy a Webes Outlook-fiókjába.
Ha Microsoft 365-fiókot használ, ittjelentkezhet be.
-
Válassza a beállítások

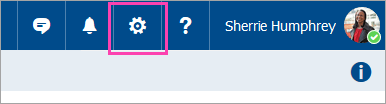
-
A bal oldali beállítások menüben válassza a letiltott feladók vagy a tiltás és engedélyezéslehetőséget.
-
Ha a hiányzó üzenet a Tiltott feladók listájában szereplő e-mail-címekről lett elküldve, vagy a cím ugyanabból a tartományból származik (például @hotmail. com), jelölje ki az e-mail-címet vagy tartományt, majd válassza a

Outlook 2016
-
A Kezdőlaplapon válassza a levélszemét lehetőséget > a Levélszemét-beállítások lehetőséget.
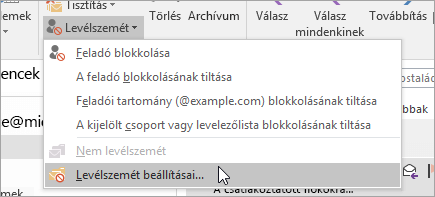
-
Kattintson a Tiltott feladók fülre.
Ha a hiányzó üzenet a Tiltott feladók listájában szereplő e-mail-címekről lett elküldve, vagy a címe ugyanabból a tartományból származik (például @hotmail. com), jelölje ki az e-mail-címet vagy tartományt, majd kattintson az Eltávolításgombra.
Az összes többi fióktípus esetében forduljon a levelezési szolgáltatóhoz, és állapítsa meg, hogy támogatja-e a szabályokat, és hogyan kezelheti őket.
Kapcsolatfelvétel a feladóval
Ha a fenti megoldásokkal próbálkozott, és továbbra sem kapja meg az üzeneteket a feladótól, akkor kérje meg a feladót. Tudassa vele, hogy:
-
Az e-mailjei nem kerülnek kézbesítésre az Outlook.com-ra.
-
Kérje meg, hogy vegye fel a kapcsolatot a Microsoft ügyfélszolgálatával a postmaster.live.com oldalon keresztül.
Miért nem látom a régebbi eseményeket vagy eseményeket a jövőben?
A Naptár alkalmazásban megjelenő események időtartományát a fiók típusa és az Ön által használt eszköz határozza meg. Noha a jövőbeli régebbi események vagy események nem jelennek meg a Naptár alkalmazásban, nem törlődnek. Az események az internetről vagy egy másik alkalmazásból is megtekinthetők. Az alábbi táblázatok ismertetik, hogy mely események jelennek meg a Naptár alkalmazásban, és melyek nem az eszközén és a fiók típusától függenek.
A számítógépen megjelenített események
|
Fiók típusa: |
Múltbeli események |
Jövőbeli események |
|
Exchange ActiveSync: Outlook.com-, Exchange-és Microsoft 365-fiókok |
Az elmúlt 3 hónap eseményei * |
Minden jövőbeli esemény |
|
Google és iCloud |
Az elmúlt 3 hónap eseményei * |
A jövőben 6 hónapig zajló események * |
* Ismétlődő események jelenhetnek meg a tartományon kívül, ha bármelyik előfordulás a tartományon belül esik. Ha például olyan ismétlődő eseményt hoz létre, amely hat hónappal ezelőtt kezdődik, és egy évig tart, akkor az összes példány is megjelenik.
A mobileszközön megjelenített események
|
Fiók típusa: |
Múltbeli események |
Jövőbeli események |
|
Exchange ActiveSync: Outlook.com-, Exchange-és Microsoft 365-fiókok |
Az elmúlt 2 hét eseményei * |
Minden jövőbeli esemény |
|
Google és iCloud |
Az elmúlt 2 hét eseményei * |
A jövőben 6 hónapig zajló események * |
* Ismétlődő események jelenhetnek meg a tartományon kívül, ha bármelyik előfordulás a tartományon belül esik. Ha például olyan ismétlődő eseményt hoz létre, amely hat hónappal ezelőtt kezdődik, és egy évig tart, akkor az összes példány is megjelenik.