Megjegyzés: Ez a cikk elvégezte a feladatát, és hamarosan megszűnik. „A lap nem található” üzenet elkerülése érdekében eltávolítjuk azokat a hivatkozásokat, amelyekről tudomásunk van. Ha létrehozott erre a lapra mutató hivatkozásokat, távolítsa el őket, így közösen naprakészen tartjuk a webet.
A Dokumentum adatai munkaablak el lett távolítva az Office 2016-alkalmazásokból. Egy új funkció azonban elérhető, amely megkönnyíti a SharePoint-tulajdonságok szerkesztését a Word-dokumentumokban.
azok a felhasználók, akik havi frissítéseket kapnak (aktuális csatorna), már elérhetők ezzel a szolgáltatással, és hamarosan elérhetővé válik az egyéb frissítési csatornák és az Office 2016 minden felhasználója számára.Microsoft 365
Az új SharePoint-tulajdonságok funkció használatához a Word nézet lapján kattintson a SharePoint-tulajdonságok gombra.
Ha a dokumentum tulajdonságait más Office 2016-alkalmazásokban szeretné megtekinteni és szerkeszteni, használja az Excel 2016, a Word 2016 és a PowerPoint 2016 fájl menüjében található információ fület.
A SharePoint- dokumentumtár okban, webhelyeken vagy nyilvános mappákban lévő dokumentumok esetében lehet, hogy van-e társítva dokumentumtár-tulajdonsága. Amikor új dokumentumtárat hoz létre, beállíthatja egy vagy több tulajdonságát, és meghatározhatja a tulajdonságértékekkel kapcsolatos szabályokat. A társított dokumentumtár-tulajdonságokat az alábbi lépéseket követve tekintheti meg és szerkesztheti az Office 2016-alkalmazásokban.
-
Amikor egy társított dokumentumtár-tulajdonságokat tartalmazó dokumentumtárból nyit meg egy dokumentumot a Word 2016-ban, az Excel 2016-ban vagy a PowerPoint 2016-ban, a menüszalag alatt egy figyelmeztetés fog megjelenni. Kattintson a Tulajdonságok szerkesztése elemre a dokumentumtár tulajdonságainak megtekintéséhez.
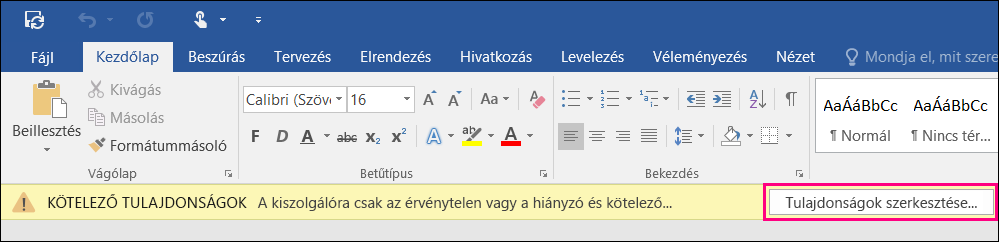
-
Az Office ekkor megnyitja a Fájl menü Információ lapját. Ezt a lapot a Fájl > Információ lehetőséget választva is megnyithatja. A Minden tulajdonság megjelenítése elemre kattintva megtekintheti és szerkesztheti a dokumentum tulajdonságait a Tulajdonságok szakaszban. A dokumentumtár minden kötelező tulajdonsága piros szegéllyel jelenik meg a Word 2016, az Excel 2016 és a PowerPoint 2016 Információ lapján.
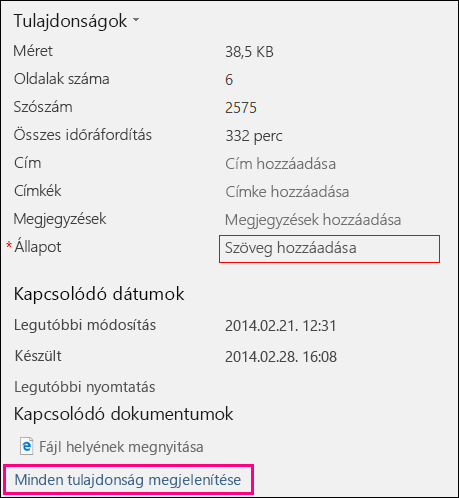
-
Ha megkísérli menteni a dokumentumot, de nem adta meg a kötelező dokumentumtulajdonságok adatait, akkor a program nem fogja engedélyezni a dokumentumtár módosításainak mentését, és megjelenít egy üzenetet arról, hogy néhány tulajdonság hiányzik. Az Ugrás: Dokumentum tulajdonságai elemre kattintva az Információ lapra léphet, ahol megadhatja a hiányzó tulajdonságokat.

-
Ha a dokumentum kötelező tulajdonságai hiányoznak, egy üzenetsáv is megjelenik a menüszalag alatt, amely arról tájékoztat, hogy mindaddig nem végezhet mentést a kiszolgálóra, amíg meg nem adja a kötelező tulajdonságadatokat. Az értesítésen látható Mentés újra gomb mindaddig letiltott állapotban marad, amíg meg nem adja a hiányzó tulajdonságokat. Adja meg a hiányzó információkat az összes szükséges dokumentumtulajdonságok számára, majd kattintson a Mentés ismételt mentése gombra, ha a dokumentum módosításait a kiszolgálóra szeretné menteni.
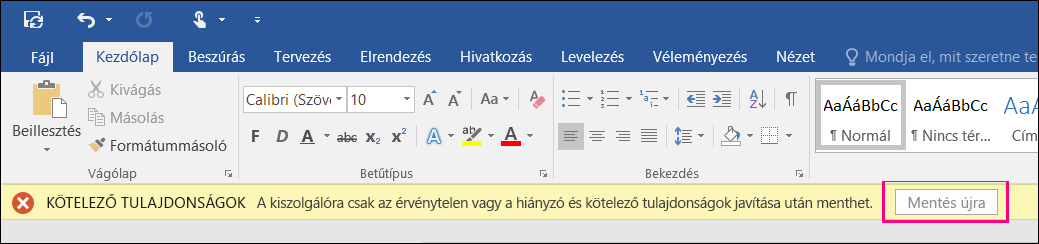
A dokumentumtár-tulajdonságok bizonyos típusai, például a lekérdezések, további SharePoint-adatokat igényelnek, ezért ezeket nem lehet közvetlenül az Információ lap Tulajdonságok szakaszában szerkeszteni. Ezek a tulajdonságok a Részletek megjelenítése gomb kíséretében láthatók. Az ilyen tulajdonságtípusokat az alábbi lépéseket követve szerkesztheti.
-
Kattintson a Fájl > Információ elemre az Információ lap Tulajdonságok szakaszának megjelenítéséhez.
-
Kattintson a Részletek megjelenítése gombra.
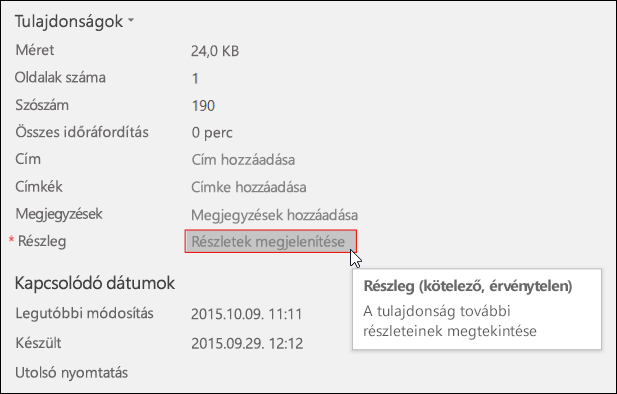
-
Végezze el a tulajdonságérték szerkesztését a metaadatok webes párbeszédpaneljén. Ez a párbeszédpanel megegyezik azzal, amelyik a Microsoft SharePoint webes felhasználói felületén is megtalálható.
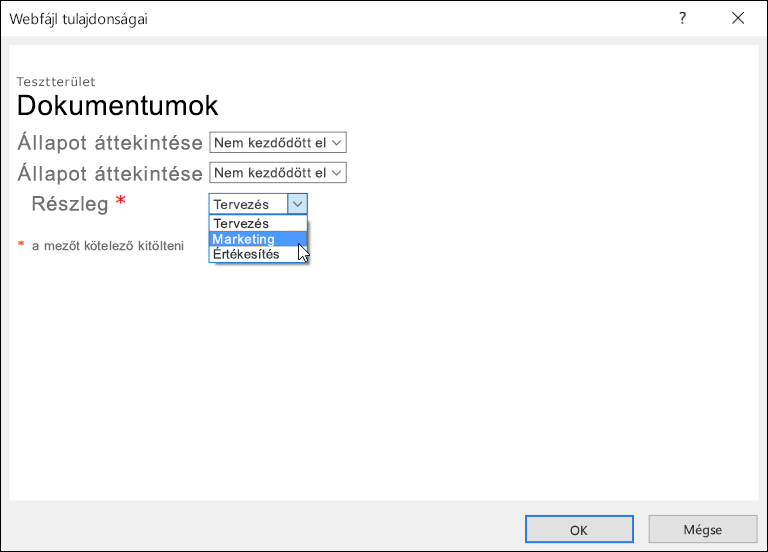
-
Mentse a tulajdonság módosításait az OK gombra kattintva.










