Megjegyzés: Ez a cikk elvégezte a feladatát, és hamarosan megszűnik. „A lap nem található” üzenet elkerülése érdekében eltávolítjuk azokat a hivatkozásokat, amelyekről tudomásunk van. Ha létrehozott erre a lapra mutató hivatkozásokat, távolítsa el őket, így közösen naprakészen tartjuk a webet.
Amikor beállítja a levelezést a Windows 10 rendszer posta alkalmazásában, létrejön egy alapértelmezett mappa. A Beérkezett üzenetek, a Piszkozatok és az elküldött elemek minimálisan láthatók, és további mappák (például archiválás és levélszemét) jelenhetnek meg. Az alapértelmezett mappák nem törölhetők, de hozzáadhat új mappákat, és törölheti a hozzájuk tartozó mappákat.
Megjegyzés: Ha nem tud új mappákat létrehozni, olvassa el a témakör végén a Hibaelhárítás című témakört.
Új mappa létrehozása
-
Mappa létrehozásához először válassza az e-mail-fiókot (ha több fiókja is van), majd válassza az egyebeklehetőséget.
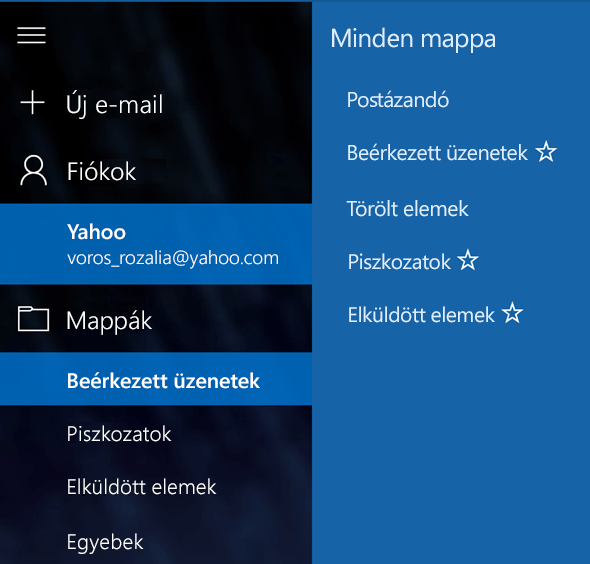
-
Válassza a + gombot az összes mappa mellett, ha új felső szintű mappát szeretne létrehozni, vagy kattintson a jobb gombbal bármelyik meglévő mappára, és válassza az új almappa létrehozásaparancsot.
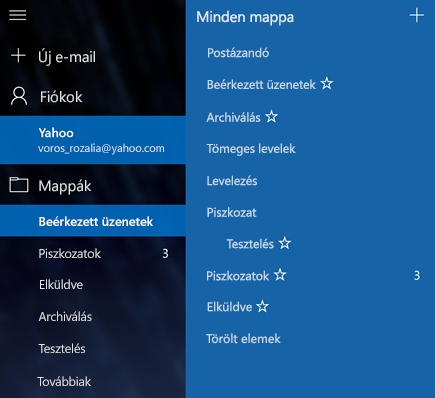
-
Adjon nevet az új mappának, és nyomja le az Enter billentyűt az új mappa mentéséhez.
Ha több, egymáshoz kapcsolt postaláda van társítva, nem jelenik meg a + elem az összes mappamellett. Minden létrehozott mappának egy e-mail-fiók alatt kell élnie. Miután kiválasztotta a további lehetőséget a mappalistában, a sorrendben minden fiókhoz egy szakaszt fog látni. A mappa hozzáadásához válassza az egyik e-mail-fiókja melletti gombot. Új almappa létrehozásához kattintson a jobb gombbal az egyik fiókra, és ne az egyik legfelső öt mappa (Postázandó, Beérkezett üzenetek, Piszkozatok, elküldött elemek és Archívum) közül.
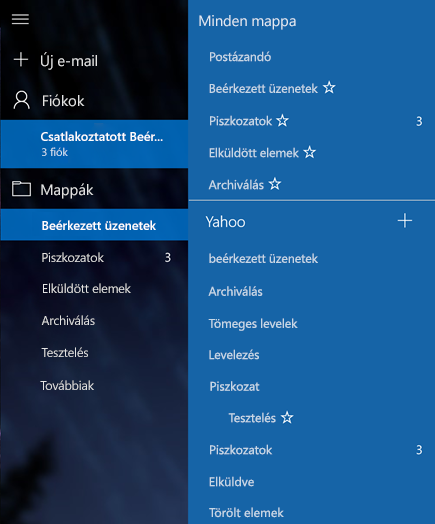
Mappa törlése
-
Ha törölni szeretne egy létrehozott mappát, először válassza ki az e-mail-fiókot (ha több fiókja is van), majd válassza az egyebeklehetőséget.
-
Kattintson a jobb gombbal a mappára, és válassza a Törlésparancsot.
Megjegyzés: Az alapértelmezett mappák nem törölhetők. A Beérkezett üzenetek, az elküldött elemek és a Piszkozatok az összes alapértelmezett mappa.
Hibaelhárítás
Ha nem látható a + jelre az összes mappa mellett, vagy ha hibaüzenetet kap egy új mappa létrehozásakor vagy a mappa törlésekor, próbálkozzon meg az alábbi lépésekkel a probléma megoldásához.
-
Ritka esetekben, különösen akkor, ha nemrég hozzáadott egy új e-mail-fiókot a programhoz, le kell zárnia a Windows 10 posta alkalmazást, várjon körülbelül 30 másodpercet a program teljes leállításához, majd nyissa meg újra a programot.
-
Ha a program bezárásakor és ismételt megnyitásakor nem oldja meg a problémát, keressen rá a Windows 10 posta és naptár frissítéseire.
További információ
Ha többet szeretne tudni a Windows 10 levelekről, olvassa el a Windows 10 posta és naptár – gyakori kérdésekcímű témakört.










