Hiányzó fájlok megkeresése a OneDrive-ban
Ha elvesztette OneDrive fájlokat vagy mappákat, válasszon az alábbi lehetőségek közül, vagy használja irányított hibaelhárítónkat a fájlok kereséséhez és visszaállításához.
Hogyan kereshetők meg a fájlok?
Segítséget az alábbi szakaszokban találhat:
Fájlok keresése a OneDrive.com-on
Ha az összes fájlban és mappában kell keresnie, de az Igény szerinti fájlok elem engedélyezve van, vagy csak bizonyos mappákat szinkronizál, a keresést online is végrehajthatja.
-
Jelentkezzen be a OneDrive webhelyére a https://www.onedrive.com címen.
-
A fájlok kereséséhez használja a Keresés mindenhol mezőt. Vagy név szerint kereshet rá a fájlokra vagy a kijelzett fájllistát böngészheti át.
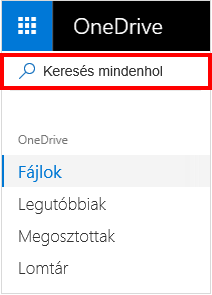
Megjegyzés: A személyes tárolóban lévő fájlok nem jelennek meg a keresési eredmények között. A Személyes tár egy olyan felhőbeli hely, amelyet személyazonossági megerősítés véd, és csak otthoni és személyes tervekkel kapcsolatban érhető el. Ha rendelkezik ilyennel, a OneDrive Fájljaim mappában fogja látni.
Keresés a Lomtárban
-
A lap bal oldalán kattintson a Lomtár elemre.
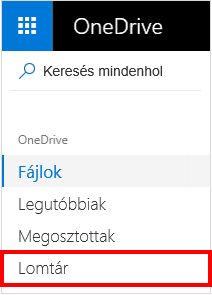
-
Ha megtalálta a keresett elemet, jelölje ki az adott elemet, majd válassza a lap tetején található Visszaállítás lehetőséget. Ha egy hosszú listában nem találja a keresett elemet, akkor a lap tetején található Összes elem visszaállítása lehetőséget is választhatja.
Megjegyzés: A személyes tárból törölt fájlok csak akkor jelennek meg a lomtárban, ha a lomtár ellenőrzése előtt feloldotta személyes tárának zárolását. Feloldhatja a Személyes tár zárolását, és megtekintheti azokat az elemeket a lomtárból elérhető A Személyes tárban lévő elemek megjelenítése lehetőség segítségével. Ha nem látja ezt a lehetőséget, a Személyes tár már lehet, hogy fel van oldva.
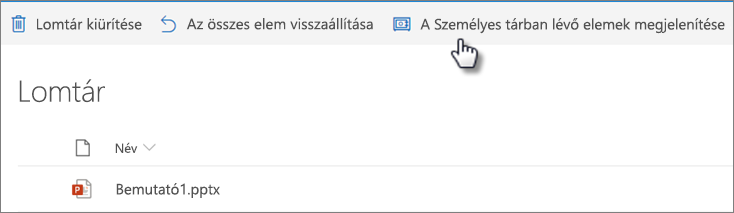
-
Microsoft 365-előfizetők a(z) OneDrive teljes tartalmát visszaállíthatják egy korábbi időpontra. A fájlokon és mappákon az elmúlt 30 napban történt összes művelet visszaállításához használja a Fájlok visszaállítása funkciót. Tudjon meg többet a OneDrive visszaállításáról.
Ha a lomtárból töröl valamit, az adminisztrátor még helyreállíthatja azt. Lásd a SharePoint-webhely Lomtárának kezelése menüpontot.
Fájlok keresése a Személyes tárban
A Személyes tár fájljai nem jelennek meg a keresési eredmények között, ezért jobb, ha meggyőződik arról, hogy a hiányzó fájlok nem a Személyes tárban vannak-e.
A Személyes tár zárolásának feloldásához, és a benne található elemek megtekintéséhez a lomtárból elérhető A személyes tárban lévő elemek megjelenítése lehetőséget válassza. Ha nem látja a parancsot, a Személyes tár zárolása már fel van oldva.
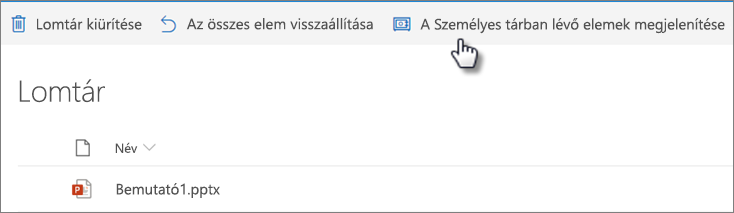
A fájlok keresése másik Microsoft-fiókkal
Ha nem találja azokat a fájlokat, amelyeket törölt, ellenőrizze, hogy a helyes Microsoft-fiók-ra van bejelentkezve, mert a fájlok lehet egy másik OneDrive-ban találhatóak.
A OneDrive Munkahelyi vagy iskolai verzió használata esetén előfordulhat, hogy személyes fiókja helyett véletlenül a vállalati fiókjába mentette a fájlokat. A fájlok OneDrive Munkahelyi vagy iskolai verzió-ban való ellenőrzéséhez tekintse át a OneDrive munkahelyi vagy iskolai lapját a cikk teteje közelében.
A fájl mentésekor esetleg valaki más számítógépét vagy fiókját használta? Ha igen, jelentkezzen ki a OneDrive-ból, és jelentkezzen be újra a másik fiókkal.
Ha továbbra sem találja a fájlokat
Lehet, hogy a fájlja még nem szinkronizálódott. Az Office 2016-tal mentett fájlokat először feltölti a OneDrive-ra, majd szinkronizálja a helyi PC-vel. Ha problémákat tapasztal az Office-fájlok szinkronizálása során, lehetséges, hogy az Office Upload gyorsítótárrendszer zavarja a OneDrive-szinkronizálást. Lehet, hogy a fájlja még nem szinkronizálódott. A szinkronizálási problémák megoldásához, lásd A OneDrive szinkronizálási app problémáinak megoldása lehetőséget.
Ha iCloudra optimalizált fényképek találhatók iOS rendszerű eszközén, a fényképeket nem a készülék tárolja és nem lehet őket feltölteni ide: OneDrive. Az iCloud-optimalizálás letiltásához az iOS-készülékén koppintson a Beállítások > iCloud > Fotóklehetőségre, majd törölje a jelölést a Tárhely optimalizálása elemből.
Megjegyzés: Ha a OneDrive-fiók 2 évig nem volt aktív, akkor a fájlok valószínűleg törlődtek.
Mappa eltávolítva a OneDrive-ról
Ha a „[Mappanév] eltávolítva a OneDrive-ról“ e-mail vagy értesítés jelenik meg, az azt jelenti, hogy egy megosztott mappát töröltek.
Megjegyzések:
-
Az Ön által megosztott mappák nem állíthatók vissza és nem állíthatók helyre.
-
Ha megosztott egy mappát más felhasználóval, és ő törölte annak tartalmát, azt a lomtárban találja.
Következő lépések
Ha a fájlokat nem lehet megtalálni sem a keresésben, sem a OneDrive Lomtárban, általában nem lehet azokat visszaállítani. Ha szeretné, hogy az ügyfélszolgálat megvizsgálja az esetét, kérjük, adja meg az alábbi adatokat:
-
A keresett fájlok vagy mappák neve. Fényképek vagy videók esetén a készítésük dátuma.
-
A fájlok legutóbbi elérésének körülbelüli dátuma, valamint hogy ez milyen eszközről történt (például PC-ről, Android-eszközről vagy iPhone készülékről).
-
Beleegyezés abba, hogy kereshetünk az Ön fájlelőzményeiben.
-
Ha elvégezte a jelen cikkben ismertetett lépéseket, de továbbra is segítségre van szüksége, írjon egy e-mailt a OneDrive támogatási csoportjának.
További segítségre van szüksége?
|
|
Kapcsolatfelvétel az ügyfélszolgálattal
Technikai támogatásért keresse fel a Kapcsolatfelvétel a Microsoft ügyfélszolgálatával lapot, írja be a problémát, és válassza aSegítség kérése lehetőséget. Ha további segítségre van szüksége, válassza a Kapcsolatfelvétel az ügyfélszolgálattal lehetőséget, hogy a legjobb támogatási lehetőséghez irányíthassuk. |
|
|
|
Rendszergazdák
|
Hogyan kereshetők meg a fájlok?
Segítséget az alábbi szakaszokban találhat:
A fájlok keresése online a OneDrive-on
Ha az összes fájlban és mappában kell keresnie, de az Igény szerinti fájlok elem engedélyezve van, vagy csak bizonyos mappákat szinkronizál, a keresést online is végrehajthatja.
-
Jelentkezzen be a OneDrive-ba a munkahelyi vagy iskolai fiókjával.
-
A fájlok kereséséhez használja a Keresés a OneDrive-on mezőt.
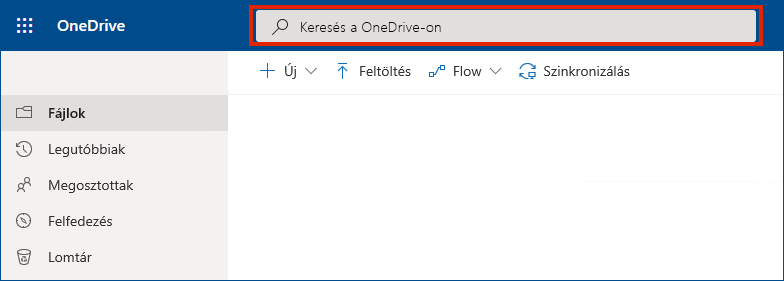
Keresés a Lomtárban
-
A lap bal oldalán kattintson a Lomtár elemre.
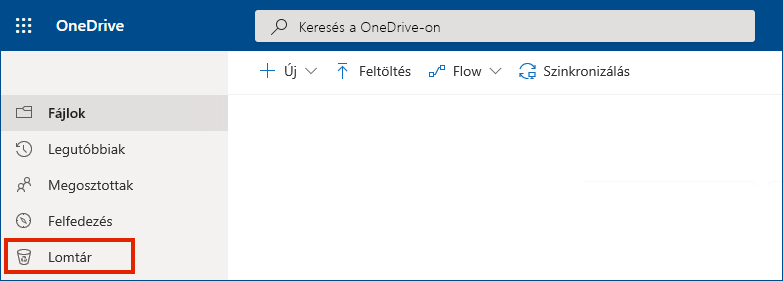
-
Ha megtalálta a keresett elemet, jelölje ki az adott elemet, majd válassza a lap tetején található Visszaállítás lehetőséget. Ha egy hosszú listában nem találja a keresett elemet, akkor a lap tetején található Összes elem visszaállítása lehetőséget is választhatja.
-
A OneDrive Munkahelyi vagy iskolai verziójának felhasználói a OneDrive teljes tartalmát visszaállíthatják egy korábbi időpontra. A fájlokon és mappákon az elmúlt 30 napban történt összes művelet visszaállításához használja a OneDrive online Beállításait.
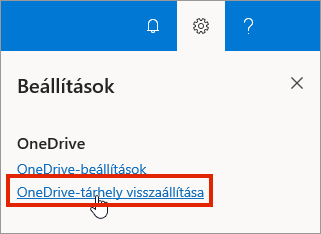
Tudjon meg többet a OneDrive visszaállításáról.
SharePoint fájlok keresése a OneDrive-ban
További információhoz, lásd a SharePoint- és Teams-fájlok megkeresése a OneDrive Munkahelyi vagy iskolai verzióban lehetőséget.
Fájlok keresése másik Microsoft-fiókkal
Ha nem találja azokat a fájlokat, amelyeket törölt, ellenőrizze, hogy a helyes Microsoft-fiók van bejelentkezve – a fájlok, lehet egy másik OneDrive találhatóak, mint például a személyes OneDrive fiókján. Ennek ellenőrzéséhez, jelentkezzen ki a OneDrive-ból, és jelentkezzen be újra a másik fiókkal.
Ha továbbra sem találja a fájlokat
Lehet, hogy a fájlja még nem szinkronizálódott. Az Office 2016-tal mentett fájlokat először feltölti a OneDrive-ra, majd szinkronizálja a helyi PC-vel. Ha problémákat tapasztal az Office-fájlok szinkronizálása során, lehetséges, hogy az Office Upload gyorsítótárrendszer zavarja a OneDrive-szinkronizálást. Próbálkozzon azzal, hogy kikapcsolja a kapcsolódó beállítást a OneDrive beállításai között.
Ha iCloudra optimalizált fényképek találhatók iOS rendszerű eszközén, a fényképeket nem a készülék tárolja és nem lehet őket feltölteni ide: OneDrive. Az iCloud-optimalizálás letiltásához az iOS-készülékén koppintson a Beállítások > iCloud > Fotóklehetőségre, majd törölje a jelölést a Tárhely optimalizálása elemből.
Mappa eltávolítva a OneDrive-ról
Ha a „[Mappanév] eltávolítva a OneDrive-ról“ e-mail vagy értesítés jelenik meg, az azt jelenti, hogy egy megosztott mappát töröltek.
Megjegyzések:
-
Az Ön által megosztott mappák nem állíthatók vissza és nem állíthatók helyre.
-
Ha megosztott egy mappát más felhasználóval, és ő törölte annak tartalmát, azt a lomtárban találja.
Következő lépések
Ha a fájlokat nem lehet megtalálni sem a keresésben, sem a OneDrive Lomtárban, általában nem lehet azokat visszaállítani. Ha szeretné, hogy rendszergazdája vagy az ügyfélszolgálat megvizsgálja az esetét, kérjük, adja meg az alábbi adatokat.
-
A keresett fájlok vagy mappák neve. Fényképek vagy videók esetén a készítésük dátuma.
-
A fájlok legutóbbi elérésének körülbelüli dátuma, valamint hogy ez milyen eszközről történt (például PC-ről, Android-eszközről vagy iPhone készülékről).
-
Beleegyezés abba, hogy kereshetünk az Ön fájlelőzményeiben.
Ha a mobilalkalmazásában keres fájlokat, nyissa meg a Fájlok keresése az Android OneDrive-ban című témakört.
Ha a mobilalkalmazásban keres fájlokat, nyissa meg a Fájlok keresése az iOS OneDrive-ban című témakört.












