A szövegkiemelésPowerPoint 2019 és újabb verziókban lehetővé teszi a szöveg sárga vagy más kiemelőszínnel való megjelölését. (Ez a funkció Windows és macOS rendszeren is elérhető, a böngészőben pedig Webes PowerPoint.)
|
Ha nem látja a Szövegkiemelő szín |
Egy szövegrész kiemelése
-
Jelölje ki a kiemelni kívánt szöveget.
-
A Kezdőlapon válassza a Szövegkiemelő szín

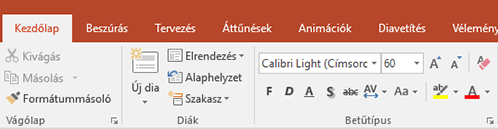
-
Válasszon egy színt. A kijelölt szöveg a kiválasztott színnel lesz kiemelve.
Több nem folytonos szövegrész kiemelése
-
Ha nincs kijelölt szöveg a dián, a Kezdőlap lapon válassza a Szövegkiemelő szín

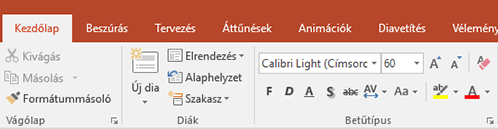
-
Válasszon egy színt, majd mozgassa az egérmutatót a dia szövegterülete fölé.
Az egérmutató kiemelőre változik.

-
Jelölje ki a kiemelni kívánt szövegrészeket.
-
Ha végzett a kiemeléssel, nyomja le az Esc billentyűt a kiemelő kikapcsolásához.
Kiemelés eltávolítása a szövegből
-
Jelölje ki a kijelölt szöveget.
-
A Kezdőlapon válassza a Szövegkiemelő szín

Egyéb kiemelési módok
Az alábbiakban két további módszert találhat arra, hogy kiemeljen valamit a képernyőn előadás közben:
A szövegkiemelés követelményei
 |
Érintett szolgáltatás: |
|
|
|
|
Ha nem látja a Szövegkiemelő szín |
Egy szövegrész kiemelése
-
Jelölje ki a kiemelni kívánt szöveget.
-
A Kezdőlapon válassza a Szövegkiemelő szín


-
Válasszon egy színt. A kijelölt szöveg a kiválasztott színnel lesz kiemelve.
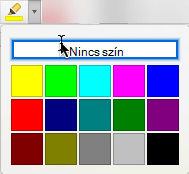
Több nem folytonos szövegrész kiemelése
-
Ha nincs kijelölt szöveg a dián, a Kezdőlap lapon válassza a Szövegkiemelő szín


-
Válasszon egy színt, majd mozgassa az egérmutatót a dia szövegterülete fölé.
Az egérmutató kiemelőre változik.

-
Jelölje ki a kiemelni kívánt szövegrészeket.
-
Ha végzett a kiemeléssel, nyomja le az Esc billentyűt a kiemelő kikapcsolásához.
Kiemelés eltávolítása a szövegből
-
Jelölje ki a kijelölt szöveget.
-
A Kezdőlapon válassza a Szövegkiemelő szín

Egy másik lehetőség a kiemelésre
Az egér lézermutatóvá alakítása a dián lévő valamire való figyelem felhívásához
A szövegkiemelés követelményei
 |
Érintett szolgáltatás: |
|
Microsoft 365 Mac PowerPoint 16.10-es vagy újabb |
|
|
Mac OS X 10.10 vagy újabb verzió |
Szöveg kiemelése
-
Jelölje ki a kiemelni kívánt szöveget.
-
A Kezdőlapon válassza a Szövegkiemelő szín

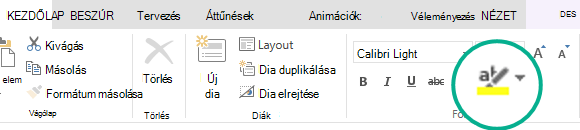
-
Válasszon egy színt. A kijelölt szöveg a kiválasztott színnel lesz kiemelve.










