Megjegyzés: Ez a cikk elvégezte a feladatát, és hamarosan megszűnik. „A lap nem található” üzenet elkerülése érdekében eltávolítjuk azokat a hivatkozásokat, amelyekről tudomásunk van. Ha létrehozott erre a lapra mutató hivatkozásokat, távolítsa el őket, így közösen naprakészen tartjuk a webet.
A helyesírási és nyelvhelyességi hibák elvonhatja az olvasókat a dokumentumokba be nem ékelés közben, ezért el szeretné kiküszöbölni ezeket a hibákat. Még így is előfordulhat, hogy a dokumentum befejezésekor azonnal ellenőrizni szeretné a helyesírást, vagy munka közben is ellenőrizni szeretné a helyesírást és a nyelvhelyességi hibákat.
Ebből a cikkből megtudhatja, hogy hogyan módosíthatja a nyelvi ellenőrzés eszközeit munka közbeni munka közben.
Megjegyzés: Ebből a cikkből megtudhatja, hogy miként ellenőrizheti a helyesírást és a nyelvhelyességi hibákat más nyelven.
A cikkben számos eljáráshoz meg kell jelenni a nyelvi ellenőrzési beállításokat.
-
A Word menüben kattintson a Beállítások elemre.
-
Kattintson a Nyelvhelyesség & gombra.
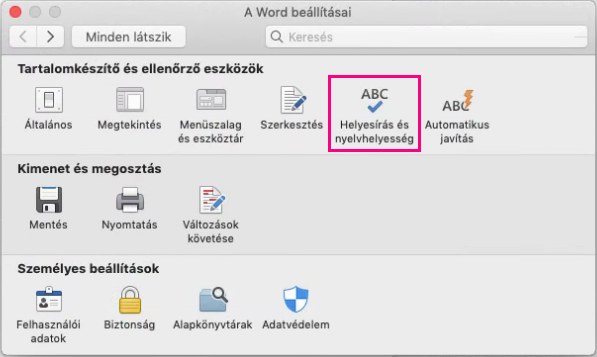
Word a Nyelvhelyesség ellenőrzése & párbeszédpanelt.
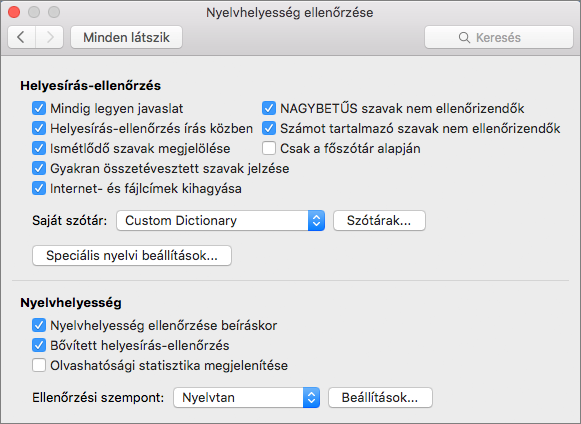
A helyesírás-ellenőrzés beállításainak megtekintéséhez és módosításakor először meg kell nyitnia a Helyesírás- és & ,és ezt a Nyelvi ellenőrzés beállításainak megjelenítése leírás ismerteti. Ezt követően megtekintheti és módosíthatja az alábbi szakaszokban ismertetett beállításokat.
Megjegyzés: A helyesírási hibák kijavítása a Word az összes Microsoft 365 alkalmazásra.
A helyesírás-ellenőrző beállításainak kiválasztása
A Helyesírás- és nyelvhelyesség-ellenőrzés & beállításai az összes Microsoft Office alkalmazásra érvényesek. Függetlenül attól, hogy melyik programmal módosítja a beállítást, a kiválasztott beállítás az összes programra érvényes lesz.
Az alábbi beállítások kiválasztásához nyissa meg a Helyesírás-& nyelvhelyesség ellenőrzése párbeszédpanelt a Nyelvi ellenőrzés beállításainak megjelenítése előbb ismertetett módon.
|
Választott beállítás |
A következő Word el: |
|---|---|
|
Mindig javasolj javításokat |
Helyesírás-ellenőrzéskor ajánlhat alternatív helyesírást minden egyes hibás szóhoz. |
|
Helyesírás-ellenőrzés beírás során |
Jelöld meg a szavakat, miközben Word nem találja a szótárakban. Erről a beállításról További információt A helyesírás-ellenőrző háttérben való működése című szakaszban található. |
|
Ismétlődő szavak megjelölése |
Figyelmeztet az ismétlődő szavakra. Ezzel a beállítással a helyesírás-ellenőrző például nem jelzi hibásnak az az az szavakat. |
|
Internetes és fájl elérési utak címének figyelmen kívül hagyása |
Mellőzi az internet- és fájlcímek részét képező szavakat. Néhány példa olyan szavakra, amelyek a helyesírás-ellenőrző által figyelmen kívül hagyja ezt a beállítást:
|
|
NAGYBETŰS szavak kihagyása |
Figyelmen kívül hagyja a csupa nagybetűvel írt szavakat. Ezzel a beállítással a helyesírás-ellenőrző például nem jelzi hibásnak az ABC szót. |
|
Számokból kihagyott szavak |
Figyelmen kívül hagyja a számokat tartalmazó szavakat. Ezzel a beállítással a helyesírás-ellenőrző például nem jelzi hibásnak az a1b2c3 szót. |
|
Javaslat csak a fő szótárból |
Csak a helyesírás-ellenőrző beépített alapszótárában javasol szavakat. Ha ezt a beállítást választja, a dokumentumok helyesírásának ellenőrzésekor a saját szótárakból származó szavak nem szerepelnek a javasolt szavak listájában. |
Francia mód kiválasztása
A többi programot Microsoft Office a francia üzemmódok beállításával is. Ez a beállítás és a más nyelvek üzemmódjai a Speciális nyelvnyelv gombra kattintva Gépház.
-
A Word menüben kattintson a Beállítások elemre.
-
Kattintson a Nyelvhelyesség & gombra.
-
A Helyesírás- & menüben kattintsona Speciális nyelv Gépház.
Word speciális nyelvi beállításokat jelenít meg.
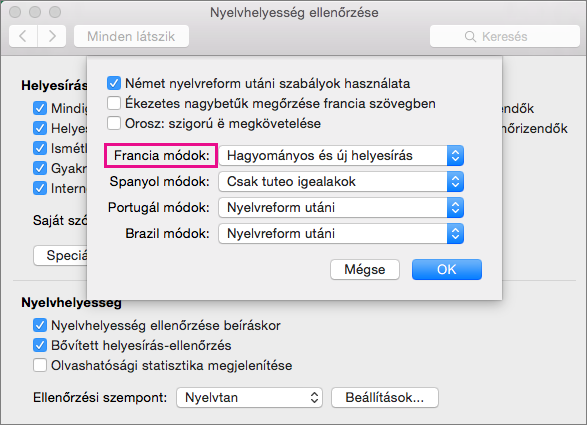
-
A Francia módok listában válassza az alábbi táblázatban található lehetőségek egyikét.
Beállítás
Hatás
Új helyesírás
Akkor válassza ezt a lehetőséget, ha a Francia Angol képzőművészet 1990-es nyelvreform óta ajánlott helyesírási szabályokat használ. Ha ezt a beállítást választja, a szabályok szerint nem betűvel beírott szavakat a hibaként kezeli a hiba. A helyesírás-ellenőrző ezenkívül az új helyesírási szótárból csak azokat a szavakat javasolja, amelyekre a helyesírás-nyelvreform nem vonatkozik.
Hagyományos helyesírás
Akkor válassza ezt a lehetőséget, ha az 1990-es helyesírás-nyelvreform előtti helyesírási szabályokat használ. Ebben a beállításban a rendszer a szabályok szerint nem betűvel beírott szavakat hibaként kezeli. A helyesírás-ellenőrző ezenkívül csak a hagyományos helyesírási szótárból javasol szavakat, beleértve a helyesírási nyelvreform által nem érintett szavakat a helyesírási nyelvreform által nem érintett szavakra a hibásan írt szavak esetén.
Hagyományos és új helyesírás
Ha bejelöli ezt a jelölőnégyzetet, a helyesírás-ellenőrző a helyesen írtakat fogadja el, függetlenül attól, hogy új vagy hagyományos helyesírási hibát írtak-e. Emellett a program az új és a hagyományos helyesírási szótárból származó szavakat is javasolja a hibásan írt szavakhoz.
Ha például a Hagyományos helyesírás lehetőségre kattint, és a francia szóőrzővel szerkeszt egy dokumentumot,a helyesírás-ellenőrző hibaként kezeli a szót, mert ez a szó nyelvreform utáni helyesírása. Ha azonban az Új helyesírás vagy a Hagyományos és új helyesírás-ellenőrzés lehetőséget választja, a program nem kezeli hibaként a szót.
A dokumentumokban való munka során a helyesírás-ellenőrző a háttérben is működik, és hibákat keres. Ennek következtében, amikor befejezi az ön által végzett piszkozatot, a helyesírás-ellenőrzés gyorsabb lesz. Ezzel időt takaríthat meg, különösen a nagyméretű dokumentumok esetében.
A beállítások megtekintéséhez és módosítása érdekében először meg kell jelennie a nyelvi ellenőrzés beállításait. Ezt követően megtekintheti és módosíthatja az alábbi szakaszokban ismertetett beállításokat.
Helyesírás-ellenőrzés beírás során jelölőnégyzet be- vagy jelölésének jelölése
A legtöbb esetben a Helyesírás-ellenőrzés beíráskor jelölőnégyzetet kell hagynia. Néhány ok, amiért érdemes lehet törölje a jelölőnégyzet jelölését, az alábbiakat foglalja magában:
-
El szeretné rejteni a helyesírási hibákat (a hullámos piros vonalakat) a szerkesztett elemekben.
-
Olyan számítógépet használ, amely erőforráskorlátok miatt (például a memória vagy a processzor sebessége miatt) lassan fut.
Az automatikus helyesírás-ellenőrző be- és kikapcsolása
-
A Word menüben kattintson a Beállítások elemre.
-
Kattintson a Nyelvhelyesség & gombra.
-
Jelölje be a Helyesírás-ellenőrzés írás során jelölőnégyzetet,vagy törölje a jelölését.
Word lehetővé teszi a nyelvhelyesség ellenőrzését, valamint a helyesírás ellenőrzését. A nyelvhelyesség-ellenőrzési beállítások megtekintéséhez és módosítása esetén először meg kell jelennie a nyelvi ellenőrzési beállításokat.
Az automatikus nyelvhelyesség-ellenőrzés be- és kikapcsolása
Megadhatja, hogy beírt Word automatikusan megjelölje a nyelvhelyességi hibákat.
Az aktuálisan megnyitott dokumentum automatikus nyelvhelyesség-ellenőrzésének be- vagy kikapcsolhatja az alábbi lépéseket:
-
A Word menüben kattintson a Beállítások elemre.
-
Kattintson a Nyelvhelyesség & gombra.
-
Jelölje be a Nyelvhelyesség ellenőrzése beírt szöveg begépelése jelölőnégyzetet, vagy törölje a jelölését.
A nyelvhelyesség-ellenőrzés egyszerre való bekapcsolás
-
Jelölje be a Nyelvhelyesség ellenőrzése helyesírással jelölőnégyzetet, ha a helyesírási hibákat egyszerre szeretné ellenőrizni.
Az olvashatósági statisztikák megjelenítése
-
Válassza az Olvashatósági statisztika megjelenítése lehetőséget, ha az olvashatósági statisztikát szeretné megjeleníteni, miután egyszerre végzett az összes helyesírás-ellenőrzésen.
Az Írásstílus menüben a következő két lehetőség közül választhat: Csak nyelvtan vagy Nyelvhelyesség és & stílus. Ha meg szeretné tekinteni vagy módosítani szeretné a nyelvhelyesség- és stílusszabályoknak azt a típusát, amely szerint a nyelvhelyesség-ellenőrző ellenőrzi az írást, kattintson az Gépház. További információ: Nyelvtani és írásstílus-beállítások megadása.
Megjegyzés: A beállításokon végrehajtott módosítások nem csak arra az elemre érvényesek, amit szerkeszt, csak arra, ami éppen dolgozik.
Ha visszajelzést szeretne küldeni vagy javaslatai vannak a helyesírási és nyelvhelyességi funkciókkal kapcsolatban, tudajukra a visszajelzését. További információért lásd: Hogyan küldhetek visszajelzést a Microsoft Office-ról?.










