Egyidejű közös munka Excel-munkafüzeteken a társszerzőség funkcióval

Ön és munkatársai egyszerre is megnyithatják ugyanazt az Excel-munkafüzetet, és dolgozhatnak rajta. Ez az úgynevezett társszerzőség. A társszerzők gyorsan, másodpercek alatt láthatják egymás módosításait. Az Excel bizonyos verzióiban a mások által kiválasztott elemeket eltérő színek jelölik. Ha olyan Excel-verziót használ, amely támogatja a társszerzőség használatát, válassza a megosztás lehetőséget a jobb felső sarokban, írja be az e-mail-címeket, majd válasszon egy felhőbeli helyet. De ha részletesebb tájékoztatást szeretne, például arról, hogy milyen verziókban használható a funkció, és hol lehet tárolni a fájlokat, ez a cikk végigvezeti a folyamaton.
Megjegyzés: Ez a funkció csak akkor érhető el, ha van Microsoft 365-előfizetése. Ha Ön Microsoft 365-előfizető, ellenőrizze, hogy az Office legújabb verzióját használja-e.
A Microsoft 365 megvásárlása vagy kipróbálása
A Windows Excel asztali felhasználóinak meg kell adniuk bizonyos beállításokat ahhoz, hogy használhassák ezt a funkciót. Ezt követően csak néhány lépést kell elvégeznie, hogy másokkal közösen szerkesszen.
-
Microsoft 365-előfizetésre van szüksége.
-
Telepítenie kell a Microsoft 365-höz készült Excel legújabb verzióját. Vegye figyelembe, hogy ha munkahelyi vagy iskolai fiókkal rendelkezik, előfordulhat, hogy még nem rendelkezik olyan verzióval, amely támogatja a társszerzőség használatát. Ezt az okozhatja, hogy a rendszergazda még nem tette közzé telepítésre a legújabb verziót.
-
Az előfizetési fiókjával kell bejelentkeznie a Microsoft 365-be.
-
Excel-munkafüzeteket kell használnia .xlsx, .xlsm vagy .xlsb fájlformátumban. Ha a fájl nem ebben a formátumban van, nyissa meg a fájlt, majd válassza a Fájl > Mentés másként > Tallózás > Fájl típusa lehetőséget. Módosítsa a formátumot Excel-munkafüzet (*.xlsx) értékre. Vegye figyelembe, hogy a társszerzőség nem támogatja a Szigorú nyílt XML-számolótábla formátumot.
Webböngészőt használva töltse fel a munkafüzetet a OneDrive-ra, a OneDrive Vállalati verzióra vagy egy SharePoint Online-tárba, vagy hozzon létre ott egy munkafüzetet. Vegye figyelembe, hogy a helyszíni SharePoint-webhelyek (nem a Microsoft által üzemeltetett webhelyek) nem támogatják a társszerzőség használatát. Ha nem biztos abban, hogy melyiket használja, kérdezze meg a webhelyért felelős személyt vagy az informatikai részleget.
-
Ha feltöltötte a fájlt, válassza ki a fájlnevet a megnyitásához. A munkafüzet új lapon nyílik meg a böngészőben.
-
Válassza a Megnyitás asztali alkalmazásban gombot.
-
Amikor megnyílik a fájl az asztali Excel alkalmazásban, egy sárga sáv jelenhet meg, amely szerint a fájl védett nézetben van. Ha ez a helyzet, válassza a Szerkesztés engedélyezése gombot.
-
A jobb felső sarokban válassza a Megosztás lehetőséget.
-
Alapértelmezés szerint minden címzett szerkesztheti a munkafüzetet, a beállításokat azonban módosíthatja a Szerkesztheti a tartalmat lehetőséget választva.
-
Írja be az e-mail-címeket a cím mezőbe, és válassza el egymástól pontosvesszővel.
-
Adjon hozzá egy üzenetet a címzetteknek. Ez a lépés nem kötelező.
-
Válassza a Küldés gombot.
Megjegyzés: Ha saját maga szeretné elküldeni a hivatkozást, ne válassza a Küldés gombot. Ehelyett válassza a Hivatkozás másolása lehetőséget a panel alján.
Ha a Megosztás gombot választotta, a felhasználók egy e-mailt kapnak, amelyben meghívják őket a fájl megnyitására. A hivatkozásra kattintva megnyithatják a munkafüzetet. Ekkor megnyílik egy webböngésző, a munkafüzet pedig a Webes Excel. Ha az asztali Excel alkalmazást szeretné használni a társszerzőséghez, kiválaszthatja a Szerkesztés az asztali alkalmazásban lehetőséget. Ehhez azonban az Excel app egy olyan verziójára van szükségük, amely támogatja a társszerzőséget. az Android Excel, az iOS Excel, a Excel Mobile és a Microsoft 365 Excel-előfizetők jelenleg a társszerzőség támogatását támogatják. Ha nem rendelkezik támogatott verzióval, a böngészőben szerkesztheti őket.
Megjegyzés: Ha az Excel, a PowerPoint vagy a Word legújabb verzióját használják, egyszerűbben is megtehetik– választhatják a Fájl > Megnyitás, majd a Velem megosztva lehetőséget.
Ellenőrizze az Excelben megnyitott fájlnál, hogy be van-e kapcsolva az Automatikus mentés beállítás a bal felső sarokban. Amikor mások is megnyitják a fájlt, kezdetét veszi a társszerzőség. Onnan tudhatja, hogy társszerzőkkel együtt dolgozik a fájlon, hogy az Excel ablakának jobb felső részén láthatja a többiek képét. (Előfordulhat, hogy a monogramjuk, illetve vendég esetében egy „G” vagy „V” betű látható.)
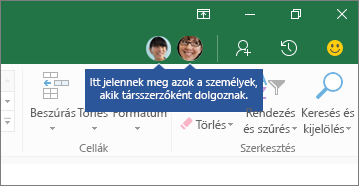
Tippek a társszerzőséggel kapcsolatban
-
A mások által kijelölt elemeket eltérő színek jelölik. Ez akkor fordul elő, ha Microsoft 365 Excel-előfizetőket, Webes Excel, Android Excel, Excel Mobile vagy iOS Excelt használnak. Ha egy másik verziót használnak, ön nem fogja látni a kijelölt elemeket, de a módosítások munka közben megjelennek.
-
Ha más személyek kijelöléseit különböző színekben látja, kék, lila és így tovább. A kijelölés azonban mindig zöld lesz. És mások képernyőjén a saját kijelöléseik is zöldek lesznek. Ha elveszíti a személy nevét, vigye a kurzort a kijelölés fölé, és felfedje a személy nevét. Ha oda szeretne ugrani, ahol valaki dolgozik, jelölje ki a saját képét vagy monogramját, majd válassza az Ugrás lehetőséget.
Gyakori kérdések
Az Microsoft 365 Excel előfizetőknél az Automatikus mentés a bal felső sarokban jelenhet meg. Az Automatikus mentés akkor van engedélyezve, ha a fájl tárolási helye a OneDrive, a OneDrive Vállalati verzió vagy a SharePoint Online. Munka közben automatikusan menti a módosításokat a felhőbe. Ha mások is dolgoznak ugyanazon a fájlon, az Automatikus mentés funkció lehetővé teszi számukra, hogy néhány másodperc alatt láthassák a módosításokat. Az automatikus mentésről további információt a Mi az automatikus mentés? című témakörben talál, többek között annak okairól, hogy miért lehet elérhető vagy nem érhető el.
A hibaüzenet megjelenésének számos különböző oka lehet. A leggyakoribb az, hogy valaki az Excelnek egy olyan verziójával nyitotta meg a fájlt, amely nem támogatja a társszerzőséget. Ha ezt csak egy személy végzi el, akkor mindenki más "zárolva" hibaüzenetet kap – még akkor is, ha mindenki más az Excel olyan verzióját használja, amely támogatja a társszerzőség használatát.
A társszerzőséget támogató Excel-verziók:
-
Microsoft 365 Excel*
-
Microsoft 365 Mac Excel*
-
Webes Excel
-
Android Excel
-
iOS Excel
-
Excel Mobile
* Ebben a verzióban a társszerzőséghez telepítve kell lennie a Microsoft 365 Excel legújabb verziójának, és be kell jelentkeznie egy Microsoft 365-előfizetési fiókba. Vegye figyelembe, hogy ha munkahelyi vagy iskolai fiókkal rendelkezik, előfordulhat, hogy még nem rendelkezik olyan verzióval, amely támogatja a társszerzőség használatát. Ezt az okozhatja, hogy a rendszergazda még nem tette közzé telepítésre a legújabb verziót.
Ha továbbra is a "zárolt" hibaüzenet jelenik meg, a probléma további megoldásáért lásd: Az Excel-fájl szerkesztésre zárolva van .
Más személyek kijelöléseit különböző színekben láthatja, de csak akkor, ha Ön és mások Microsoft 365 Excel előfizetőket, Webes Excel, Android Excel, Excel Mobile vagy iOS Excelt használnak. Emellett, ha a felhasználók Microsoft 365 Excel előfizetőket használnak, akkor mindenkinek be kell kapcsolnia az Automatikus mentést a színes kijelölések megtekintéséhez.
Ha Microsoft 365 Excel, Webes Excel, Android Excel vagy iOS Excelt használ, és nem látja mások kijelöléseit, várjon néhány másodpercet. Ha továbbra sem látja valaki kijelöléseit, győződjön meg arról, hogy az Microsoft 365 Excel, Webes Excel, Android Excel vagy iOS Excelt használja. Ha más verziót használnak, például Excel Mobile, akkor a kijelölt elemek nem jelennek meg Önnek. Az általuk végzett módosítások azonban szinte azonnal megjelennek. Emellett ha az Excel egy régebbi verzióját, például az Excel 2013-at használják, akkor nem szerkeszthetik a fájlt önével egy időben, és Ön nem fogja látni a kijelölt elemeket.
A mások által végzett módosítások közös szerkesztéséhez és megtekintéséhez mindenkinek az Excel alkalmazás olyan verzióját kell használnia, amely támogatja a társszerzőség használatát. az Android Excel, az iOS Excel, a Excel Mobile és a Microsoft 365 Excel-előfizetők jelenleg a társszerzőség támogatását támogatják. Ha nem rendelkezik támogatott verzióval, a böngészőben mindig használhatja a Webes Excel. Ha ez nem oldja meg a problémát, próbálkozzon az alábbiak valamelyikével:
-
Várjon egy-két percet. Előfordul, hogy egy kis idő szükséges ahhoz, hogy az Excel és a felhő kommunikálni tudjon egymással.
-
Mondja meg mindenkinek, hogy ha megjelenik, válassza a Szerkesztés engedélyezése gombot.
-
Győződjön meg arról, hogy mindenki, aki Microsoft 365 Excel-előfizetőknél dolgozik, be van kapcsolva az Automatikus mentés funkció az Excel ablakának bal felső sarkában.
-
Ha a OneDrive-ot használja a fájlok szinkronizálásához, győződjön meg arról, hogy nincs szüneteltetve, és győződjön meg arról, hogy az Office-alkalmazások használata Az Office-fájlok szinkronizálása... beállítás be van kapcsolva. A beállítással kapcsolatos részletek itt találhatók.
-
Gondoskodjon arról, hogy mindenkinél, aki az Android Excelt használja, aktív legyen az Automatikus mentés beállítás. A Fájl >

-
Gondoskodjon arról, hogy mindenkinél, aki az iOS Excelt használja, aktív legyen az Automatikus mentés beállítás. A Fájl >

-
Győződjön meg arról, hogy a fájl nem írásvédett.
-
Nyissa meg a fájlt egy windowsos számítógépen, és válassza a Fájl > Információ elemet. Oldja meg az itt esetleg látható problémákat.
Ez esetenként előfordulhat olyankor, ha valaki egy olyan Excel-funkciót használ, amelyet még nem teljesen támogatunk az Excel társszerzőségi funkciójában. Ez átmenetileg leállíthatja a közös szerkesztési eljárást. Ha nincsenek nem mentett módosításai, egyszerűen válassza a Frissítés lehetőséget. Ha nem mentett módosításai vannak, amelyeket nem kell megtartania, válassza a Módosítások elvetése lehetőséget. Ha meg kell őriznie valamit, válassza a Másolat mentése lehetőséget, és mentse a fájlt más néven. Ezután jelölje ki és másolja azokat a módosításokat, amelyeket meg kell tartania. Végül egy utolsó lépés– nyissa meg újra a felhőben található eredeti fájlt, és illessze be újra a módosításokat.
Általában az utoljára mentett módosítás „nyer”, akár a Mentés gombbal, akár az Automatikus mentés funkcióval történik a mentés. Ez alól vannak ugyan kivételek, de általánosságban így működik a mentés. Ha nem szeretné, hogy ütközések keletkezzenek a munkatársak között, mindenkinek osszon ki egy-egy területet vagy munkalapot. A hivatkozás kiküldésekor megírhatja, hogy kinek melyik részt osztotta ki, de magában a munkafüzetben is feltüntetheti a felelősöket úgy, hogy elhelyezi a neveket fejléccellákban, vagy a munkalap nevében jelöli meg az illetékest.
Ne feledje, hogy ha a OneDrive-ot használja a fájlok szinkronizálásához, a számítógép offline állapotában végzett módosítások nem lesznek egyesítve, amíg a számítógép újra online állapotba nem kerül. Amikor pedig ismét online állapotban van, a változások egyesítése egyszerre megtörténik.
Igen. A Microsoft 365 Excel válassza a Fájl > Információ > Korábbi verziók megtekintése és visszaállítása lehetőséget. Ezután keressen egy korábbi verziót a listában, és válassza a Verzió megnyitása lehetőséget. Ekkor megnyílik a régebbi verzió. Ha vissza szeretné állítani az aktuális verzióra, várjon, amíg mindenki már nem társszerző, majd válassza a Visszaállítás lehetőséget. A verziókról további információt a Microsoft 365-fájlok előzményverzióinak megtekintése című témakörben talál.
A Mac Excel asztali felhasználóinak meg kell adniuk bizonyos beállításokat ahhoz, hogy használhassák ezt a funkciót. Ezt követően csak néhány lépést kell elvégeznie, hogy másokkal közösen szerkesszen.
-
Microsoft 365-előfizetésre van szüksége.
-
Telepítenie kell a Microsoft 365-höz készült Excel legújabb verzióját. Vegye figyelembe, hogy ha munkahelyi vagy iskolai fiókkal rendelkezik, a rendszergazda szabályozhatja, hogy melyik verziót telepítheti, és nem feltétlenül a legújabb verziót. További információt a Mikor kapom meg a legújabb funkciókat a Microsoft 365-ben? című témakörben talál.
-
.xlsx, .xlsm vagy .xlsb fájlformátumot kell használnia. Ha a fájl nem ebben a formátumban van, nyissa meg a fájlt, majd válassza a Fájl > Mentés másként... lehetőséget. Mentse a fájlt .xlsx, .xlsm vagy .xlsb formátumban.
Webböngészőt használva töltse fel a munkafüzetet a OneDrive-ra, a OneDrive Vállalati verzióba vagy egy SharePoint Online-tárba, vagy hozzon létre ott egy munkafüzetet. Vegye figyelembe, hogy a helyszíni SharePoint-webhelyek (nem a Microsoft által üzemeltetett webhelyek) nem támogatják a társszerzőség használatát. Ha nem biztos abban, hogy melyiket használja, kérdezze meg a webhelyért felelős személyt vagy az informatikai részleget.
-
Ha feltöltötte a fájlt, válassza ki a fájlnevet a megnyitásához. A munkafüzet új lapon nyílik meg a böngészőben.
-
Válassza a Megnyitás asztali alkalmazásban gombot.
-
Amikor megnyílik a fájl az asztali Excel alkalmazásban, egy sárga sáv jelenhet meg, amely szerint a fájl védett nézetben van. Ha ez a helyzet, válassza a Szerkesztés engedélyezése gombot.
-
A jobb felső sarokban válassza a Megosztás lehetőséget.
-
Alapértelmezés szerint minden címzett szerkesztheti a munkafüzetet, a beállításokat azonban módosíthatja a Szerkesztheti a tartalmat lehetőséget választva.
-
Írja be az e-mail-címeket a cím mezőbe, és válassza el egymástól pontosvesszővel.
-
Adjon hozzá egy üzenetet a címzetteknek. Ez a lépés nem kötelező.
-
Válassza a Küldés gombot.
Megjegyzés: Ha saját maga szeretné elküldeni a hivatkozást, ne válassza a Küldés gombot. Ehelyett válassza a Hivatkozás másolása lehetőséget a panel alján.
Ha a Megosztás gombot választotta, a felhasználók egy e-mailt kapnak, amelyben meghívják őket a fájl megnyitására. A hivatkozásra kattintva megnyithatják a munkafüzetet. Ekkor megnyílik egy webböngésző, a munkafüzet pedig a Webes Excel. Ha egy Excel-alkalmazást szeretnének használni a társszerzőséghez, választhatják a Szerkesztés az asztali alkalmazásban lehetőséget. Ehhez azonban az Excel app egy olyan verziójára van szükségük, amely támogatja a társszerzőséget. az Android Excel, az iOS Excel, a Excel Mobile és a Microsoft 365 Excel jelenleg a társszerzőség támogatását támogatják. Ha nem rendelkezik támogatott verzióval, a böngészőben szerkesztheti a fájlt.
Tipp: Ha a Microsoft 365 Excel legújabb verzióját használják, egyszerűbben is megtehetik, ha kiválasztják a Fájl > Megnyitás... > Megosztva lehetőséget, és kiválasztanak egy másik személy által megosztott fájlt.
Ellenőrizze az Excelben megnyitott fájlnál, hogy be van-e kapcsolva az Automatikus mentés beállítás a bal felső sarokban. Amikor mások is megnyitják a fájlt, kezdetét veszi a társszerzőség. Ha ugyanabban a területen van, mint ők, akkor előfordulhat, hogy a cellakijelölések más színűek, mint a sajátja. A módosítások munka közben is megjelennek. Emellett ha a jobb felső sarokban a Megosztás lehetőséget választja, láthatja a személyek képeit, valamint a nevüket vagy az e-mail-címüket. (Előfordulhat, hogy a monogramjuk, illetve vendég esetében egy „G” vagy „V” betű látható.)
Gyakori kérdések
AMicrosoft 365 Excel a bal felső sarokban láthatja az Automatikus mentés elemet. Az Automatikus mentés akkor van engedélyezve, ha a fájl tárolási helye a OneDrive, a OneDrive Vállalati verzió vagy a SharePoint Online. Munka közben automatikusan menti a módosításokat a felhőbe. Ha pedig mások is dolgoznak ugyanazon a fájlon, az automatikus mentésnek köszönhetően néhány másodpercen belül láthatják az Ön módosításait. Lásd: Mi az az automatikus mentés?az automatikus mentésről további információt talál, beleértve annak okait is, hogy miért lehet elérhető vagy nem érhető el.
A hibaüzenet megjelenésének számos különböző oka lehet. A leggyakoribb az, hogy valaki az Excelnek egy olyan verziójával nyitotta meg a fájlt, amely nem támogatja a társszerzőséget. Ha ezt csak egy személy végzi el, akkor mindenki más "zárolva" hibaüzenetet kap – még akkor is, ha mindenki más az Excel olyan verzióját használja, amely támogatja a társszerzőség használatát.
A társszerzőséget támogató Excel-verziók:
-
Microsoft 365 Excel*
-
Microsoft 365 Mac Excel*
-
Webes Excel
-
Android Excel
-
iOS Excel
-
Excel Mobile
* Ebben a verzióban a társszerzőséghez telepítenie kell az Excel legújabb verzióját, és be kell jelentkeznie egy Microsoft 365-előfizetési fiókba. Vegye figyelembe, hogy ha munkahelyi vagy iskolai fiókkal rendelkezik, előfordulhat, hogy még nem rendelkezik olyan verzióval, amely támogatja a társszerzőség használatát. Ezt az okozhatja, hogy a rendszergazda még nem tette közzé telepítésre a legújabb verziót.
Ha továbbra is a "zárolt" hibaüzenet jelenik meg, a probléma további megoldásáért lásd: Az Excel-fájl szerkesztésre zárolva van .
Más személyek kijelöléseit különböző színekben láthatja, de csak akkor, ha Ön és mások az Microsoft 365 Excel, Webes Excel, Android Excel, Excel Mobile vagy iOS Excelt használják. Emellett ha a felhasználók Microsoft 365 Excel használnak, akkor mindenkinek be kell kapcsolnia az Automatikus mentést a színes kijelölések megjelenítéséhez.
Ha Microsoft 365 Excel, Webes Excel, Android Excel vagy iOS Excelt használ, és nem látja mások kijelöléseit, várjon néhány másodpercet. Ha továbbra sem látja valaki kijelöléseit, győződjön meg arról, hogy az Microsoft 365 Excel, Webes Excel, Android Excel vagy iOS Excelt használja. Ha más verziót használnak, például Excel Mobile, akkor a kijelölt elemek nem jelennek meg Önnek. Az általuk végzett módosítások azonban szinte azonnal megjelennek. Emellett ha az Excel egy régebbi verzióját használják, például a Mac Excel 2011-et, akkor nem szerkeszthetik a fájlt Ön helyett, és Ön sem fogja látni a kijelölt elemeket.
A mások által végzett módosítások közös szerkesztéséhez és megtekintéséhez mindenkinek az Excel alkalmazás olyan verzióját kell használnia, amely támogatja a társszerzőség használatát. Android Excel, iOS Excel és Excel Mobile támogatja a társszerzőség használatát. Emellett Microsoft 365 Excel támogatja a társszerzőség használatát, haMicrosoft 365 előfizetéssel rendelkezik. Ha valaki nem rendelkezik támogatott verzióval, bármikor használhatja a Webes Excel a webböngészőjében. Ha ez nem oldja meg a problémát, próbálkozzon az alábbiak valamelyikével:
-
Várjon egy-két percet. Előfordul, hogy egy kis idő szükséges ahhoz, hogy az Excel és a felhő kommunikálni tudjon egymással.
-
Mondja meg mindenkinek, hogy ha megjelenik, válassza a Szerkesztés engedélyezése gombot.
-
Győződjön meg arról, hogy mindenki, aki Microsoft 365 Excel vagy Microsoft 365 Mac Excel dolgozik, az Excel ablakának bal felső sarkában be van kapcsolva az Automatikus mentés funkció.
-
Ha a OneDrive-ot használja a fájlok szinkronizálásához, győződjön meg arról, hogy nincs szüneteltetve, és győződjön meg arról, hogy a Fájlok szinkronizálása az Office 2016-ban be van kapcsolva. A beállítással kapcsolatos részletek itt találhatók.
-
Gondoskodjon arról, hogy mindenkinél, aki az Android Excelt használja, aktív legyen az Automatikus mentés beállítás. A Fájl >

-
Gondoskodjon arról, hogy mindenkinél, aki az iOS Excelt használja, aktív legyen az Automatikus mentés beállítás. A Fájl >

-
Győződjön meg arról, hogy a fájl nem írásvédett.
-
Nyissa meg a fájlt egy windowsos számítógépen, és válassza a Fájl > Információ elemet. Oldja meg az itt esetleg látható problémákat.
Ez időnként előfordulhat, ha valaki olyan Excel-funkciót használ, amely még nem teljes mértékben támogatott az Excel társszerzőségében. Ez átmenetileg leállíthatja a közös szerkesztési eljárást. Ha nincsenek nem mentett módosításai, egyszerűen válassza a Frissítés lehetőséget. Ha nem mentett módosításai vannak, amelyeket nem kell megtartania, válassza a Módosítások elvetése lehetőséget. Ha meg kell őriznie valamit, válassza a Másolat mentése lehetőséget, és mentse a fájlt más néven. Ezután jelölje ki és másolja azokat a módosításokat, amelyeket meg kell tartania. Végül egy utolsó lépés– nyissa meg újra a felhőben található eredeti fájlt, és illessze be újra a módosításokat.
Általánosságban elmondható, hogy a Mentés gombbal vagy automatikusan az Automatikus mentéssel mentett utolsó módosítás a "nyer". Ez alól vannak ugyan kivételek, de általánosságban így működik a mentés. Ha nem szeretné, hogy ütközések keletkezzenek a munkatársak között, mindenkinek osszon ki egy-egy területet vagy munkalapot. A hivatkozás kiküldésekor megírhatja, hogy kinek melyik részt osztotta ki, de magában a munkafüzetben is feltüntetheti a felelősöket úgy, hogy elhelyezi a neveket fejléccellákban, vagy a munkalap nevében jelöli meg az illetékest.
Ne feledje, hogy ha a OneDrive-ot használja a fájlok szinkronizálásához, a számítógép offline állapotában végzett módosítások nem lesznek egyesítve, amíg a számítógép újra online állapotba nem kerül. Amikor pedig ismét online állapotban van, a változások egyesítése egyszerre megtörténik.
Igen. Válassza a Fájl > Visszaállítás > Tallózás a verzióelőzmények között lehetőséget. Ezután keressen egy korábbi verziót a listában, és válassza a Verzió megnyitása lehetőséget. Ekkor megnyílik a régebbi verzió. Ha vissza szeretné állítani az aktuális verzióra, várjon, amíg mindenki már nem társszerző, majd válassza a Visszaállítás lehetőséget.
Mindössze négy lépés szükséges a társszerzőséghez a Webes Excel-ben.
Webböngészőt használva töltse fel a munkafüzetet a OneDrive-ra, a OneDrive Vállalati verzióra vagy egy SharePoint Online-tárba, vagy hozzon létre ott egy munkafüzetet.
-
A menüszalag tetején válassza a Megosztás lehetőséget. Megnyílik a Hivatkozás küldése párbeszédpanel, amelyen elküldheti másoknak a munkafüzetre mutató hivatkozást.
-
Alapértelmezés szerint a szervezet bármely tagja megnyithatja és szerkesztheti a munkafüzetet a hivatkozással. Ha módosítani szeretné, hogy ki használhatja a hivatkozást, és mit tehetnek, válassza a Kapcsolatok lehetőséget a [Szervezet] alkalmazásban, amelyben a hivatkozás szerkeszthető, válassza ki a kívánt beállításokat a Hivatkozás beállításai párbeszédpanelen, majd válassza az Alkalmaz lehetőséget.
-
A Hivatkozás küldése párbeszédpanelen pontosvesszővel elválasztva adja meg az e-mail-címeket.
-
Adjon hozzá egy üzenetet a címzetteknek. Ez a lépés nem kötelező.
-
Válassza a Küldés gombot.
Megjegyzés: Ha saját maga szeretné elküldeni a hivatkozást, ne válassza a Küldés gombot. Ehelyett válassza a Hivatkozás másolása lehetőséget a panel alján.
Ha a Megosztás gombot választotta, a felhasználók egy e-mailt kapnak, amelyben meghívják őket a fájl megnyitására. A hivatkozásra kattintva megnyithatják a munkafüzetet. Ekkor megnyílik egy webböngésző, a munkafüzet pedig a Webes Excel. Ha egy Excel-alkalmazást szeretnének használni a társszerzőséghez, választhatják a Szerkesztés az asztali alkalmazásban lehetőséget. Ehhez azonban az Excel app egy olyan verziójára van szükségük, amely támogatja a társszerzőséget. az Android Excel, az iOS Excel, a Excel Mobile és a Microsoft 365 Excel jelenleg a társszerzőség támogatását támogatják. Ha nem rendelkezik támogatott verzióval, a böngészőben szerkesztheti őket.
Most már társszerzőként egyszerre dolgozhat a többiekkel a munkafüzeten. Ha egy másik személlyel közösen szerkeszt egy üzenetet a jobb felső sarokban, az azt jelzi, hogy szerkesztik. Ha egynél több személy szerkeszti a dokumentumot, egy másik üzenet tájékoztatja a társszerzők számáról. Például: „További 2 ember van itt.”
Tippek a társszerzőséggel kapcsolatban
-
Ha szeretné áttekinteni a fájl megnyitása óta mások által végzett módosításokat, válassza a Módosítások megjelenítése lehetőséget. Ekkor megnyílik egy panel, ahol megtekintheti a módosításokat, beleértve a korábbi cellaértékeket is (ha módosultak).
-
Ha oda szeretne ugrani, ahol valaki dolgozik, jelölje ki a nevét, majd válassza a Szerkesztés... lehetőséget.
-
A mások által kijelölt elemeket eltérő színek jelölik. Ez akkor fordul elő, ha Microsoft 365 Excel, Webes Excel, Android Excel, Excel Mobile vagy iOS Excelt használnak. Ha egy másik verziót használnak, ön nem fogja látni a kijelölt elemeket, de a módosítások munka közben megjelennek.
-
Ha más személyek kijelöléseit különböző színekben látja, kék, lila és így tovább. A kijelölés azonban mindig zöld lesz. És mások képernyőjén a saját kijelöléseik is zöldek lesznek. Ha elveszíti a személy nevét, vigye a kurzort a kijelölés fölé, és felfedje a személy nevét.
Gyakori kérdések
A hibaüzenet megjelenésének számos különböző oka lehet. A leggyakoribb az, hogy valaki az Excelnek egy olyan verziójával nyitotta meg a fájlt, amely nem támogatja a társszerzőséget. Ha akár csak egyetlen személy így tesz, akkor is mindenkinél „zárolási” hiba jelenik meg – még abban az esetben is, ha mindenki más olyan Excel-verziót használ, amely támogatja a társszerzőséget.
A társszerzőséget támogató Excel-verziók:
-
Microsoft 365 Excel*
-
Microsoft 365 Mac Excel*
-
Webes Excel
-
Android Excel
-
iOS Excel
-
Excel Mobile
* Ebben a verzióban a társszerzőséghez telepítenie kell az Excel legújabb verzióját, és be kell jelentkeznie egy Microsoft 365-előfizetési fiókba. Vegye figyelembe, hogy ha munkahelyi vagy iskolai fiókkal rendelkezik, előfordulhat, hogy még nem rendelkezik olyan verzióval, amely támogatja a társszerzőség használatát. Ezt az okozhatja, hogy a rendszergazda még nem tette közzé telepítésre a legújabb verziót.
Ha továbbra is a "zárolt" hibaüzenet jelenik meg, a probléma további megoldásáért lásd: Az Excel-fájl szerkesztésre zárolva van .
Más személyek kijelöléseit különböző színekben láthatja, de csak akkor, ha Ön és mások az Microsoft 365 Excel, Webes Excel, Android Excel, Excel Mobile vagy iOS Excelt használják. Emellett ha a felhasználók Microsoft 365 Excel használnak, akkor mindenkinek be kell kapcsolnia az Automatikus mentést a színes kijelölések megjelenítéséhez.
Ha Microsoft 365 Excel, Webes Excel, Android Excel vagy iOS Excelt használ, és nem látja mások kijelöléseit, várjon néhány másodpercet. Ha továbbra sem látja valaki kijelöléseit, győződjön meg arról, hogy az Microsoft 365 Excel, Webes Excel, Android Excel vagy iOS Excelt használja. Ha más verziót használnak, például Excel Mobile, akkor a kijelölt elemek nem jelennek meg Önnek. Az általuk végzett módosítások azonban szinte azonnal megjelennek. Emellett ha az Excel egy régebbi verzióját, például az Excel 2013-at használják, akkor nem szerkeszthetik a fájlt önével egy időben, és Ön nem fogja látni a kijelölt elemeket.
A mások által végzett módosítások közös szerkesztéséhez és megtekintéséhez mindenkinek az Excel alkalmazás olyan verzióját kell használnia, amely támogatja a társszerzőség használatát. az Android Excel, az iOS Excel, a Excel Mobile és a Microsoft 365 Excel jelenleg a társszerzőség támogatását támogatják. Ha nem rendelkezik támogatott verzióval, a böngészőben mindig használhatja a Webes Excel. Ha ez nem oldja meg a problémát, próbálkozzon az alábbiak valamelyikével:
-
Várjon egy-két percet. Előfordul, hogy egy kis idő szükséges ahhoz, hogy az Excel és a felhő kommunikálni tudjon egymással.
-
Mondja meg mindenkinek, hogy ha megjelenik, válassza a Szerkesztés engedélyezése gombot.
-
Győződjön meg arról, hogy mindenki, aki Microsoft 365 Excel dolgozik, be van kapcsolva az automatikus mentés .
-
Ha valaki a OneDrive-ot használja a fájlok szinkronizálásához, meg kell győződnie arról, hogy nincs szüneteltetve. A fájlok szinkronizálásához pedig be kell kapcsolni az Office 2016 használata beállítást. A beállítással kapcsolatos részletek itt találhatók.
-
Gondoskodjon arról, hogy mindenkinél, aki az Android Excelt használja, aktív legyen az Automatikus mentés beállítás. A Fájl >

-
Gondoskodjon arról, hogy mindenkinél, aki az iOS Excelt használja, aktív legyen az Automatikus mentés beállítás. A Fájl >

-
Győződjön meg arról, hogy a fájl nem írásvédett.
-
Nyissa meg a fájlt egy windowsos számítógépen, és válassza a Fájl > Információ elemet. Oldja meg az itt esetleg látható problémákat.
Ez időnként előfordulhat, ha valaki olyan Excel-funkciót használ, amely még nem teljes mértékben támogatott az Excel társszerzőségében, és ideiglenesen leállíthatja a társszerzői folyamatot. Ha nem mentett módosításai vannak, amelyeket nem kell megtartania, válassza az Újrabetöltés lehetőséget. Ha meg kell őriznie valamit, válassza a Másolat mentése lehetőséget, és mentse a fájlt más néven. Ezután jelölje ki és másolja azokat a módosításokat, amelyeket meg kell tartania. Végül utolsó lépésként nyissa meg újra felhőben tárolt eredeti fájlt, és másolja vissza bele a módosításait.
Általában az utoljára mentett módosítás „nyer”, akár a Mentés gombbal, akár az Automatikus mentés funkcióval történik a mentés. Ez alól vannak ugyan kivételek, de általánosságban így működik a mentés. Ha nem szeretné, hogy ütközések keletkezzenek a munkatársak között, mindenkinek osszon ki egy-egy területet vagy munkalapot. A hivatkozás kiküldésekor megírhatja, hogy kinek melyik részt osztotta ki, de magában a munkafüzetben is feltüntetheti a felelősöket úgy, hogy elhelyezi a neveket fejléccellákban, vagy a munkalap nevében jelöli meg az illetékest.
Ne feledje, hogy ha valaki a OneDrive-ot használja a fájlok szinkronizálásához, azok a módosítások, amelyeket az illető a számítógép offline állapotában végez, mindaddig nem szinkronizálódnak, amíg a számítógép ismét online állapotba nem kerül. Amikor pedig a felhasználó ismét online állapotban van, a változások egyesítése egyszerre történik meg.
Igen. A Webes Excel lépjen a fájlt tartalmazó mappába. Ezután kattintson a jobb gombbal a fájlnévre, és válassza a Verzióelőzmények parancsot. Ezután válasszon ki egy régebbi verziót a bal oldalon, és az a verzió megnyílik. Ha vissza szeretné állítani az aktuális verzióra, várjon, amíg mindenki már nem társszerző, majd válassza a Visszaállítás lehetőséget.
Az Android Excel felhasználóinak meg kell adniuk bizonyos beállításokat ahhoz, hogy használhassák ezt a funkciót. Ezt követően csak néhány lépést kell elvégeznie, hogy másokkal közösen szerkesszen.
-
Telepítenie kell az Excel legújabb verzióját, és be kell jelentkeznie az Excelbe egy Microsoft-fiókkal. Válassza a Fájl > Megnyitás lehetőséget, és győződjön meg arról, hogy a Microsoft-fiókja látható a felsorolásban. Ha nem, vegye fel a fiókot a Hely hozzáadása elemre koppintva. Vegye figyelembe, hogy ha 10,1 hüvelyknél nagyobb telefonja vagy táblagépe van, microsoft 365-előfizetési fiókkal kell bejelentkeznie.
-
A következő típusú fájlok használhatók: .xlsx, .xlsm és .xlsb. Ha az adott fájl más formátumú, nyissa meg az Excel valamelyik asztali verziójában. Ezután válassza a Fájl > Mentés másként > Tallózás > Fájl típusa elemet, és mentse a fájlt .xlsx, .xlsm vagy .xlsb formátumban.
-
Hozzon létre vagy nyisson meg egy fájlt, és koppintson Fájl > Mentés másként elemre.
-
Ellenőrizze, hogy jelenleg hol található a fájl. Ha a OneDrive vagy a SharePoint van kiválasztva, koppintson a Vissza gombra, és lépjen a következő lépésre. Ha nem ezek közül van kiválasztva valamelyik, koppintson a bal oldalon a OneDrive vagy a SharePoint elemre, nevezze el a fájlt, majd koppintson a Mentés gombra.
-
Koppintson a jobb felső sarokban lévő

-
Írja be az e-mail-címeket pontosvesszővel elválasztva a Személyek meghívása mezőbe.
-
Arra is ügyeljen, hogy a Szerkesztheti a tartalmat beállítás legyen kiválasztva.
-
Amikor elkészült, koppintson a Megosztás gombra. Amikor erre a gombra kattint, a rendszer e-mailt küld a címeknek az Ön nevében.
Tipp: Ha saját maga szeretné elküldeni a hivatkozást, ne koppintson a Megosztás gombra. Ehelyett koppintson a Megosztás hivatkozásként elemre.
Ha a Megosztás gombra koppintott, a felhasználók egy e-mailt kapnak, amelyben meghívják őket a fájl megnyitására. A hivatkozásra kattintva megnyithatják a munkafüzetet. Egy webböngésző megnyitja a munkafüzetet Webes Excel- ben. Azonnal társszerzők lehetnek Webes Excel a Munkafüzet szerkesztése > Szerkesztés böngészőben lehetőséget választva.
Ha egy Excel-alkalmazást szeretnének használni, és nem Webes Excel a társszerzőséghez, választhatják a Munkafüzet szerkesztése > Szerkesztés az Excelben lehetőséget. Ehhez azonban az Excel app egy olyan verziójára van szükségük, amely támogatja a társszerzőséget. az Android Excel, az iOS Excel, a Excel Mobile és a Microsoft 365 Excel jelenleg a társszerzőség támogatását támogatják.
Most már társszerzőként egyszerre dolgozhat a többiekkel a munkafüzeten. Ha látni szeretné, hogy ki szerkeszti Önnel együtt a fájlt, koppintson a jobb felső sarokban lévő Megosztás elemre, és válassza a Kezelés lehetőséget. Ha mások is dolgoznak a fájlon Önnel egyidejűleg, akkor láthatja a nevüket. Ha a Szerkesztés felirat látható a nevüknél, akkor éppen dolgoznak a fájlon.
Gyakori kérdések
A hibaüzenet megjelenésének számos különböző oka lehet. A leggyakoribb az, hogy valaki az Excelnek egy olyan verziójával nyitotta meg a fájlt, amely nem támogatja a társszerzőséget. Ha ezt csak egy személy végzi el, akkor mindenki más "zárolva" hibaüzenetet kap – még akkor is, ha mindenki más az Excel olyan verzióját használja, amely támogatja a társszerzőség használatát.
A társszerzőséget támogató Excel-verziók:
-
Microsoft 365 Excel*
-
Microsoft 365 Mac Excel*
-
Webes Excel
-
Android Excel
-
iOS Excel
-
Excel Mobile
* Ebben a verzióban a társszerzőséghez telepítenie kell az Excel legújabb verzióját, és be kell jelentkeznie egy Microsoft 365-előfizetési fiókba. Vegye figyelembe, hogy ha munkahelyi vagy iskolai fiókkal rendelkezik, előfordulhat, hogy még nem rendelkezik olyan verzióval, amely támogatja a társszerzőség használatát. Ezt az okozhatja, hogy a rendszergazda még nem tette közzé telepítésre a legújabb verziót.
Ha továbbra is a "zárolt" hibaüzenet jelenik meg, a probléma további megoldásáért lásd: Az Excel-fájl szerkesztésre zárolva van .
Más személyek kijelöléseit különböző színekben láthatja, de csak akkor, ha Ön és mások az Microsoft 365 Excel, Webes Excel, Android Excel, Excel Mobile vagy iOS Excelt használják. Emellett ha a felhasználók Microsoft 365 Excel használnak, akkor mindenkinek be kell kapcsolnia az Automatikus mentést a színes kijelölések megjelenítéséhez.
Ha Microsoft 365 Excel, Webes Excel, Android Excel vagy iOS Excelt használ, és nem látja mások kijelöléseit, várjon néhány másodpercet. Ha továbbra sem látja valaki kijelöléseit, győződjön meg arról, hogy az Microsoft 365 Excel, Webes Excel, Android Excel vagy iOS Excelt használja. Ha más verziót használnak, például Excel Mobile, akkor a kijelölt elemek nem jelennek meg Önnek. Az általuk végzett módosítások azonban szinte azonnal megjelennek. Emellett ha az Excel egy régebbi verzióját, például az Excel 2013-at használják, akkor nem szerkeszthetik a fájlt önével egy időben, és Ön nem fogja látni a kijelölt elemeket.
A mások által végzett módosítások közös szerkesztéséhez és megtekintéséhez mindenkinek az Excel alkalmazás olyan verzióját kell használnia, amely támogatja a társszerzőség használatát. az Android Excel, az iOS Excel, a Excel Mobile és a Microsoft 365 Excel jelenleg a társszerzőség támogatását támogatják. Ha nem rendelkezik támogatott verzióval, bármikor használhatják a Webes Excel a webböngészőjükben a Munkafüzet szerkesztése > Szerkesztés böngészőben lehetőséget választva. Ha ez nem oldja meg a problémát, próbálkozzon az alábbiak valamelyikével:
-
Várjon egy-két percet. Előfordul, hogy egy kis idő szükséges ahhoz, hogy az Excel és a felhő kommunikálni tudjon egymással.
-
Mondja meg mindenkinek, hogy ha megjelenik, válassza a Szerkesztés engedélyezése gombot.
-
Győződjön meg arról, hogy mindenki, aki Microsoft 365 Excel dolgozik, az Excel ablakának bal felső sarkában be van kapcsolva az Automatikus mentés funkció.
-
Ha valaki a OneDrive-ot használja a fájlok szinkronizálásához, meg kell győződnie arról, hogy nincs szüneteltetve. A fájlok szinkronizálásához pedig be kell kapcsolni az Office 2016 használata beállítást. A beállítással kapcsolatos részletek itt találhatók.
-
Gondoskodjon arról, hogy mindenkinél, aki az Android Excelt használja, aktív legyen az Automatikus mentés beállítás. A Fájl >

-
Gondoskodjon arról, hogy mindenkinél, aki az iOS Excelt használja, aktív legyen az Automatikus mentés beállítás. A Fájl >

-
Győződjön meg arról, hogy a fájl nem írásvédett.
-
Nyissa meg a fájlt egy windowsos számítógépen, és válassza a Fájl > Információ elemet. Oldja meg az itt esetleg látható problémákat.
Ez időnként előfordulhat, ha valaki olyan Excel-funkciót használ, amely még nem teljes mértékben támogatott az Excel társszerzőségében. Ez átmenetileg leállíthatja a közös szerkesztési eljárást. Ha vannak még nem mentett módosításai, egyszerűen koppintson a Frissítés elemre. Ha olyan nem mentett módosításai vannak, amelyeket nem is akar megtartani, a Módosítások elvetése elemre koppinthat. Ha olyan dologról van szó, amit meg kell őriznie, koppintson a Másolat mentése elemre, és mentse más néven a fájlt. Ezután jelölje ki és másolja azokat a módosításokat, amelyeket meg kell tartania. Végül egy utolsó lépés– nyissa meg újra a felhőben található eredeti fájlt, és illessze be újra a módosításokat.
Általában az utoljára mentett módosítás „nyer”, akár a Mentés gombbal, akár az Automatikus mentés funkcióval történik a mentés. Ez alól vannak ugyan kivételek, de általánosságban így működik a mentés. Ha nem szeretné, hogy ütközések keletkezzenek a munkatársak között, mindenkinek osszon ki egy-egy területet vagy munkalapot. A hivatkozás kiküldésekor megírhatja, hogy kinek melyik részt osztotta ki, de magában a munkafüzetben is feltüntetheti a felelősöket úgy, hogy elhelyezi a neveket fejléccellákban, vagy a munkalap nevében jelöli meg az illetékest.
Ne feledje, hogy ha valaki a OneDrive-ot használja a fájlok szinkronizálásához, azok a módosítások, amelyeket az illető a számítógép offline állapotában végez, mindaddig nem szinkronizálódnak, amíg a számítógép ismét online állapotba nem kerül. Amikor pedig a felhasználó ismét online állapotban van, a változások egyesítése egyszerre történik meg.
Igen. Az Android Excelben koppintson a Fájl > Előzmények elemre. Ezután koppintással nyissa meg a kívánt régi verziót. Ha vissza szeretné azt állítani jelenlegi verzióként, várja meg, amíg mindenki befejezte a fájl szerkesztését, és koppintson A jelen verzió visszaállítása elemre.
Az iOS Excel felhasználóinak meg kell adniuk bizonyos beállításokat ahhoz, hogy használhassák ezt a funkciót. Ezt követően csak néhány lépést kell elvégeznie, hogy másokkal közösen szerkesszen.
-
Telepítenie kell az Excel legújabb verzióját, és be kell jelentkeznie az Excelbe egy Microsoft-fiókkal. Az Excel megnyitása után válassza a Megnyitás elemet, és győződjön meg arról, hogy a Microsoft-fiókja látható a felsorolásban. Ha nem, vegye fel a fiókot a Hely hozzáadása elemre koppintva. Vegye figyelembe, hogy ha 10,1 hüvelyknél nagyobb telefonja vagy táblagépe van, microsoft 365-előfizetési fiókkal kell bejelentkeznie.
-
A következő típusú fájlok használhatók: .xlsx, .xlsm és .xlsb. Ha az adott fájl más formátumú, nyissa meg az Excel valamelyik asztali verziójában. Ezután válassza a Fájl > Mentés másként > Tallózás > Mentés másként típust , és módosítsa a formátumot .xlsx, .xlsm vagy .xlsb formátumra.
A társszerzőség használatához a OneDrive-ra, a OneDrive Vállalati verzióba vagy egy SharePoint Online-tárba kell menteni a munkafüzetet. Vegye figyelembe, hogy a helyszíni SharePoint-webhelyek (nem a Microsoft által üzemeltetett webhelyek) nem támogatják a társszerzőség használatát. Ha nem biztos abban, hogy melyiket használja, kérdezze meg a webhelyért felelős személyt vagy az informatikai részleget.
-
Hozzon létre vagy nyisson meg egy fájlt.
-
Ha létrehozott egy fájlt, koppintson a Fájl

-
Ha egy meglévő fájlt nyitott meg, koppintson a Fájl

-
Koppintson a jobb felső sarokban lévő Megosztás

-
Ha maga szeretné elküldeni a fájlra mutató hivatkozást, koppintson a Hivatkozás másolása > Megtekintés és szerkesztés parancsra. Ezután illessze be a hivatkozást egy e-mailbe vagy egy csevegőablakba.
-
Ha azt szeretné, hogy az Excel e-mailben elküldje Önnek a hivatkozást, koppintson a Személyek meghívása elemre. Ezután írja be az e-mail-címeket a Személyek meghívása mezőbe, és koppintson a Return billentyűre mindegyik cím után. Arra is ügyeljen, hogy be legyen kapcsolva a Szerkesztheti a tartalmat beállítás. Végül pedig koppintson a Küldés elemre.
Ha az előző lépésben leképezte a Küldés lehetőséget, a felhasználók egy e-mailt kapnak, amelyben meghívják őket a fájl megnyitására. A hivatkozásra kattintva megnyithatják a munkafüzetet. Egy webböngésző megnyitja a munkafüzetet Webes Excel- ben. Azonnal társszerzők lehetnek Webes Excel a Munkafüzet szerkesztése > Szerkesztés böngészőben lehetőséget választva.
Ha egy Excel-alkalmazást szeretnének használni, és nem Webes Excel a társszerzőséghez, választhatják a Munkafüzet szerkesztése > Szerkesztés az Excelben lehetőséget. Ehhez azonban az Excel app egy olyan verziójára van szükségük, amely támogatja a társszerzőséget. az Android Excel, az iOS Excel, a Excel Mobile és a Microsoft 365 Excel jelenleg a társszerzőség támogatását támogatják.
Most már társszerzőként egyszerre dolgozhat a többiekkel a munkafüzeten. Ha látni szeretné, hogy ki szerkeszti Önnel együtt a fájlt, koppintson a jobb felső sarokban lévő Megosztás 
Gyakori kérdések
A hibaüzenet megjelenésének számos különböző oka lehet. A leggyakoribb az, hogy valaki az Excelnek egy olyan verziójával nyitotta meg a fájlt, amely nem támogatja a társszerzőséget. Ha ezt csak egy személy végzi el, akkor mindenki más "zárolva" hibaüzenetet kap – még akkor is, ha mindenki más az Excel olyan verzióját használja, amely támogatja a társszerzőség használatát.
A társszerzőséget támogató Excel-verziók:
-
Microsoft 365 Excel*
-
Microsoft 365 Mac Excel*
-
Webes Excel
-
Android Excel
-
iOS Excel
-
Excel Mobile
* Ebben a verzióban a társszerzőséghez telepítenie kell az Excel legújabb verzióját, és be kell jelentkeznie egy Microsoft 365-előfizetési fiókba. Vegye figyelembe, hogy ha munkahelyi vagy iskolai fiókkal rendelkezik, előfordulhat, hogy még nem rendelkezik olyan verzióval, amely támogatja a társszerzőség használatát. Ezt az okozhatja, hogy a rendszergazda még nem tette közzé telepítésre a legújabb verziót.
Ha továbbra is a "zárolt" hibaüzenet jelenik meg, a probléma további megoldásáért lásd: Az Excel-fájl szerkesztésre zárolva van .
Más személyek kijelöléseit különböző színekben láthatja, de csak akkor, ha Ön és mások az Microsoft 365 Excel, Webes Excel, Android Excel, Excel Mobile vagy iOS Excelt használják. Emellett ha a felhasználók Microsoft 365 Excel használnak, akkor mindenkinek be kell kapcsolnia az Automatikus mentést a színes kijelölések megjelenítéséhez.
Ha Microsoft 365 Excel, Webes Excel, Android Excel vagy iOS Excelt használ, és nem látja mások kijelöléseit, várjon néhány másodpercet. Ha továbbra sem látja valaki kijelöléseit, győződjön meg arról, hogy az Microsoft 365 Excel, Webes Excel, Android Excel vagy iOS Excelt használja. Ha más verziót használnak, például Excel Mobile, akkor a kijelölt elemek nem jelennek meg Önnek. Az általuk végzett módosítások azonban szinte azonnal megjelennek. Emellett ha az Excel egy régebbi verzióját, például az Excel 2013-at használják, akkor nem szerkeszthetik a fájlt önével egy időben, és Ön nem fogja látni a kijelölt elemeket.
A mások által végzett módosítások közös szerkesztéséhez és megtekintéséhez mindenkinek az Excel alkalmazás olyan verzióját kell használnia, amely támogatja a társszerzőség használatát. az Android Excel, az iOS Excel, a Excel Mobile és a Microsoft 365 Excel jelenleg a társszerzőség támogatását támogatják. Ha nem rendelkezik támogatott verzióval, bármikor használhatják a Webes Excel a webböngészőjükben a Munkafüzet szerkesztése > Szerkesztés böngészőben lehetőséget választva. Ha ez nem oldja meg a problémát, próbálkozzon az alábbiak valamelyikével:
-
Várjon egy-két percet. Előfordul, hogy egy kis idő szükséges ahhoz, hogy az Excel és a felhő kommunikálni tudjon egymással.
-
Mondja meg mindenkinek, hogy ha megjelenik, válassza a Szerkesztés engedélyezése gombot.
-
Győződjön meg arról, hogy mindenki, aki Microsoft 365 Excel dolgozik, az Excel ablakának bal felső sarkában be van kapcsolva az Automatikus mentés funkció.
-
Ha valaki a OneDrive-ot használja a fájlok szinkronizálásához, meg kell győződnie arról, hogy nincs szüneteltetve. A fájlok szinkronizálásához pedig be kell kapcsolni az Office 2016 használata beállítást. A beállítással kapcsolatos részletek itt találhatók.
-
Gondoskodjon arról, hogy mindenkinél, aki az Android Excelt használja, aktív legyen az Automatikus mentés beállítás. A Fájl >

-
Gondoskodjon arról, hogy mindenkinél, aki az iOS Excelt használja, aktív legyen az Automatikus mentés beállítás. A Fájl >

-
Győződjön meg arról, hogy a fájl nem írásvédett.
-
Nyissa meg a fájlt egy windowsos számítógépen, és válassza a Fájl > Információ elemet. Oldja meg az itt esetleg látható problémákat.
Ez időnként előfordulhat, ha valaki olyan Excel-funkciót használ, amely még nem teljes mértékben támogatott az Excel társszerzőségében. Ez átmenetileg leállíthatja a közös szerkesztési eljárást. Ha vannak még nem mentett módosításai, egyszerűen koppintson a Frissítés elemre. Ha olyan nem mentett módosításai vannak, amelyeket nem is akar megtartani, a Módosítások elvetése elemre koppinthat. Ha olyan dologról van szó, amit meg kell őriznie, koppintson a Másolat mentése elemre, és mentse más néven a fájlt. Ezután jelölje ki és másolja azokat a módosításokat, amelyeket meg kell tartania. Végül egy utolsó lépés– nyissa meg újra a felhőben található eredeti fájlt, és illessze be újra a módosításokat.
Általában az utoljára mentett módosítás „nyer”, akár a Mentés gombbal, akár az Automatikus mentés funkcióval történik a mentés. Ez alól vannak ugyan kivételek, de általánosságban így működik a mentés. Ha nem szeretné, hogy ütközések keletkezzenek a munkatársak között, mindenkinek osszon ki egy-egy területet vagy munkalapot. A hivatkozás kiküldésekor megírhatja, hogy kinek melyik részt osztotta ki, de magában a munkafüzetben is feltüntetheti a felelősöket úgy, hogy elhelyezi a neveket fejléccellákban, vagy a munkalap nevében jelöli meg az illetékest.
Ne feledje, hogy ha valaki a OneDrive-ot használja a fájlok szinkronizálásához, azok a módosítások, amelyeket az illető a számítógép offline állapotában végez, mindaddig nem szinkronizálódnak, amíg a számítógép ismét online állapotba nem kerül. Amikor pedig a felhasználó ismét online állapotban van, a változások egyesítése egyszerre történik meg.
Ha vissza szeretné állítani ezt a verziót mint jelenlegi verziót, várja meg, hogy senki se szerkessze a fájlt. Ekkor koppintson a File 











