Akár mindössze néhány, akár több száz vagy több mint ezer partnert tart is nyilván, előfordulhat, hogy nem szeretné végiggörgetni a partnerek hosszú listáját, hanem rá szeretne keresni valakire. Az Outlook többféle lehetőséget kínál az emberek és a partnerek megkeresésére.
A partnerek megkeresésére többféle lehetőség áll rendelkezésre. Használhatja a Személyek keresése mezőt, amely mindegyik Outlook-mappában látható a menüszalagon, kereshet új üzenet írása és értekezlet létrehozása közben, illetve kereshet az Outlook Személyek ablaktábláján (korábbi nevén a Névjegyalbumban).
Partner megkeresése a menüszalag Személyek keresése mezőjével
Ez a partnerek megkeresésének leggyorsabb és legkönnyebb módja. Vigye a kurzort a Személyek keresése mezőbe, majd kezdje el beírni az illető utónevének vagy e-mail címének első néhány betűjét. Ahogyan egyre több betűt ír be, az Outlook folyamatosan egyre pontosabb találatokat jelenít meg. Ha például a b betűt írja be, az Outlook találatai között szerepelhet Balázs, Bianka és Brigitta. Ha viszont azt írja be, hogy bi, akkor az Outlook tovább szűkíti a fenti listát, és csak Bianka marad látható.
Partner megkeresése új üzenet írása közben
Ha egy üzenetben a Címzett, a Másolatot kap vagy a Titkos másolat gombot választja, az Outlook megjeleníti az alapértelmezett címjegyzéket. Ha Exchange- vagy Microsoft 365-fiókja van, akkor ez a szervezet globális címlistája. Ha POP- vagy IMAP-fiókot használ, akkor a Névjegyek mappa tartalma jelenik meg.
Ha több névjegymappája vagy címjegyzéke van, a Címjegyzék mező legördülő listájából választhat közülük. Miután választott, név szerint betűrendbe állítva megjelenik a partnerek listája.
Megjegyzés: 2024 januárjában a Microsoft módosította a Microsoft 365 szolgáltatást, hogy az online címlistában való böngészést legfeljebb 500 objektumra korlátozza. A módosítás nincs hatással az offline címjegyzékek böngészésére. A módosítással kapcsolatos további részletekért tekintse meg a https://learn.microsoft.com/en-us/exchange/address-books/address-lists/address-lists "Cím Listák megtekintése az Outlookban és Webes Outlook" című szakaszát.
A kereséshez írja be a partner nevének egy részét a Keresés mezőbe, majd válassza az Indítás gombot. Ha bejelöli a További oszlopok választógombot, más mezőkben is kereshet, így például az osztály, a telefonszám és a hely alapján. Amikor az Outlook megjeleníti a keresés eredményét, vagyis a partnerek egy listáját, kattintson rá arra a partnerre, akit fel szeretne venni a Címzett mezőbe, vagy jelölje ki a partnert, majd kattintson a Címzett, a Másolatot kap vagy a Titkos másolat gombra, felvéve ezzel a partnert a megfelelő mezőbe.
Partner megkeresése a Személyek ablaktáblán
-
Válassza a képernyő alján látható Személyek hivatkozást.
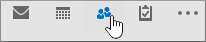
-
Helyezze a kurzort a partnerlista feletti Keresés: Névjegyek mezőbe.
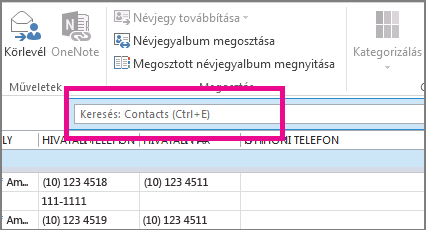
Megjegyzés: A lista tetején látható Keresés: Névjegyek mező másképpen működik, mint az Outlook menüszalagjának jobb felső sarkában elérhető Személyek keresése mező. A Személyek keresése mező csak a nevekben és az e-mail-címekben keres. A Keresés: Névjegyek mező egyebek között a telefonszámokban, a címekben és a cégnevekben is keres.
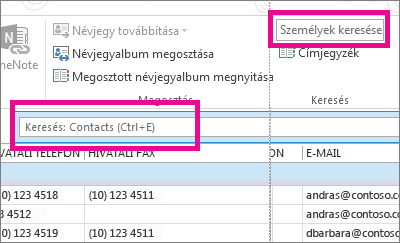
-
Írja be a keresett személy nevét vagy más adatait – például telefonszámát vagy cégnevét.
Tipp: Teljes vagy részleges információkra egyaránt kereshet. Ha például egy Nagy Géza nevű felhasználót keres, beírhatja a teljes nevet, vagy megadhatja a „nag” karakterláncot, azaz a vezetéknév első három karakterét.
-
Az Outlook kártyaformátumban jeleníti meg a találatokat. A kártyán a partner fényképe, e-mail-címe, munkahelyi vagy otthoni címe és telefonszámai láthatók. Válassza ki a kívánt személyt a találatok közül.
Megjegyzés: Ahogyan egyre több betűt ír be, az Outlook egyre pontosabb találatokat jelenít meg. Ha például beír egy j betűt, akkor az Outlook találatai között megjelenik Juliska, Judit és János is. Ha azt írja be, hogy Ju, akkor a találatok között azok a névjegyek láthatók, amelyeknek bármelyik mezőjében szerepel a Juliska vagy a Judit név, beleértve a cégnév, az e-mail-cím és a fizikai cím mezőt is.
A keresés pontosítása
Az adatok teljes vagy részleges megadásával túl sok eredményt hoz a keresés? Érdemes lehet finomítani a keresést. Amikor a Személyek keresése mezőt választja a Személyek lapon, megjelenik a Keresési eszközök lap.
Tipp: A Keresési eszközök lapot a Ctrl+E billentyűkombináció lenyomásával is megnyithatja.
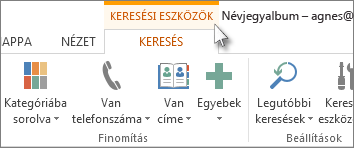
A keresés finomítására számos beállítás szolgál, köztük a Keresési eszközök lap alábbi funkciócsoportjai.
-
Keresési tartomány: A keresés helyét jelentő mappák megváltoztatása.
-
Finomítás: Olyan személyek keresése, akiknek névjegykártyája telefonszámot vagy más adott típusú információt tartalmaz.
-
Beállítások: Felhasználhatja a korábbi kereséseket, illetve módosíthatja a speciális keresési beállításokat.










