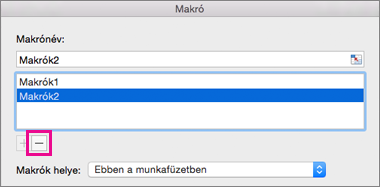Ha automatizálni szeretne egy ismétlődő feladatot, hogy egyetlen kattintással ismét elvégezhesse a feladatot, a Mac Excel Fejlesztőeszközök lapján rögzíthet és futtathat makrót. Makrót emellett a Microsoft Visual Basic for Applications (VBA) Visual Basic Editor eszközével is készíthet saját makróprogramozási kód írásához. A már nem használt makrókat törölheti.
Makró rögzítése
A makrók rögzítése során a makrórögzítő rögzíti a kívánt feladat elvégzéséhez szükséges lépéseket. Ilyen lépés lehet például valamilyen szöveg vagy szám beírása, cellákra vagy a menüszalag parancsaira kattintás, formázás, cellák, sorok vagy oszlopok kijelölése, illetve az egér húzása a munkalap celláinak kijelölése céljából. A makrók rögzítésére, létrehozására és törlésére szolgáló parancsok a menüszalag Fejlesztőeszközök lapján érhetők el.
-
Ha nem látható a Fejlesztőeszközök lap, megjelenítéséhez tegye a következőket:
-
Válassza az Excel > Beállítások > menüszalag & eszköztárat.
-
A Menüszalag testreszabása területen válassza a Fő lapok lehetőséget, majd jelölje be a Fejlesztőeszközök jelölőnégyzetet.
-
Kattintson a Mentés gombra , majd zárja be az Excel-beállításokat.
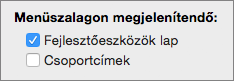
-
-
A Fejlesztőeszközök lapon kattintson a Makró rögzítése elemre.
Megjegyzés: Ha a VBA-ban szeretne makrót létrehozni, kattintson a Visual Basic elemre. A modul kódablakában írja be a használni kívánt makrókódot.

-
A Makrónév mezőbe írja be a makró nevét.
A makrónév első karakterének betűnek kell lennie. A többi karakter lehet betű, szám vagy aláhúzásjel. A makrónév nem tartalmazhat szóközöket, de az aláhúzásjel szóelválasztóként is használható. Ha a megadott név cellahivatkozás, hibaüzenet jelezheti, hogy a makrónév érvénytelen.
-
A makró helye listában válassza az Ebben a munkafüzetben lehetőséget.
-
A Billentyűparancs mezőben adja meg a használni kívánt kis- vagy nagybetűs karaktert.
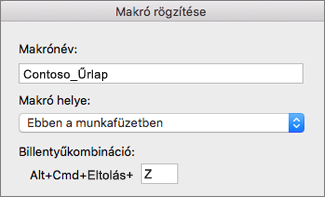
Megjegyzés: Mindaddig, amíg a makrót tartalmazó munkafüzet nyitva van, a billentyűparancs felülírja az összes egyenértékű, alapértelmezett Microsoft Excel-billentyűparancsot.
-
A Leírás mezőben adja meg makró leírását, és kattintson az OK gombra.
-
Végezze el a makró rögzítését.
-
A Fejlesztőeszközök lapon kattintson a Rögzítés vége elemre.
Makró törlése
-
A Fejlesztőeszközök lapon kattintson a Makrók elemre.
-
A listában kattintson a törölni kívánt makróra, és kattintson a Törlés gombra.