A Lync alkalmazásbeli értekezletek beállításakor, az értekezletekbe való bekapcsolódáshoz, illetve az előadói szerep betöltéséhez különböző beállítások használhatók. Ezek a gyakorlati tanácsok segítséget nyújtanak a feladatát megkönnyítő és az értekezletek során jobb élményt biztosító funkciók kihasználásában.
Tipp: A gyakori előadói feladatok interaktív útmutatóját a Lync-értekezlet ütemezése és előkészítése , valamint a Lync-értekezlet kezelése című témakörben találja.
Lync alkalmazásbeli értekezlet beállítása
Az értekezlet ütemezése
-
A vállalaton belüli munkatársakkal lefolytatott szűkebb körű, alkalmi jellegű értekezlet esetén használja az alapértelmezett beállításokat, hagyja ki a beállítások módosítását. Ne feledje, hogy az alapértelmezett beállításokkal bárki lehet előadó, valamint közvetlenül bekapcsolódhat az értekezletbe.
-
Ha az értekezlettel kapcsolatban konkrét követelmény van, például nagyméretű közönség, biztonságos adattovábbítás vagy külső ügyfelek jelenléte, mindenképpen módosítsa a beállításokat a követelményeknek megfelelő módon. További tudnivalókat a Lync-értekezletek beállításainak megadása című témakör tartalmaz.
-
Ha az értekezletnek személyes és online résztvevői egyaránt vannak, a Lync alkalmazásbeli értekezletet ülésteremben is levezetheti. Kattintson az Outlookban a Helyiségkereső elemre, és válasszon ki egy rendelkezésre álló üléstermet a kívánt épületben. Másik lehetőségként foglalja le külön a helyiséget, és aztán adja meg a helyiség adatait az értekezlet-összehívás Hely mezőjében.
Tartalék előadó kijelölése
Válasszon tartalék előadót arra az esetre, ha mégsem tudna csatlakozni, illetve ha késne. A tartalék előadó elindíthatja a felvételt, segítheti és kezelheti a közönséget, illetve figyelemmel kísérheti az értekezlet folyamán beküldött kérdéseket, hogy Ön az előadására tudjon koncentrálni. Ez különösen fontos nagyméretű értekezletek vagy események során.
A PIN-kód megjegyzése
A legtöbbször nincs szükség a PIN-kódra, ha telefonon csatlakozik az értekezlethez. A rendszer közvetlenül csatlakoztatja, és a száma megjelenik a résztvevők listáján. Ha viszont vezetőként vagy hitelesített hívóként szeretne betárcsázni, akkor a program kérni fogja PIN-kódját és/vagy munkahelyi számát vagy mellékét.
A hitelesített hívóként történő betárcsázás csak annyit jelent, hogy az értekezlet védett, ezért az értekezlethez való csatlakozás előtt Önnek azonosítania kell magát.
A PIN kódot célszerű a keze ügyében tartania, hátha szüksége lesz rá. Ha nem emlékszik a PIN kódra, kattintson az értekezlet-összehívásban az Elfelejtette a betárcsázási PIN kódját? lehetőségre, és utasításokat végrehajtva állítsa át a kódot.
Oktatási dokumentum vagy hivatkozás szerepeltetése az értekezlet-összehívásban
Ha olyan résztvevőket hív meg, akik nem ismerik a Lync használatát, az értekezlet-összehívásban elhelyezheti a használat módját bemutató oktatási dokumentumot vagy a Lync-oktatás hivatkozását, hogy még az értekezletbe való bekapcsolódás előtt könnyebben el tudjanak igazodni az értekezletfunkciók között.
Az értekezlet-összehívás kiegészítése jegyzetekkel
Az értekezlet ütemezésekor a OneNote használatával magánjellegű vagy közös jegyzeteket adhat meg. A meghívottak a közös jegyzeteket még az értekezlet előtt megtekinthetik és szerkeszthetik, amennyiben rendelkeznek a megfelelő engedéllyel. Kattintson a meghívás menüszalagján az Értekezleti feljegyzések elemre, és adja meg az értekezlet-összehívásokhoz a megosztott jegyzeteket, illetve saját jegyzeteit (ezek a többiek számára nem láthatók).
Bekapcsolódás Lync alkalmazásbeli értekezletbe
Tipp: Ha interaktív útmutatót szeretne a Lync-értekezlethez való csatlakozáshoz – beleértve a hibaelhárítási tippeket is – olvassa el a Csatlakozás Lync-értekezlethez című témakört.
-
Jelentkezzen be az értekezletre 10–15 perccel korábban, hogy legyen elég ideje a beállításokra és a hibaelhárításra, amennyiben szükséges.
-
Már az értekezlet előtt döntse el, hogy az értekezlet hangjához a számítógép eszközeivel (a Lync integrált hangjával és videójával) vagy a telefonjáról csatlakozik.
-
A számítógép hangjának használata esetén állítsa be a hang- és videoeszközöket, és ellenőrizze a minőséget. Használhatja a számítógép mikrofonját és hangszóróját, de mikrofonos fejhallgatót is csatlakoztathat. További tudnivalókat a Hang beállítása és tesztelése a Lyncben és a Videoeszköz beállítása és problémáinak megoldása a Lyncben című témakör tartalmaz.
-
Ha az értekezlet hangjához telefonon csatlakozik, használja ki a LyncHívást kérek funkciójának előnyeit. A Csatlakozás az értekezlet hangjához párbeszédpanelen jelölje be a Hívást kérek választógombot, és adja meg azt a telefonszámot, amelyen a hívást fogadni szeretné.
Ha ezt a funkciót használja, nem kell beírnia sem konferenciaazonosítót, sem PIN-kódot. A *1 gombok lenyomásával meghallgathatja a rendelkezésre álló konferenciakezelési parancsok ismertetését.
-
A jobb hangminőség érdekében lehetőség szerint inkább mikrofonos fejhallgatót használjon, mint a számítógép mikrofonját és hangszóróit.
-
A hangminőség nagyban függ a hálózat állapotától. Vezetékes kapcsolatot használjon, és győződjön meg róla, hogy kikapcsolta a vezeték nélküli kapcsolatot a számítógépen.
-
Az értekezletbe való bekapcsolódás után némítsa el a mikrofonját, amikor nem beszél. Lásd: Hang használata a Lync-értekezleteken.
Bemutató tartása Lync alkalmazásbeli értekezlet közben
-
Kérje meg egy munkatársát, hogy Önnel együtt jelentkezzen be az értekezletre, és ellenőrizze az értekezlet hangjának és videoképének minőségét.
-
Ellenőrizze az értekezleten belüli beállításokat, hogy biztosan megfelelő módon kapcsolta be, illetve ki a közönségre vonatkozó funkciókat, például a résztvevők engedélyeit, a tartalom megtekintésére vagy a széljegyzetekre vonatkozó engedélyeket.
-
PowerPoint használata esetén:
-
A diacsomag ne legyen kb. 15 diánál nagyobb, használjon nagyobb (30 pont feletti) betűméretet, és a háttér legyen egyszerű, hogy ne vonja el a figyelmet.
-
A bemutatót töltse fel előre, és gyakorolja a diák közötti haladást, illetve a jegyzeteket kezelő vezérlőelemek használatát. Fontos pontokat kiemelhet például a lézermutató vagy a bélyegzők segítségével.
-
Támaszkodjon az előadói jegyzetekre, hogy könnyebben emlékezzen a mondanivalójára.
További tájékoztatást a Bemutató tartása PowerPoint-diákkal a Lync-értekezleteken című témakör tartalmaz.
-
Az asztal vagy program megosztása esetén:
-
Ne felejtse el, hogy program megosztásakor a résztvevők csak azokat a programokat és dokumentumokat látják, amelyeket Ön megoszt. Ha másik programra vált, az nem lesz látható az értekezleten.
-
Ha a programok között váltania kell, használja az asztal megosztását.
-
Ha a Lync-értekezletben az Előnézet lehetőségre kattint, megnézheti, hogy az asztal vagy program megosztásakor mit látnak a résztvevők.
-
A hallgatóságnak mondja el, hogy a megjelenítési területet nagyobbá tudják tenni, ha átváltanak teljes módra.
További tudnivalókat Az asztal vagy programok megosztása Lync-értekezlet alatt című témakör tartalmaz.
-
-
Hagyjon elég időt a kérdésekre, és mondja el a közönségnek, hogy kérdéseiket vagy megjegyzéseiket az értekezletben a csevegési területen írhatják be.
-
Amikor éppen nem beszél, némítsa el a saját hangját, és mindenképpen legyen tudatában annak, hogy miként tudja a résztvevőket szükség esetén elnémítani, illetve visszahangosítani akár a Lync alkalmazással, akár a telefon DTMF-parancsaival, ha telefont használ (a parancsok meghallgatásához nyomja le a tárcsázón a *1 gombot).
-
Az értekezlet elején emlékeztesse a résztvevőket arra, hogyan tudják saját hangjukat elnémítani, illetve visszahangosítani.
-
Az értekezlet végén kattintson a További beállítások(…), majd az Értekezlet vége elemre. A megjelenő üzenetben kattintson az OK gombra. Ekkor bezárul az ablak, és mindenki (köztük az összes betelefonáló résztvevő is) ki lesz kapcsolva az értekezletből.
Ha csak ki szeretne lépni az értekezletből úgy, hogy a többiek csatlakozva maradjanak, egyszerűen zárja be az értekezletablakot.
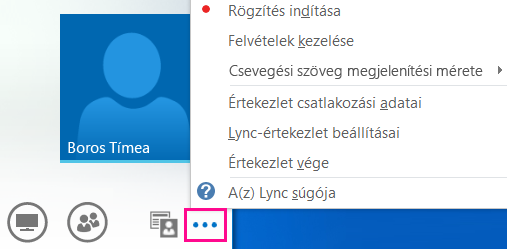
Az értekezlet levezetése tárgyalóban
Az értekezlet elkezdése előtt érdemes egy kis időt szánni a terem előkészítésére, hogy meggyőződhessen arról, hogy a Lync a terem hang- és videoeszközeinek a használatára van-e beállítva.
-
Csatlakoztassa hordozható számítógépét a kivetítőhöz, és ha szükséges, az ülésterem telefonjához.
-
Némítsa el a számítógép mikrofonját és hangszóróit, ha visszhangot tapasztal. Kérje meg a helyiségben tartózkodó többi személyt is, hogy ők is némítsák el mikrofonjaikat és hangszóróikat, ha be vannak jelentkezve a Lync alkalmazásba.
-
A számítógéphez csatlakoztathatja a terem telefonját, illetve használhatja a telefont is az értekezlet hangjába történő betárcsázáshoz.
-
Ha a terem kivetítőjét használja, csatlakoztassa a kábelét a számítógéphez, és válassza ki a megfelelő megjelenítést.
A Windows billentyű + P megjeleníti a képernyőt, és ekkor a következő lehetőségek közül választhat:
-
Duplikálás – az asztal megjelenítése a számítógép monitorán és a terem kivetítőjén is.
-
Kiterjesztés – az asztal kiterjesztése a számítógép monitorára és a terem kivetítőjére is.
-
Csak kivetítő – az asztal megjelenítése csak a kivetítőn.
A Duplikálás beállítás kiválasztását javasoljuk, így a monitorján és a terem kivetítőjén is követheti az értekezletet.










