Megjegyzés: Szeretnénk, ha minél gyorsabban hozzáférhetne a saját nyelvén íródott súgótartalmakhoz. Ez az oldal gépi fordítással lett lefordítva, ezért nyelvtani hibákat és pontatlanságokat tartalmazhat. A célunk az, hogy ezek a tartalmak felhasználóink hasznára váljanak. Kérjük, hogy a lap alján írja meg, hogy hasznos volt-e az Ön számára az itt található információ. Az eredeti angol nyelvű cikket itt találja.
Többféleképpen is lehet attól függően, hogy dolog, amit javítás gyakori SmartArt-ábra kijavítása.
Kapcsolódó műveletek
Az alapértelmezett elrendezés és a teljes SmartArt-ábra szín visszaállítása
Ha több alakzat testreszabását végeztük el egy SmartArt-ábrában, könnyen visszavonhatjuk a legtöbb testreszabási beállítást, és egyetlen egyszerű művelet végrehajtásával visszaállíthatjuk a teljes SmartArt-ábra alapértelmezett elrendezését és színeit.
-
Kattintással jelöljük ki a SmartArt-ábrát.
-
A SmartArt-eszközök menü Tervezés lapjának Alaphelyzet csoportjában kattintsunk az Ábra visszaállítása gombra.
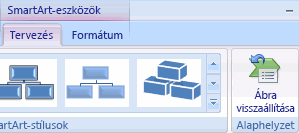
Ha nem látható a SmartArt-eszközök vagy a Tervezés lap, győződjön meg arról, hogy kiválasztott egy SmartArt-ábrát.
-
Ha csak egyetlen alakzat alapértékeit szeretnénk visszaállítani, kattintással jelöljük ki a SmartArt-ábrát, kattintsunk a jobb gombbal arra az alakzatra, amelynek vissza kívánjuk vonni a testreszabási beállításait, majd válasszuk a helyi menü Alakzat visszaállítása parancsát.
-
Amikor visszaállítjuk az alapértékeket, a program nem távolítja el az összes testreszabási beállítást. Az alábbi táblázat felsorolja hogy a program mely testreszabási beállításokat távolítja el, és melyeket nem.
|
Megmaradó testreszabási beállítások |
Eltávolított testreszabási beállítások |
|
Szöveg és az összes elvégzett formázási módosítás |
Alakzat geometriájának változásai (például egy kör átalakítása négyzetté) |
|
SmartArt-ábra elrendezések |
Vonal és kitöltés stílusok (beleértve a kitöltőszínt, a színátmenetes kitöltés esetében, a vonal típusú és a színek) |
|
Szervezeti diagram elrendezések |
Effektusok (például árnyékok, tükröződések, fazetták és ragyogások) |
|
A teljes SmartArt-ábrára alkalmazott háttérszín |
Stílusok (beleértve az egyes alakzatokra és a teljes SmartArt-ábrára alkalmazott stílusokat is) |
|
A teljes SmartArt-ábrára alkalmazott, a jobbról balra irányt meghatározó módosítások |
Átméretezett alakzatok (az alakzatok visszaállnak az eredeti méretükre) |
|
Mozgatott alakzatok (az alakzatok visszatérnek az eredeti pozíciójukba) |
|
|
Elforgatott alakzatok (az alakzatok visszatérnek az eredeti pozíciójukba) |
|
|
Tükrözött alakzatok (az alakzatok visszatérnek az eredeti pozíciójukba) |
Visszaállíthatja az eredeti alakzat módosította, a SmartArt-ábra egyetlen alakzat
-
Kattintással jelöljük ki a SmartArt-ábrát.
-
Kattintson a jobb gombbal a visszaállítani kívánt alakzatot, és kattintson a Alakzat alaphelyzetbe állításagombra.
A legutóbbi módosításainak visszavonása
Művelet visszavonására az alábbi lehetőségei vannak:
-
Kattintson a visszavonás

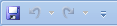
Billentyűparancs: is lenyomja a CTRL + Z billentyűkombinációt.
-
Több művelet egyidejű visszavonásához kattintson a Visszavonás

Az alkalmazás az összes kijelölt műveletet visszavonja.
Megjegyzés: Néhány művelet nem vonható vissza, például a fájl mentése. Ha a művelet nem vonható vissza, a Visszavonás parancs Nemvonható vissza változik.
A szöveg megőrzése, de indíthat egy új SmartArt-ábraelrendezés
-
Kattintsunk arra a SmartArt-ábrára, amelynek elrendezését meg szeretnénk változtatni.
-
A SmartArt-eszközök menü Tervezés lapjának Elrendezések csoportjában kattintsunk a kívánt elrendezésre.
Az összes belül egy típusra, Elrendezés csoportjában a rendelkezésre álló elrendezés megtekintéséhez kattintson az elrendezés miniatűrjére mellett az Egyebek gombra. Az összes típusú és elrendezések megtekintéséhez kattintson a További elrendezések.
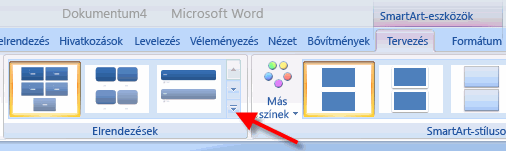
Ha nem látható a SmartArt-eszközök vagy a Tervezés lap, győződjön meg arról, hogy kiválasztott egy SmartArt-ábrát.
Mondja el nekünk!
Ha ez a cikk segítséget nyújtó található, és különösen akkor, ha Ön nem kellett volna, használja az alábbi visszajelzés vezérlőkkel ossza meg velünk. A visszajelzés folyamatos frissítésére, és használjuk javítása, ezek a cikkek. köszönöm!










