Mi az a dokumentumtár?
A dokumentumtárak a fájlok biztonságos tárolására szolgáló helyek, ahol Ön és munkatársai könnyen megtalálják és közösen használhatják őket, és bármikor, bármilyen eszközről elérhetők. Egy adott projekthez vagy ügyfélhez kapcsolódó összes fájl tárolására használhat például egy dokumentumtárat egy SharePoint webhelyen. A fájlok hozzáadása és mappák közötti áthelyezése egyszerűen az egyik helyről a másikra történő húzással elvégezhető.
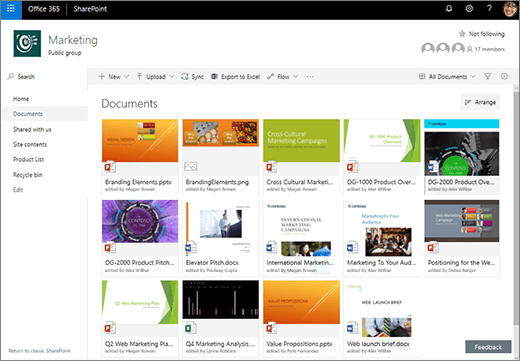
Megjegyzés: Másképpen néz ki a képernyője? Előfordulhat, hogy a rendszergazda klasszikus nézetet adott meg a dokumentumtárban. Ebben az esetben lásd: Dokumentumtárak – bevezetés. Ha Ön dokumentum- vagy tártulajdonos, illetve rendszergazda, az alapértelmezett felhasználói felület beállításának lépéseit Switch the default experience for document libraries from new or classic (A dokumentumtárak alapértelmezett nézetének váltása új vagy klasszikus nézet között) című témakörben találja.
Megjegyzés: Egyes funkciók jelenleg csak klasszikus nézetben érhetők el. A lap bal SharePoint vissza a klasszikus nézetre elemre kattintva válthat a klasszikus nézetre.
A Dokumentumtár SharePointSharePoint Server 2019 webhely tartalmaz egy dokumentumtárat, és új webhely létrehozásakor automatikusan létrejön egy. Szükség szerint további dokumentumtárakat is hozzáadhat a webhelyhez. Ez hasznos abban az esetben például, ha korlátoznia kell egy fájlkészlethez való hozzáférést. Minden dokumentumtár megjelenít egy listát a fájlokról, mappákról és fontos információkról, például hogy ki hozott létre vagy módosított egy fájlt. Ezeket az információkat használva rendszerezheti a fájlokat és könnyebbé teheti a megkeresésüket.
A dokumentumtárakban az alábbiakat végezheti el:
-
Hozzáadhat, szerkeszthet, törölhet fájlokat,mappákat és hivatkozásokat SharePoint dokumentumtárakból, társszerzők számára, és letöltheti a dokumentumokat.
-
Szabályozhatja, hogy kinek legyen hozzáférése egy tárhoz, illetve egy mappához vagy egyetlen fájlhoz a táron belül.
-
Nyomon követheti a fájlon végzett tevékenységeket, például a legutóbbi módosítás idejét, és értesítést kap, ha valami megváltozik.
-
A tárban felvehet egy hivatkozást, amely a táron kívül tárolt elemre, például egy másik tárban lévő fájlra vagy egy külső weblapra mutat.
-
Kiemelhet egy dokumentumtárban lévő hivatkozást, fájlt vagy mappát, hogy Ön és más felhasználók gyorsan elérhessék azt.
Nézzük meg közelebbről
A dokumentumtár lapjának bal felső részén található a főmenü.
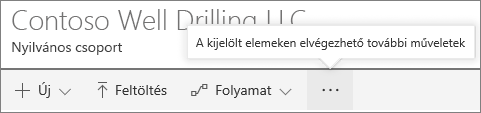
Itt új mappát, dokumentumot vagy a dokumentumtáron kívül található elemre mutató hivatkozást hozhat létre,
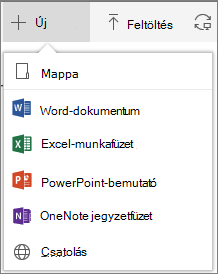
Megjegyzés: A dokumentumtípusok listája az engedélyektől és a webhely beállításának mikéntjétől függően változik.
illetve mappát vagy fájlokat tölthet fel.
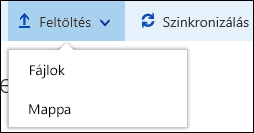
Megjegyzés: A mappákat jelenleg nem támogatja Internet Explorer.
Az új szinkronizálási alkalmazással is szinkronizálhat fájlokat OneDrive vagy létrehozhat egy értesítést, hogy értesítést kap, ha valami megváltozott.
A dokumentumtár oldalán jobb felső sarokban a Nézetbeállítások elemre kattintva módosítsa a dokumentumtár nézetét Lista, Kompakt, Mozaik nézetre. Internet Explorer használata esetén a dokumentumtárat megnyithatja a Windows Fájlkezelőben, ha a Megtekintés a Fájlkezelőben elemre kattint. Egyéni nézetet úgy is menthet, hogy a Nézet mentése másként gombra kattint, illetve ha Ön a tár tulajdonosa vagy rendszergazdája, a Tár beállításai lapon az Aktuális nézet szerkesztése elemre kattintva szerkesztheti vagy hozhatja létre a nézeteket.
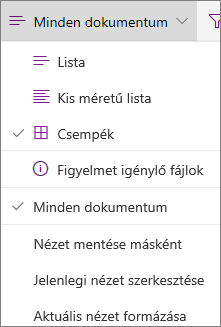
Ha listanézetben van, új oszlopokat adhat hozzá, és kijelölheti a megjelenítendő oszlopokat. Ehhez kattintson a + vagy a + Oszlop hozzáadása elemre az oszlopfejlécek jobb oldalán, vagy ha Mozaik nézetben van, kattintson a 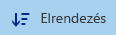

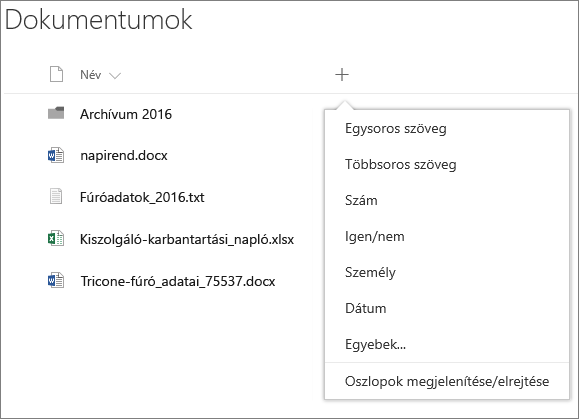
Az információs ablaktáblábanmegtekintheti és szerkesztheti egy fájl vagy mappa adatait , például a kötelező tulajdonságokat, a legutóbbi tevékenységeket vagy azt, hogy kivel van megosztva egy fájl. Az információs ablaktábla megnyitásához vagy elrejtéshez jelöljön ki egy fájlt vagy mappát, 
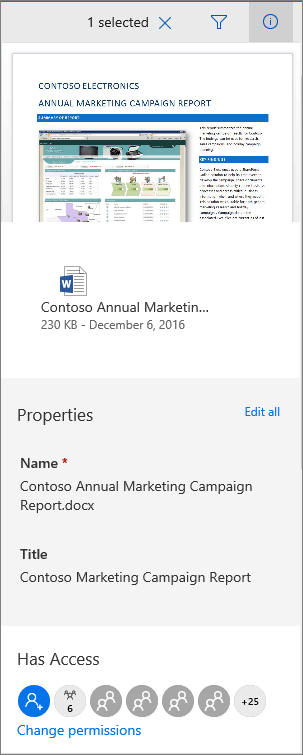
Mappa vagy fájl kijelölésekor a dokumentumtár bal felső részén található menü olyan műveletek listájára változik, amelyeket az adott mappán vagy fájlon elvégezhet.
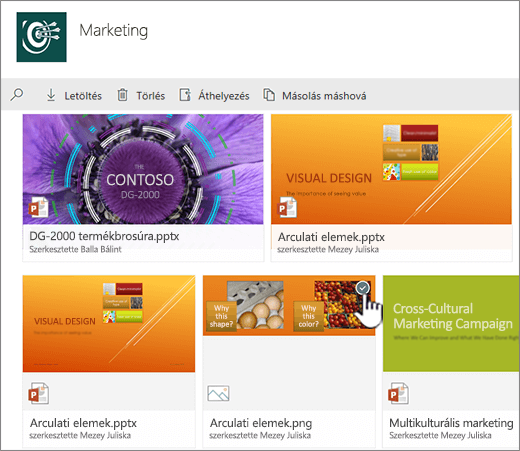
Megjegyzés: Ha miniatűrnézetben elérhetővé szeretne tenni egy fájl- vagy mappamenüt, kattintson a miniatűr jobb felső sarkára.
A dokumentummenü másik verziójának megtekintéséhez kattintson a jobb gombbal a fájl nevére, vagy ha listanézetben van, kattintson a fájlnév melletti 
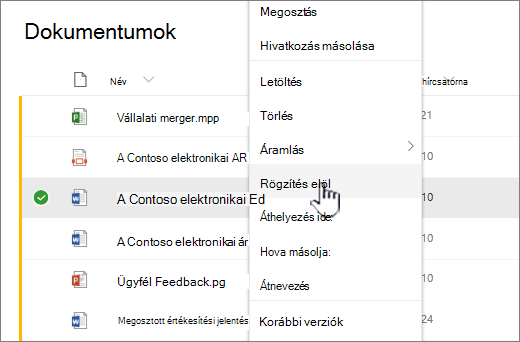
Készen áll a kezdésre?
Íme néhány további súgótémakör a kezdéshez:
Dokumentumtárban lévő fájlok használata
Mappa létrehozása egy dokumentumtárban
Új fájl létrehozása egy dokumentumtárban
Fájl, mappa vagy hivatkozás megtekintése és szerkesztése egy dokumentumtárban
Storage a SharePoint- és egyéb szoftverkorlátozások SharePoint
Mikor érdemes dokumentumtárat használnom a OneDrive Munkahelyi vagy iskolai verzió helyett?
A legjobb hely a fájlok tárolására OneDrive SharePoint?










