A Microsoft OneDrive Windows Mobile-eszközökön a fájlok, többek között a dokumentumok, a fényképek, a videók vagy a zenefájlok fájljait mentheti és megoszthatja a számítógépén található OneDrive.
Alább válassza ki az eszközén futó Windows verziójának megfelelő fület:
Ez a Windows 10 rendszerre vonatkozik a telefonra, a táblaszámítógépre, a HoloLens vagy a Surface hub-ra.
Válassza ki, hogyan szeretné megosztani a megosztást?
-
Jelölje ki a megosztani kívánt fájlt vagy mappát, majd koppintson a megosztás

-
Válassza ki, hogy a címzetteknek megtekintés és szerkesztés joga legyen-e a fájlra vonatkozóan, vagy csak megtekintés.
-
Koppintson a Megosztás listában a hivatkozás megosztásához használni kívánt appra. Előfordulhat, hogy görgetnie kell a listát felfelé az összes lehetőség megtekintéséhez.
Megjegyzés: Fontos tudni, hogy a hivatkozás birtokában bárki megnyithatja, letöltheti és mentheti a dokumentumot, illetve továbbíthatja a hivatkozást.
-
Jelölje ki a megosztani kívánt fájlt vagy mappát, majd koppintson a megosztás elemre

-
A Személyek meghívása lapon írja be a kívánt neveket vagy e-mail-címeket. Koppintson a Hozzáadás</c0> ikonra további nevek megadásához.
Tipp: Ellenőrizze a Legújabb ismerősök listát – könnyen meglehet, hogy megtalálja itt a keresett személyt. Egyszerűen koppintson a névre, és az app küldeni fog egy üzenetet a megosztott fájlra mutató hivatkozással.
-
Ha azt szeretné, hogy a címzettek szerkesztéseket végezhessenek, jelölje be a Szerkesztés engedélyezése jelölőnégyzetet. A jelölőnégyzet törlésével írásvédetté teheti a fájlt a címzetteknek.
Tipp: Ha megjegyzést szeretne hozzáadni a meghíváshoz, koppintson a Szerkesztés engedélyezése elem végénél látható nyílra, válassza a Megjegyzés hozzáfűzése lehetőséget, és írja be a megjegyzését.
-
Koppintson az OK

-
Jelölje ki a megosztani kívánt fájlt, majd koppintson a megosztás

-
A Megosztás listában koppintson arra az appra, amellyel a csatolt fájlt el szeretné küldeni.
-
Miután kiválasztotta az alkalmazást, az megnyílik. Ossza meg a fájlt az app segítségével.
Megjegyzés: Mellékletként csak egy-egy fájl osztható meg. Mappa megosztásához válassza a Személyek meghívása vagy a Hivatkozás megosztása parancsot.
Fájlok és mappák megosztása (OneDrive Munkahelyi vagy iskolai verziós fiókok esetén)
-
A OneDrive Munkahelyi vagy iskolai verzió alkalmazásban nyissa meg a megosztani kívánt fájlt vagy mappát, és koppintson a



-
A Személyek meghívása csoportban koppintson a Név vagy e-mail-cím elemre, és írja be annak a személynek a nevét, akivel a fájlt meg szeretné osztani. További nevek megadásához koppintson a Hozzáadás

-
Ha azt szeretné, hogy a címzettek szerkesztéseket végezhessenek, jelölje be a Szerkesztés engedélyezése jelölőnégyzetet. A jelölőnégyzet törlésével írásvédetté teheti a fájlt a címzetteknek.
Tipp: Ha megjegyzést szeretne hozzáadni a meghíváshoz, koppintson a Szerkesztés engedélyezése elem végénél látható nyílra, válassza a Megjegyzés hozzáfűzése lehetőséget, és írja be a megjegyzését.
-
Koppintson a küldés

Önnel megosztott fájlok
Amikor valaki megoszt Önnel egy OneDrive-fájlt vagy -mappát, általában kap egy e-mailt vagy értesítést a Windows-eszközén. Ha meg szeretné keresni az Önnel megosztott fájlokat a OneDrive appban, koppintson a Menü 
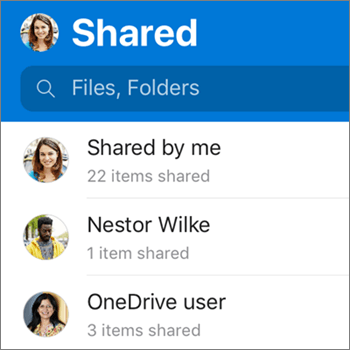
A Megosztottak nézet tartalmazza azokat a fájlokat, amelyeket Önnel osztottak meg, valamint amelyeket Ön osztott meg. Ha személyes OneDrive-fiókkal jelentkezett be, koppintson egy megosztó nevére az általa megosztott fájlok kereséséhez.
Megjegyzés: A Megosztottak nézet másként néz ki akkor, ha munkahelyi vagy iskolai fiókkal van bejelentkezve.
Válassza ki, hogyan szeretné megosztani a megosztást?
-
Jelölje ki a megosztani kívánt fájlt vagy mappát, majd koppintson a megosztás

-
A Szerkesztés, illetve a Megtekintés lehetőséggel adja meg, hogy a címzettek szerkeszthessék vagy csak írásvédett módban megtekinthessék a fájlt.
-
Koppintson a Megosztás listában a hivatkozás megosztásához használni kívánt appra. Előfordulhat, hogy felfelé kell húznia a listát az összes lehetőség megtekintéséhez.
Megjegyzés: Fontos tudni, hogy a hivatkozás birtokában bárki megnyithatja, letöltheti és mentheti a dokumentumot, illetve továbbíthatja a hivatkozást.
-
Jelölje ki a megosztani kívánt fájlt vagy mappát, majd koppintson a megosztás elemre

-
A Megosztás célszemélyeinek megadása párbeszédpanelen írja be a kívánt neveket vagy e-mail-címeket. Koppintson a Hozzáadás

Megjegyzés: Ellenőrizze a megosztás a legutóbbi ismerősök egyikével listát – könnyen meglehet, hogy megtalálja itt a keresett személyt. Egyszerűen koppintson a névre, és az app küldeni fog egy üzenetet a megosztott fájlra mutató hivatkozással.
-
Ha azt szeretné, hogy a címzettek szerkesztéseket végezhessenek, jelölje be a Szerkesztés engedélyezése jelölőnégyzetet. A jelölőnégyzet törlésével írásvédetté teheti a fájlt a címzetteknek.
Tipp: Ha megjegyzést szeretne hozzáadni a meghíváshoz, koppintson a Szerkesztés engedélyezése elem végénél látható nyílra, válassza a Megjegyzés hozzáfűzése lehetőséget, és írja be a megjegyzését.
-
Koppintson a küldés

-
Jelölje ki a megosztani kívánt fájlt, majd koppintson a megosztás

-
A Megosztás listában koppintson arra az appra, amellyel a csatolt fájlt el szeretné küldeni.
-
Miután kiválasztotta az alkalmazást, az megnyílik. Ossza meg a fájlt az app segítségével.
Tipp: Mellékletként csak egy-egy fájl osztható meg. Ha mappát szeretne megosztani, válassza a Személyek meghívása vagy a Hivatkozás megosztása parancsot.
Fájlok és mappák megosztása (OneDrive Munkahelyi vagy iskolai verziós fiókok esetén)
-
A OneDrive Munkahelyi vagy iskolai verzió appban nyissa meg a megosztani kívánt fájlt vagy mappát, és koppintson a megosztás



-
A Személyek meghívása csoportban koppintson a Név vagy e-mail-cím elemre, és írja be annak a személynek a nevét, akivel a fájlt meg szeretné osztani. További nevek megadásához koppintson a Hozzáadás

Megjegyzés: Ellenőrizze a megosztás a legutóbbi ismerősök egyikével listát – könnyen meglehet, hogy megtalálja itt a keresett személyt. Egyszerűen koppintson a névre, és az app küldeni fog egy üzenetet a megosztott fájlra mutató hivatkozással.
-
Ha azt szeretné, hogy a címzettek szerkesztéseket végezhessenek, jelölje be a Szerkesztés engedélyezése jelölőnégyzetet. A jelölőnégyzet törlésével írásvédetté teheti a fájlt a címzetteknek.
Tipp: Ha megjegyzést szeretne hozzáadni a meghíváshoz, koppintson a Szerkesztés engedélyezése elem végénél látható nyílra, válassza a Megjegyzés hozzáfűzése lehetőséget, és írja be a megjegyzését.
-
Koppintson a küldés

Önnel megosztott fájlok
Amikor valaki megoszt Önnel egy OneDrive-fájlt vagy -mappát, általában kap egy e-mailt vagy értesítést a Windows-eszközén. Ha meg szeretné keresni az Önnel megosztott fájlokat a OneDrive appban, koppintson a Menü 
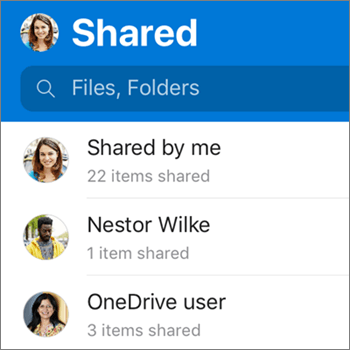
A Megosztottak nézet tartalmazza azokat a fájlokat, amelyeket Önnel osztottak meg, valamint amelyeket Ön osztott meg. Ha személyes OneDrive-fiókkal jelentkezett be, koppintson egy megosztó nevére az általa megosztott fájlok kereséséhez.
Megjegyzés: A Megosztottak nézet másként néz ki akkor, ha munkahelyi vagy iskolai fiókkal van bejelentkezve.
További segítségre van szüksége?
|
|
Kapcsolatfelvétel az ügyfélszolgálattal
Technikai támogatásért keresse fel a Kapcsolatfelvétel a Microsoft ügyfélszolgálatával lapot, írja be a problémát, és válassza aSegítség kérése lehetőséget. Ha további segítségre van szüksége, válassza a Kapcsolatfelvétel az ügyfélszolgálattal lehetőséget, hogy a legjobb támogatási lehetőséghez irányíthassuk. |
|
|
|
Rendszergazdák
|












