A Fájl menü Megnyitás lapja megjeleníti a legutóbb megnyitott fájlokat, valamint a fájltároláshoz leggyakrabban használt helyek hivatkozásait.
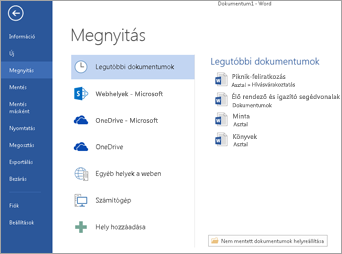
A Legutóbbiak listában azok a fájlok láthatók, amelyeket legutóbb megnyitott valamely eszközéről. Ha ez a lista nem megfelelő, eltávolíthat belőle fájlokat. Csak kattintson jobb gombbal a fájl nevére, majd válassza az Eltávolítás a listából lehetőséget. A Legutóbbiak listán más módosításokat is végezhet. További információ: A legutóbb használt fájlok listájának testreszabása. Ha nem használja a Legutóbbiak listát, és szeretne inkább közvetlenül a tallózási felületre ugrani, a Ctrl+F12 billentyűparanccsal nyissa meg a Megnyitás párbeszédpanelt.
A Microsoft 365-csoportokból vagy SharePoint Online-dokumentumtárakból származó fájlok eléréséhez kattintson a Webhelyek – Saját vállalat hivatkozásra. Ekkor megjelenik a gyakran használt csoportok és webhelyek listája. Válassza ki a kívánt csoportot vagy webhelyet, és tallózással keresse meg a megnyitni kívánt fájlt.
A helyi fájlok, többek között a cserélhető flash meghajtók megnyitásához kattintson duplán a Számítógép elemre. Emellett kiválaszthatja az egyik olyan helyet is, amelynek elérését a fiókja lehetővé teszi, szükség esetén bejelentkezhet, és megnyithatja a kívánt fájlt. Új hely hozzáadásához kattintson a Hely hozzáadása elemre.
Tipp: Ha meg szeretné kerülni a Fájl > Megnyitás lehetőséget, és mindig a Megnyitás párbeszédpanelt szeretné használni, tegye a következőt: Válassza a Fájl > Beállítások > Mentés lehetőséget, majd jelölje be a Ne jelenjen meg a Backstage a fájlok megnyitásakor vagy mentésekor jelölőnégyzetet. Ezt követően zárja be majd nyissa meg újra az összes megnyitott Office-alkalmazást. Vegye figyelembe, hogy ez a módosítás csak akkor jelenik meg, ha a CTRL+O billentyűkombinációt lenyomva éri el a Fájlok megnyitása párbeszédpanelt.
A kívánt fájl keresése
Ha nem biztos benne, hogy egy dokumentumot melyik mappába mentett, megkeresheti, ha emlékszik a fájlnév egy részére vagy a dokumentum szövegének egy részletére. Kattintson a helyek listájának bal alsó részén található Tallózás gombra. A Megnyitás párbeszédpanel megjelenése után írja be a keresett szöveget a jobb felül megjelenő Keresés mezőbe, majd nyomja le az Enter billentyűt. Ekkor megjelenik az egyező dokumentumok listája.
Lásd még
Mac gépen válassza a Fájl menüt, majd a Megnyitás parancsot (vagy nyomja le a Command + O billentyűkombinációt) a Fájl megnyitása párbeszédpanelre.
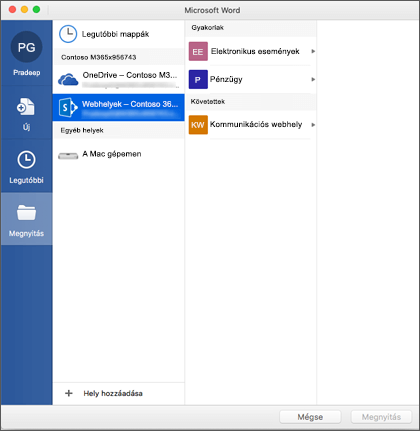
A Microsoft 365-csoportokból vagy SharePoint Online-dokumentumtárakból származó fájlok eléréséhez kattintson a Webhelyek – Saját vállalat hivatkozásra. Ekkor megjelenik a gyakran használt csoportok és webhelyek listája. Válassza ki a kívánt csoportot vagy webhelyet, és tallózással keresse meg a megnyitni kívánt fájlt.
Kattintson duplán a Mac gépen elemre a helyi fájlok, köztük a cserélhető flash meghajtók eléréséhez.
Új hely hozzáadásához kattintson a Hely hozzáadása lehetőségre.
A Legutóbbiak listában azok a fájlok láthatók, amelyeket a közelmúltban nyitott meg bármelyik eszközéről. Ha ez a lista nem megfelelő, eltávolíthat belőle fájlokat. Egyszerűen kattintson a jobb gombbal a fájl nevére, majd válassza az Eltávolítás a legutóbbiak közül parancsot. Ha van egy fájlja, amelyet mindig meg szeretne jeleníteni a listában, függetlenül attól, hogy milyen közelmúltban fért hozzá, vigye az egérmutatót a fájl fölé, és válassza a jobb oldalon lévő gombostű ikont a listához való rögzítéshez. Kattintson ismét a gombostűre a rögzítés feloldásához, ha már nem szeretné, hogy véglegesen a listán maradjon.
A Microsoft Office-szal kapcsolatos megválaszolatlan kérdése vagy visszajelzése van?
Lásd: Hogyan küldhetek visszajelzést a Microsoft Office-ról?











