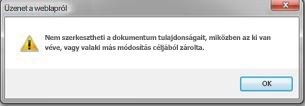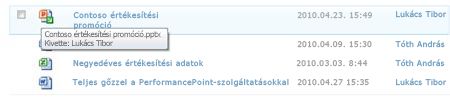Tár beállítása fájlkivétel megkövetelésére
A dokumentumokon való együttműködés szabályozásának egyik módja a fájlok kivetveszása, különösen akkor, ha több felhasználó fér hozzá a tárhoz. Ha tárat kell kiveszen, mások nem írhatja felül. Ugyanakkor fennáll a veszélye annak, hogy megakadályozza, hogy mások is látják a legutóbbi módosításokat, vagy saját maguk módosítják azt. Ha másoknak is dolgoznia kell a dokumentumon, fontos, hogy a fájlokat gyorsan beveszi a rendszer.
Megjegyzés: Ne állítsa be úgy a tárat, hogy kiveszi, ha a felhasználók társszerzőként tervezik a tárban található dokumentumokat. Ha szükséges, a felhasználók nem dolgozhatnak egyidejűleg a dokumentumokon, ha be van kapcsolva a kivetni kívánt dokumentumokon.
Fájlok szerkesztéshez való kiveszetésének megkövetelés
Megjegyzés: Csak a Teljes hozzáférés vagy a Tervezés engedéllyel rendelkező felhasználók állíthatják be a tárakat úgy, hogy megkövetelik a fájlok kivetét.
-
Ugrás arra a tárra, amelynél dolgozni fog.
-
Válassza a

Ha nem látja ezeket a menüelemeket, a menüszalagon válassza a Tár elemet, majd a Beállítások csoportban aTár beállításai elemet.
-
A Beállítások lap Általános beállítások lapján válasszaa Verziószámozási beállítások lehetőséget.
-
A Csak a következőt tudja kiveni? csoportBan jelölje be A dokumentumok szerkesztés előtt kivettnek kell lennie?csoportban válassza az Igen lehetőséget.
-
A beállítások mentéséhez és a Tár beállításai lapra való visszatéréshez válassza az OK gombot.
|
Ha ezt a... |
Ez történik... |
|---|---|
|
Fájl létrehozása vagy hozzáadása tárhoz |
A fájlt kezdetben kiveszi Önnek. Mielőtt mások is láthatják és dolgozhatnak vele, be kell őket néznie a tárba. |
|
Fájl megnyitása szerkesztésre |
Amikor a Szerkesztés lehetőséget választja, a program automatikusan kiveszi Önnek a fájlt. Egy üzenetpanel figyelmezteti arra, hogy a fájl kiveszése előtt megjelenik, és felajánlja a helyi Piszkozatok mappában való szerkesztését. Miután kiveszte, a fájl ikonját egy zöld, lefelé mutató nyíl takarja, amely azt jelzi, hogy a fájl ki van már jelölve. Senki más nem módosíthatja a fájlt, és senki más nem láthatja az Ön módosításait, amíg Ön kiveszi. |
|
A fájllal kapcsolatos adatok (tulajdonságok) módosítása |
Ha a fájl még nincs kivett fájlként, ki kell azt előbb kivesznie, mielőtt módosíthatja a fájl tulajdonságait, például a nevét, a szerző nevét, a határidőét, a szavak számát stb. A módosítások csak akkor lépnek életbe, ha újra beadja a fájlt. |
|
Próbáljon meg megnyitni egy olyan fájlt, amely ki van jelölve valaki másnak |
A Ki- és a Bejelentkezés gomb nem érhető el. Mások által kivett fájlok nem kivehetők. Ha ezt próbálja meg tenni, megjelenik egy párbeszédpanel, amely tájékoztatja Önt arról, hogy a fájlt valaki más kiveszi. Ha ki tudja derítni, hogy ki ki van kiveve, mutasson a fájl ikonra. Az elemleírásban megjelenik annak a személynek a neve, aki kivette. Ha gyorsan szüksége van rá, kapcsolatba léphet az adott személyrel, és kérheti a fájl bejelentkezését. |
|
A fájl be- és beterjesztése |
A rendszer arra kéri, hogy írjon be egy megjegyzést az ön által végrehajtott módosításokról. Ha a tár verziókat követ, a megjegyzés a verzióelőzmények része lesz. Ha a főverziókat és az alverziókat is követi a program, a rendszer megkérdezi, hogy milyen típusú verziót ad be. A verziószámozásról további információt a Lásd még. |
|
Tartsa kivettnek a fájlt hosszú ideig |
Senki más nem láthatja az Ön módosításait, és nem szerkesztheti a fájlt, amíg Ön kiveszi. Ez hasznos lehet a módosítások során, de megakadályozhatja, hogy mások elvégezzék a hozzárendelt feladatokat. Jó üzletvita és jó tanács is, ha a fájlokat a lehető leghamarabb visszaveszi, miután kiveszi. Bizonyos körülmények között a rendszergazdának kényszerítenie kell a fájl bejelentkezését. |
Hogyan konfigurálható úgy a webhelytár, hogy megköveteli a kijelentkezetet?
Csak a Teljes hozzáférés vagy a Tervezés engedéllyel rendelkező személyek állíthatják be a tárakat úgy, hogy megkövetelik a fájlok fájlból való kivetét.
Fájlok kivet ének megkövetelása
Megjegyzés: Ha ezek az adatok nem egyeznek meg az Ön által látott adatokkal, előfordulhat, hogy a Microsoft 365 utáni verziófrissítést használja. Az Ön számára megfelelő információk kereséshez válassza az Online, 2016, 2013 fület.
-
Nyissa meg azt a tárat, amelynél dolgozni fog. Ha a tár neve nem jelenik meg a Gyorsindítás panelen, válassza a Minden webhelytartalom lehetőséget, majd válassza ki a tár nevét.
-
A menüszalag Táreszközök csoportjában válassza a Tár fület.
-
Válassza a Tár beállításai
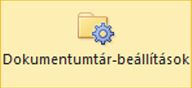
-
A Tár beállításai lap Általános beállítások lapján válasszaa Verziószámozási beállítások lehetőséget.
-
A Csak a következőt kell kiveni szakasz A dokumentumok szerkesztés előtt kivettnek kell lennie? kérdésében válassza az Igen lehetőséget.
-
A párbeszédpanel bezárásához és a Tár beállításai lapra való visszatéréshez válassza az OK gombot.
Hogyan távolítható el a webhelytárakból való eltávolítási követelmény?
Ha egy idő után a szervezete úgy dönt, hogy nem feltétlenül szükséges a kötelezően kivenni, eltávolíthatja ezt a követelményt, ha Teljes hozzáférés vagy Tervezés engedéllyel rendelkezik.
A fájlok kivenni követelményének eltávolítása
Megjegyzés: Ha ezek az adatok nem egyeznek meg az Ön által látott adatokkal, előfordulhat, hogy a Microsoft 365 utáni verziófrissítést használja. Az Ön számára megfelelő információk kereséshez válassza az Online, 2016, 2013 fület.
-
Nyissa meg azt a tárat, amelynél dolgozni fog. Ha a tár neve nem jelenik meg a Gyorsindítás panelen, válassza a Minden webhelytartalom lehetőséget, majd válassza ki a tár nevét.
-
A menüszalag Táreszközök csoportjában válassza a Tár fület.
-
Válassza a Tár beállításai
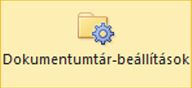
-
A Tár beállításai lap Általános beállítások lapján válasszaa Verziószámozási beállítások lehetőséget.
-
A Csak a következőt kell kiveni szakasz A dokumentumok szerkesztés előtt kivettnek kell lennie? kérdésében válassza a Nem lehetőséget.
-
A párbeszédpanel bezárásához és a Tár beállításai lapra való visszatéréshez válassza az OK gombot.
Mi történik, ha egy webhelytárhoz ki kell azt kiveszni?
A dokumentumon való együttműködés szabályozásának egyik módja, ha ki kellveszi a fájlokat, különösen akkor, ha több felhasználó fér hozzá a tárhoz. Ha kivett egy fájlt, biztos lehet benne, hogy mások nem tudják felülírni. Ugyanakkor azt is megakadályozza, hogy mások is látják a legújabb módosításokat, vagy hogy saját maguk módosításokat módosításokat tudjanak, ezért fontos, hogy azonnal visszaveszi a fájlokat.
Fontos: Ne állítsa be úgy a webhelytárat, hogy az megkövetelje a dokumentumtárban található dokumentumok közös szerzőként való beállítását. A felhasználók nem dolgozhatnak egyidejűleg a dokumentumokon, ha kötelező a kivetni kívánt dokumentum.
Ha olyan tárban dolgozik, amely megköveteli a fájlok kiveszétét, hasznos lehet, ha tisztában van a műveletek hatásával.
|
Ha ezt a... |
Ez történik... |
|---|---|
|
Fájl létrehozása vagy hozzáadása webhelytárhoz |
A fájlt kezdetben kiveszi Önnek. Mielőtt mások is láthatják és dolgozhatnak vele, be kell őket néznie a tárba. |
|
Fájl megnyitása szerkesztésre |
A rendszer automatikusan kiveszi a fájlt, amikor a Szerkesztés a következőben lehetőséget választja: <alkalmazásnév vagy>. Egy üzenetpanel figyelmezteti arra, hogy a fájl kiveszése előtt megjelenik, és felajánlja a helyi Piszkozatok mappában való szerkesztését.
A fájl kijelentkezése után a fájl ikonja egy zöld, lefelé mutató nyíllal |
|
A fájllal kapcsolatos adatok (tulajdonságok) módosítása |
Ha a fájl még nincs kivett fájlként, ki kell azt előbb kivesznie, mielőtt módosíthatja a fájl tulajdonságait, például a nevét, a szerző nevét, a határidőét, a szavak számát stb. A módosítások csak akkor lépnek életbe, ha újra beadja a fájlt. |
|
Próbáljon meg megnyitni egy olyan fájlt, amely ki van jelölve valaki másnak |
A Ki- és a Bejelentkezés gomb nem érhető el. Mások által kivett fájlok nem kivehetők. Ha ezt próbálja meg tenni, egy üzenet tájékoztatja, hogy a fájlt valaki más kiveszi.
Ha ki tudja derítni, hogy ki ki van kiveve, mutasson a fájl ikonra. Az elemleírásban megjelenik annak a személynek a neve, aki kiveszi.
Ha gyorsan szüksége van rá, kapcsolatba léphet az adott személyrel, és kérheti a fájl bejelentkezését. |
|
A fájl be- és beterjesztése |
A rendszer arra kéri, hogy írjon be egy megjegyzést az ön által végrehajtott módosításokról. Ha a tár verziókat követ, a megjegyzés a verzióelőzmények része lesz. Ha a főverziókat és az alverziókat is követi a program, a rendszer megkérdezi, hogy milyen típusú verziót ad be. A verziószámozásról további információt a Lásd még. |
|
Tartsa kivettnek a fájlt hosszú ideig |
Senki más nem láthatja az Ön módosításait, és nem szerkesztheti a fájlt, amíg Ön kiveszi. Ez hasznos lehet a módosítások során, de megakadályozhatja, hogy mások elvégezzék a hozzárendelt feladatokat. Jó üzletvita és jó tanács is, ha a fájlokat a lehető leghamarabb visszaveszi, miután kiveszi. Bizonyos körülmények között a rendszergazdának kényszerítenie kell a fájl bejelentkezését. |