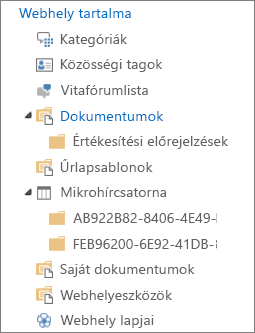Megjegyzés: Szeretnénk, ha minél gyorsabban hozzáférhetne a saját nyelvén íródott súgótartalmakhoz. Ez az oldal gépi fordítással lett lefordítva, ezért nyelvtani hibákat és pontatlanságokat tartalmazhat. A célunk az, hogy ezek a tartalmak felhasználóink hasznára váljanak. Kérjük, hogy a lap alján írja meg, hogy hasznos volt-e az Ön számára az itt található információ. Az eredeti angol nyelvű cikket itt találja .
A csoport igényeinek és hogyan szeretne tárolni, és keresse meg az információkat a SharePoint tárban lévő fájlok elrendezése függ. Néhány tervezési segítséget nyújtanak a struktúra, a szervezet számára legjobb beállítása.
Fájlok rendezésének lehetőségei
Tárak több rendelkezik szolgáltatásokat nyújt több fájlok kezelése a ugyanabban a tárban. Azonban több tárban előfordulhat, hogy a szervezet igényeinek megfelelően jobb.
Érdemes igényekkel szolgáló egy nagyméretű tárat. Lehet például, hogy az azonos csoportba belül több projekt vagy több, ugyanabban a projekten dolgozó csoportok.
Egyetlen tárban használata esetén:
-
A csoport kell összefoglaló adatainak megjelenítése a fájlok vagy a különböző nézeteinek ugyanazokat a fájlokat. Például kezelőjének esetleg szeretne látni az összes fájl, részleg vagy határidő alapján csoportosított dátum.
-
A webhely ugyanazon helyén található fájlokban szeretnének keresni.
-
A fájlokra azonos beállításokat szeretne alkalmazni, például a fájlverziók nyomon követését vagy a jóváhagyást.
-
A tárral dolgozó csoportok hasonló jellemzőkkel rendelkeznek, például azonos jogosultsági szinten vannak.
Megjegyzés: Egyedi engedélyek alkalmazott, az adott fájl lehet, de ha a jogosultsági szintek nagyban, fontolja meg több tárban.
-
A számolótábla fájlok információit elemezni, illetve a fájlokról összevont frissítéseket szeretne.
Megjegyzés: Értesítéseket kaphat a fájlok módosítása vagy a tár módosításainak megtekintéséhez RSS technológia használata. Az RSS-hírcsatornák engedélyezése a munkacsoport tagjai, amelyek módosultak összevont listájának megtekintéséhez. Lásd: létrehozása vagy Előfizetés RSS-hírcsatornára vagy a Értesítés kérése a SharePoint fájl vagy mappa változásai az értesítés létrehozása további információt a.
Az alábbiakban néhány módszert, hogy megtekintheti és kezelheti a fájlokat, ugyanabban a tárban:
-
Oszlopok hozzáadása Szeretné a csoportot, ha az adatok legfontosabb vezérlőkre kattintva megtekintheti az adatokat a különböző módokon, oszlopokat vehet a tárba. Oszlopok fejlécében jelenik meg a lap tetején, például részleg nevét vagy a lejárat dátuma. Az oszlopfejlécek segítségével rendezheti és szűrheti a tárban lévő fájlok. További információkért lásd a hozzáadása, eltávolítása, és módosítsa a dokumentumtár vagy webhely oszlopok .
-
Nézetek létrehozása Nézetek is használhatja, ha a csoport tagjai gyakran kell az adatokat egy bizonyos módon. A nézeteket oszlopokat szolgálnak rendezheti, csoportosíthatja, szűrése és jelenítheti meg az adatokat. További információt a lásd: a jelentések létrehozása, módosítása és nézet törlése .
-
Mappák létrehozása Adott módon csoportosíthatók sok fájlok mappák olyan beállítást. Mappák segíti, hogy beolvasás és kezelheti a fájlokat a megszokott módon. SharePoint biztosít, amelyek a felhasználók segítségével keresse meg a webhelyek és a mappákat, hogy azok mappák használata a merevlemezen hasonló fanézetben. További információt a lásd: a dokumentumtárban a mappa létrehozása .
-
Több sablon beállítása Ha többféle tartalomtípus állította be a tárakban, létrehozhat az alapértelmezett sablonok különböző típusú – például az értékesítési szerződés, bemutatókat és a tervezett munkalapok marketing – ugyanazt a tárakban. Tartalomtípusok rugalmasság és következetességét hozzáadása több tárban keresztül. További információkért lásd a egy dokumentum- vagy űrlaptárhoz fájlsablon beállítása .
Érdemes több tárban, amikor között a halmaz tárolhatják és kezelhetik kívánt fájlokat, vagy a fájlokkal dolgozó személyek között jelentős különbségek vannak.
Több tárak használata esetén:
-
A tárolni és kezelni kívánt fájltípusok jelentősen eltérnek és ha a fájlokkal dolgozó személyek nem szeretnének az összes fájlban együtt keresni, illetve nem használják az áttekintő nézetet.
-
A fájlokkal dolgozó személyek köre, valamint a jogosultságaik jelentősen eltérnek.
-
Kell alkalmaznia különböző beállításokat, például a verziószámozást vagy jóváhagyást fájlokat többféle csoportján.
-
Nem kell a fájlokat együtt elemezni vagy a fájlokról összevont frissítéseket.
-
Szeretne beállítások új fájlok létrehozása során eltérő, vagy a tár a az Új menü Beállítások sorrendjének módosítása.
Az alábbi módokon hatékonyan dolgozhat több tárban:
-
Webhelysablonok és oszlopok beállítása Ha a szervezet nem felel meg bizonyos egységes beállítások végig a tárak létrehozására, akkor beállíthatja webhelysablonok és webhelyoszlopok. Hogy nem kell hozza létre ismét a beállítások minden alkalommal, amikor több tárban keresztül is megoszthatja a beállítások.
-
Másik helyre fájlok küldése Ha azt szeretné, hogy egy fájl több tárakban használhatók, tárolja azt a egy tárat, és majd elküldheti valakinek a tárakat. Ha az eredeti dokumentum, akkor megadhatja, frissítse az egyéb helyek a dokumentum bizonyos részeihez.
-
Társablonok létrehozása Létesíthet-beállítások némelyikét egységes tárak vagy jellemzők újrafelhasználása tárak keresztül szeretné, ha egy tárban sablonként mentheti. Társablonok létrehozása , kattintson a Webhelyműveletek menüben esetén választható lehetőség a webhelyen.
Megjegyzés: Ha új fájlokat hozzáadni egy tárba, amely tartalmazza a fájlok korábbi projektből, döntse el, hogy hozzon létre egy új tár vagy a meglévőt hozzáadása nehéz lehet. Egyes esetekben különböző, de ha úgy gondolja, hogy meg kell elemzése vagy a fájlok együttes kezelése bizonyos pontján, fontolja meg a fájlokat a meglévő tárba. Oszlopok, szűrők és nézetek, hogy csak a legutóbbi fájlok jelennek meg az alapértelmezett nézet használhatja.
Alapértelmezés szerint tárakat, például hogy azt be van jelölve a nyomon egy fájl, valamint a állapotáról szolgáló információkat a fájl nevét. Megadhatja a további oszlopok, amelyek segítségével a csoport, kategorizálhatja és nyomon követheti a fájlok, többek között az osztályok nevét vagy a projektek számát. Oszlopok felvétele segítségével kihozni a tár több nézet.
A létrehozandó oszlopok típusa igen sokféle lehet, például egysoros szöveg, legördülő lista, más oszlopokon alapuló számítás eredménye vagy akár a webhely egy tagjának neve és fényképe.
Megjegyzés: Az alábbi eljárás megkezdi a tár lapon, amelyet az oszlop hozzáadása a tárhoz. Ha a tár még nincs megnyitva, kattintson a nevére a fontos rovatok sávon. Nem jelenik meg a tár nevére, kattintson a Beállítások 
-
Kattintson a menüszalag Lista vagy Tár fülére.
-
A Nézetek kezelése csoportban kattintson az Oszlop létrehozása gombra.
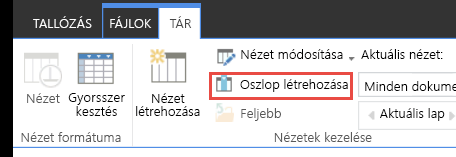
-
A Név és típus csoport Oszlopnév mezőjében adja meg az oszlop nevét.
-
Az oszlopban található információ típusa szakaszban válassza ki azt az információtípust, amelyet az oszlopban meg kíván jeleníteni.
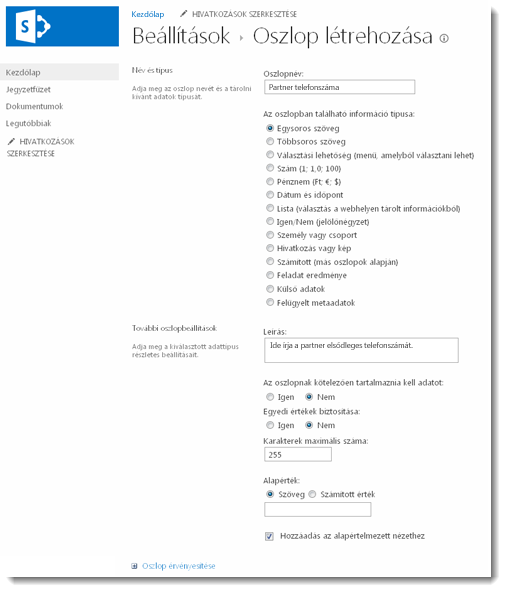
-
A További oszlopbeállítások szakaszLeírás mezőjében adja meg az oszlop leírását, így segítve a felhasználókat, hogy megértsék, mire is való az adott oszlop, és milyen típusú adatokat tartalmaz. A leírás megadása nem kötelező.
-
Kattintson az OK gombra.
Nézetek segítségével lásd: a fájlokat, amelyek a legfontosabbak Önnek vagy a legjobban illeszkedő célból. Ha például olyan fájlt a legutóbb létrehozott legtöbb, egy adott részleg-fájlokat, vagy egy adott személy által létrehozott fájlok nézeteket hozhat létre. Miután létrehozott egy nézetet, érhető el mindig tár megtekintésekor.
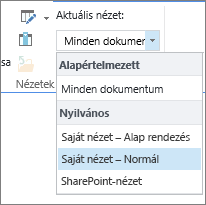
A tárban lévő fájlok megtekintésekor, ideiglenes rendezheti vagy szűrheti a fájlokat: mutasson egy oszlopának a nevét, és válassza a neve melletti lefelé mutató nyílra. Ezek a Funkciók, ha meg szeretné tekinteni a fájlokat, egy bizonyos módon, de a ismételje meg a következő alkalommal, amikor a tár meg kell.
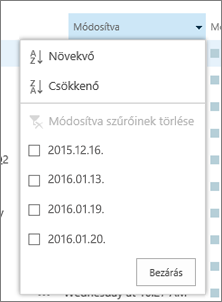
Ha szeretné megtekinteni a fájlok egy bizonyos módon gyakran várt nézet is létrehozhat. Ez a nézet, amely a tár használatakor bármikor használhatja. Nézetek létrehozásakor bekerül a Nézet menü, a tár.

Tárak beállíthatja, hogy nyilvános és személyes nézeteket. Személyes nézetben a fájlok egy bizonyos módon megjelenítéséhez vagy szűréséhez csak a látni kívánt fájlokat hozhatnak létre. Ha van jogosultsága a webhely tervezése, létrehozhat a nyilvános nézet, amely bárki használhatja a tár megtekintésekor. Is teheti nyilvános nézetek az alapértelmezett nézet, hogy a felhasználók automatikusan jelenik meg, hogy a tár nézetét.
Emellett webhely tervezésekor, is csatolhat különböző nézeteit és a különféle nézetekben használó kijelzők-Tervezés lap.
Ha a csoportnak a tagjai mobileszközön a tárak nézni fog, létrehozhat mobil nézeteknek korlátok, például a nézetben megjelenített elemek, amelyek a sávszélesség és eszközök korlátai optimális számát adja meg. További információt a nézetek létrehozásáról a Lásd még szakasz hivatkozásait.
Az alábbi lépésekkel hozhat létre egy szokásos nézet típusa van. A lehetőségek, választhat eltérőek egyes nézetekben más típusú, de hozhat létre egy nézetet az alapvető lépések hasonlóak.
-
Kattintson a Lista vagy a Tár fülre, majd a Nézet létrehozása gombra abban a listában vagy tárban, ahol a nézetet létre szeretné hozni.
Megjegyzés: Ha Nézet létrehozása le van tiltva, akkor nincs engedélye nézetet szeretne létrehozni. Forduljon a rendszergazdához.
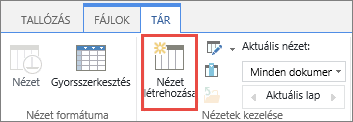
-
Kattintson arra a formátumra, amelynek alapján a nézetet létre szeretné hozni (például a Szokásos nézet típus hivatkozására).
-
A Nézet neve mezőbe írjon be egy nevet. Ha ezt a nézetet szeretné a lista vagy tár alapértelmezett nézeteként beállítani, jelölje be a Kijelölés alapértelmezett nézetként jelölőnégyzetet. Egy lista vagy tár alapértelmezett nézeteként csak nyilvános nézetet lehet beállítani.
-
A Célközönség csoportban, a Nézet célközönsége felirat alatt jelölje be a Személyes nézet létrehozása vagy a Nyilvános nézet létrehozása választógombot.
Megjegyzés: Ha a Nyilvános nézet létrehozása választógomb le van tiltva, akkor nincs engedélye arra, hogy a listához vagy tárhoz nyilvános nézetet hozzon létre.
Az oszlopok csoportban jelölje ki a használni kívánt hasábok a nézetben, és törölje a jelet az oszlopokat, amelyeket nem szeretne megjeleníteni. Az oszlopokban szereplő számok mellett válassza ki a kívánt oszlopot a nézetben megjeleníteni. Lista vagy tár oszlopának létrehozásatalál a további hasábok.
-
A Rendezés csoportban válassza ki, és hogy hogyan szeretné-e rendezze a fájlokat. Két oszlopot a rendezéshez is használhatja. Ha például rendezheti először Szerző szerint, majd azon belül minden egyes Szerző a fájl nevét.
-
A szűrő csoportban válassza ki, és hogy hogyan alapján szűrni szeretné a fájlokat. Szűrt nézet a fájlok, többek között csak az adott részleghez vagy csak egy jóváhagyott állapotú fájlok által létrehozott fájlok kisebb a kijelölt mutatja.
-
A Csoportosítás részen csoportosíthatja egy szakasz, például egy szakaszt, amely kibonthatja és összecsukhatja az egyes Szerző dokumentumainak azonos értékkel rendelkező elemek.
-
Az Összesítés csoportban megszámlálhatja az oszlopban lévő elemeket, például összesítheti az ügyek számát. Bizonyos esetekben további adatok, például átlagok is számíthatók.
-
A Stílus csoportban kiválaszthatja a nézet kívánt stílusát, például az árnyékolt listával minden második sort árnyékolhat.
-
A mappák rendelkezik, ha egy nézetet, amely nem tartalmazza a mappákat is létrehozhat. Normál nézetben is nevezik. Az összes azonos szintre a fájlok megtekintéséhez kattintson a mappák nélkül az összes elem megjelenítése a mappák csoportjában.
-
Korlátozhatja, hogy hány fájlt megtekintheti a tárban vagy ugyanezen a lapon megtekintheti hány fájlt. Ezek a beállítások különösen fontos, ha a mobileszköz nézetet szeretne létrehozni. Maximális elemszám csoportban jelölje be a kívánt beállításokat.
-
Ha a tár megtekintése mobileszközön használja, válassza a Mobile szakaszában a kívánt beállításokat.
-
Kattintson az OK gombra.
Ha különböző típusú dokumentumok vagy a különböző tartalom a tárakban, létrehozhat mappák hatékonyabban rendezheti a tartalmakat.
-
Ha a tár még nincs megnyitva, kattintson a nevére a Fontos rovatok sávon.
Ha nem jelenik meg a tár nevére, kattintson a Beállítások menü

-
Kattintson a fájlok fülre, kattintson az Új mappagombra.
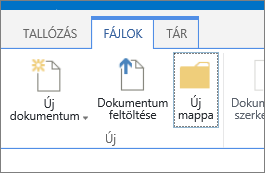
Megjegyzés: Előfordulhat, hogy a tárat létrehozó személy kikötötte, hogy a tárban nem hozhatók létre mappák. Ebben az esetben az Új mappa parancs nem érhető el.
-
Írja be a mappa nevét , és kattintson a Mentés vagy az OK gombra.
Tipp: A mappák több tárban van, és a csoport tagjai szeretne tallózással keresse meg a tárakban, ahogy azok a merevlemezen való tallózásra, ha a csoport is engedélyezni szeretné a webhelyen a fastruktúra. A fastruktúrájú nézetben bontsa ki a, összecsukása és egyszerűen keresse meg a mappák is használhatja.
Fanézet engedélyezése
-
Kattintson a Beállítások menü

-
A Megjelenés és működés csoportban kattintson a fanézet hivatkozásra.
-
A fanézet lap beállíthatja, hogy a Fontos rovatok sávon vagy a fastruktúra nézet engedélyezi-e. Mivel a fastruktúra nézet a fontos rovatok fog megjelenni, valószínűleg engedélyezni szeretné is.
-
Kattintson az OK gombra.