Az Access Melléklet funkciójával hozzáadhat egy vagy több fájlt – dokumentumokat, bemutatókat, képeket stb. – az adatbázis rekordjaihoz. Ez a cikk háttér-információkkal szolgál, és bemutatja, hogy milyen lépésekkel konfigurálhatja az adatbázisát a mellékletek használatához, illetve hogyan csatolhat és kezelhet adatokat.
Tartalom
Mire jók a mellékletek?
A mellékletek segítségével több, akár különböző típusú fájlt tárolhat egyetlen mezőben. Tegyük fel például, hogy van egy személyzeti adatbázisa. A mellékletekkel csatolhat egy vagy több önéletrajzot minden egyes személyhez, kiegészítve egy fotóval.
A mellékletekben az adattárolás is hatékonyabb. A Access korábbi verziói az Object Linking and Embedding (OLE) nevű technológiát használták a képek és dokumentumok tárolására. Az OLE alapértelmezésben a kép vagy dokumentum bitképformátumát hozta létre. A bitképfájlok elég nagyra nőhettek – akár az eredeti fájlméret tízszeresére is. Ha egy képet vagy dokumentumot az adatbázisból nyitott meg a felhasználó, az OLE nem az eredeti fájlt, hanem a bitképet jelenítette meg. A mellékletek használatával megnyithatja a dokumentumokat és más nem képfájlokat a szülőprogramjukban, így a Access belülről is kereshet és szerkeszthet fájlokat.
Ezenkívül az OLE technológiához szükségesek az OLE-kiszolgálónak nevezett programok is. Ha például JPEG-képfájlokat tárol egy Access-adatbázisban, az adatbázist futtató összes számítógépen szükség van egy másik programra, amely OLE-kiszolgálóként van regisztrálva JPEG-képekhez. Ezzel szemben az Access a csatolt fájlokat eredeti formátumukban tárolja, kiegészítő képek nélkül, és nem igényli további szoftver telepítését a képek adatbázisból történő megtekintéséhez.
A mellékletek és az adatbázis-tervezés szabályai
Normál esetben a relációs adatbázisok egyes mezői csak egyfajta adatot tartalmaznak. Ha például egy címmező egynél több címet tartalmazna, akkor nehéz vagy egyenesen lehetetlen lenne megtalálni egy címet. Ezért első látásra úgy tűnhet, hogy a mellékletek megszegik az adatbázis-tervezés szabályait, hiszen a segítségükkel egynél több fájlt – adatot – csatolhat egy mezőhöz. A mellékletek azonban mégsem szegik meg egyik tervezési szabályt sem, mert a fájlok rekordhoz való csatolásakor az Access létrehoz egy vagy több rendszertáblát, és e táblákat használja a háttérben az adatok normalizálásához. Ezeket a táblákat nem tudja megtekinteni vagy módosítani.
Az egyéb rendszertáblák megtekintéséről a Navigációs ablak használata című cikkben olvashat bővebben. Az adatbázisok tervezéséről bővebben Az adatbázisok tervezésének alapjai című témakörben olvashat.
A fájlcsatolás felhasználási lehetőségei
Csatolt fájlok használatakor tartsa szem előtt a következőket:
-
Fájlokat csak olyan adatbázishoz csatolhat, amelyet az Accessben hozott létre .accdb fájlformátummal. Nem tud mellékleteket megosztani az Access-adatbázisok (.accdb) és a korábbi fájlformátumban mentett adatbázisok (.mdb) között.
-
Az egyik táblában létre kell hoznia egy mezőt, és be kell állítania Melléklet adattípusúra. Ha beállította a Melléklet adattípust, később már nem módosíthatja azt.
-
Egyetlen rekordban több fájlt is tárolhat. Tárolhat például szövegszerkesztő és táblázatkezelő programokkal létrehozott képeket és fájlokat.
-
Legfeljebb két gigabájtnyi adatot csatolhat (egy Access-adatbázis maximális mérete). Egy fájl nem haladhatja meg a 256 megabájtos méretet.
-
A Mellékletek párbeszédpanelen hozzáadhatja, szerkesztheti és kezelheti a mellékleteket. A párbeszédpanelt közvetlenül a táblák mellékletmezőjéből nyithatja meg a mezőre duplán kattintva. Ha egy űrlap mellékleteit szeretné kezelni, vagy egy jelentés mellékleteit megtekinteni, adja hozzá a mellékletvezérlőt az űrlaphoz vagy jelentéshez, majd kösse a vezérlőt az alapul szolgáló melléklettábla-mezőhöz.
-
A mellékletvezérlő alapértelmezésben a képeket megnyitja, a többi fájltípushoz pedig a megfelelő program ikonját jeleníti meg. Tegyük fel, hogy egy fénykép, egy önéletrajz és egy Visio-formátumú rajz van egy rekordhoz csatolva. Amikor végiggörget a mellékleteken, a vezérlő megjeleníti a képet, valamint a dokumentum és a rajz programikonját.
-
Ha egy táblából vagy űrlapból nyitja meg a Mellékletek párbeszédpanelt, hozzáadhat, eltávolíthat, szerkeszthet és menthet csatolt fájlokat. Ha egy jelentésből nyitja meg a Mellékletek párbeszédpanelt, akkor a csatolt fájlokat csak másik helyre tudja menteni.
-
Az Access tömöríti a csatolt fájlokat, ha azok eredetileg nem tömörítettek. Például a JPEG-fájlokat már tömörítette a létrehozó grafikus program, így az Access már nem tömöríti őket.
-
Ha a csatolt fájlt létrehozó program telepítve van a számítógépen, abban a programban nyithatja meg és szerkesztheti a fájlt.
-
A csatolt fájlokat mentheti a merevlemezre vagy a hálózatra. Ezután szerkesztheti a mellékleteket, és meggyőződhet arról, hogy megfelelőek a módosítások, mielőtt menti őket az adatbázisba.
-
A mellékleteket programozás útján is kezelheti.
A mellékletek hozzáadásának és kezelésének módját az alábbi szakaszok ismertetik.
Mellékletmező hozzáadása táblához
A mellékletek Access alkalmazásban történő használatához először hozzá kell adni egy mellékletmezőt az adatbázis legalább egy táblájához. Az Accessben kétféleképpen adhat mellékletet egy táblához. A mezőt hozzáadhatja Adatlap nézetben, vagy használhatja a Tervező nézetet a hozzáadáshoz. A jelen szakaszban szereplő lépések mindkét eljárást ismertetik.
Mellékletmező felvétele Adatlap nézetben
-
Amikor a tábla meg van nyitva Adatlap nézetben, kattintson az első elérhető üres oszlopra. Az üres oszlopot az oszlopfejlécben megjelenő Új mező felvétele felirat alapján azonosíthatja.
-
A Táblamezők lap Formázás csoportjában kattintson az Adattípus melletti lefelé mutató nyílra, majd a Melléklet elemre.
Access a mező adattípusát Melléklet értékre állítja, és elhelyez egy ikont a mező fejlécsorában. A következő ábrán egy új Melléklet mező látható. Figyelje meg, hogy egy iratkapocsikon látható a mező fejlécsorában. Alapértelmezésben a Melléklet mezők fejlécsorába nem lehet szöveget írni.

-
Mentse a módosításokat.
Ne feledje, hogy az új mezőt nem konvertálhatja más adattípusra, azonban törölheti, ha véletlenül hozta létre.
Mellékletmező felvétele Tervező nézetben
-
A navigációs ablakban kattintson a jobb gombbal a módosítani kívánt táblára, majd kattintson a helyi menü Tervező nézet

-
A Mezőnév oszlopban jelöljön ki egy üres sort, majd írja be a Melléklet mező nevét.
-
Ugyanazon sor Adattípus részén kattintson a Melléklet elemre.
-
Mentse a módosításokat.
Ne feledje, hogy az új mezőt nem konvertálhatja más adattípusra, azonban törölheti, ha véletlenül hozta létre.
-
A Tervezés lap Nézetek csoportjában kattintson a Nézet gomb alatti nyílra, majd jelölje be az Adatlap nézet választógombot a tábla megnyitásához.

– vagy –
Kattintson a jobb gombbal az új tábla dokumentumfülére, majd kattintson a helyi menü Adatlap nézet parancsára.
– vagy –
A navigációs ablakban kattintson a jobb gombbal a táblára, majd a helyi menüben kattintson a Megnyitás parancsra.
-
Folytassa a következő lépésekkel.
Fájlok közvetlen csatolása táblákhoz
Miután hozzáadott egy mellékletmezőt a táblához, csatolhat fájlokat a tábla rekordjaihoz anélkül, hogy adatbeviteli űrlapot kellene létrehoznia. A mellékletek megtekintéséhez sem muszáj űrlapot használnia, de tartsa szem előtt, hogy ha közvetlenül a táblákból nyitja meg a mellékleteket, akkor ehhez szükséges az a program, amellyel a fájlt létrehozták vagy amely támogatja az adott fájltípust. Ha például egy táblához csatolt Word dokumentumot nyit meg, Word is elindul, és a dokumentumot a Word belülről tekinti meg, nem Access. Ha a Word nincs telepítve a számítógépen, megjelenik egy párbeszédpanel, amelyen programot kell választania a fájl megnyitásához.
Melléklet hozzáadása táblához
-
Amikor a mellékletet tartalmazó tábla meg van nyitva Adatlap nézetben, kattintson duplán a mellékletmezőre.
Ekkor megjelenik a Mellékletek párbeszédpanel. A párbeszédpanel az alábbi ábrán látható.
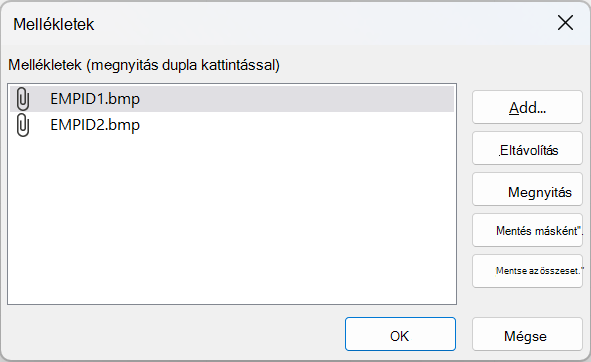
-
Kattintson a Hozzáadás gombra. Ekkor megjelenik a Fájl kiválasztása párbeszédpanel.
-
A Hely listában keresse meg azt az egy vagy több fájlt, amelyet csatolni szeretne a rekordhoz, jelölje ki, majd kattintson a Megnyitás gombra.
Több fájlt is kijelölhet bármely támogatott adattípusból. A támogatott adattípusok listáját a Referencia a mellékletekhez című szakaszban találja.
-
A Mellékletek párbeszédpanelen kattintson az OK gombra a fájlok táblába történő felvételéhez.
Access hozzáadja a fájlokat a mezőhöz, és ennek megfelelően növeli a mellékleteket jelző számot. Az alábbi ábra egy olyan mezőt szemléltet, amelyhez két kép van csatolva:

-
A lépéseket szükség szerint ismételve adhat további fájlokat az aktuális mezőhöz vagy a tábla többi mezőjéhez.
A csatolt fájlok megnyitása egy táblából
-
Az Adatlap nézetben megnyitott táblában kattintson duplán a mellékletmezőben lévő cellára.
-
Kattintson duplán a Mellékletek párbeszédpanelen a megnyitandó fájlra.
– vagy –
Jelölje ki a fájlt, és kattintson a Megnyitás gombra.
A fájlhoz társított program elindul, és megnyitja a fájlt – az Excel-fájlok például az Excel alkalmazásban nyílnak meg.
Egyes képfájlok a Microsoft Windows képmegjelenítőben nyílhatnak meg. Ha a képet nemcsak megtekinteni szeretné, kattintson a képre a jobb gombbal, majd kattintson a Szerkesztés parancsra. Ekkor elindul a fájl létrehozásához használt program, ha telepítve van a számítógépen.
Csatolt fájl módosításainak mentése
-
A fájl szerkesztésére használja a létrehozó programot.
-
Mentse a fájl módosításait, és zárja be a szülőprogramot. Ne feledje, hogy amikor csatolt fájlt módosít, a módosítások a merevlemezen lévő ideiglenes internetmappába kerülnek. Erről a mappáról bővebben a jelen témakör végén található megjegyzésekben olvashat.
-
A módosítások végleges mentéséhez térjen vissza a Access, és a Mellékletek párbeszédpanelen kattintson az OK gombra.
Megjelenik egy, az alábbihoz hasonló üzenet:
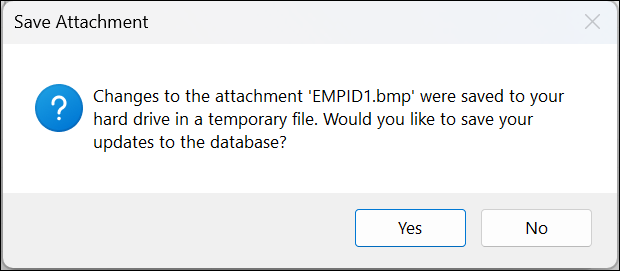
-
Az Igen gombra kattintva mentse a változtatásokat.
Megjegyzés: Amikor megnyit egy csatolt fájlt a szülőprogramjában megtekintésre vagy szerkesztésre, Access ideiglenes mappába helyezi a fájl ideiglenes példányát. Ha módosítja a fájlt, és a szülőprogramból menti a módosításokat, Access menti a módosításokat az ideiglenes másolatba. Amikor visszatér a Access, és az OK gombra kattintva bezárja a Mellékletek párbeszédpanelt , Access kéri, hogy mentse újra a csatolt fájlt. Ekkor az Igen gombra kattintva mentheti a módosított fájlt az adatbázisba, vagy a Nem gombra kattintva változatlanul hagyhatja az adatbázisbeli fájlt.
Mellékletek használata űrlapokhoz és jelentésekhez
Ha egy űrlaphoz vagy jelentéshez van szüksége mellékletekre, használja a mellékletvezérlőt. A vezérlő automatikusan jeleníti meg a képfájlokat, ahogy végighalad az adatbázis rekordjain. Ha más típusú fájlokat (például dokumentumokat vagy rajzokat) is csatol, a mellékletvezérlő az adott fájltípushoz tartozó ikont jeleníti meg. Például egy bemutató csatolásakor a PowerPoint ikonja látszik. A vezérlőből tallózhat a csatolt fájlok között, és megnyithatja a Mellékletek párbeszédpanelt is. Ha űrlapból nyitja meg a párbeszédpanelt, hozzáadhat, eltávolíthat, szerkeszthet és menthet mellékleteket. Ha jelentésből nyitja meg a párbeszédpanelt, akkor csak mentheti a mellékleteket a merevlemezre vagy egy hálózati helyre, mert a jelentések írásvédettek.
A következő szakaszok azt mutatják be, hogyan adhat képvezérlőt egy űrlaphoz vagy jelentéshez, valamint hogyan görgetheti a rekordokat, csatolhat fájlokat és tekintheti meg a mellékleteket. Ne feledje, hogy csak akkor görgetheti a mellékleteket, ha egy adott rekord több mellékletet tartalmaz.
A mellékletvezérlő hozzáadása űrlapokhoz és jelentésekhez
Ezen szakasz lépéseiből megtudhatja, hogyan adhatja hozzá a mellékletvezérlőt egy űrlaphoz vagy jelentéshez, és ezután hogyan kötheti a vezérlőt egy alapul szolgáló tábla mellékletmezőjéhez. Az űrlapokhoz és a jelentésekhez ugyanúgy kell hozzáadni mellékleteket. Mielőtt elkezdi, az adatbázis legalább egy táblájának rendelkeznie kell mellékletmezővel. A mellékletmező hozzáadásával kapcsolatban ezen cikk korábbi, Mellékletmező hozzáadása táblához című szakasza tartalmaz részletes tudnivalókat.
Mivel az űrlapok és a jelentések tervezése bonyolult eljárás lehet, a jelen szakasz lépései egyszerűen abból indulnak ki, hogy van egy adatbázisa, mely tartalmaz legalább egy táblát és egy űrlapot vagy jelentést. A táblák, űrlapok és jelentések létrehozásáról az alábbi cikkekben tájékozódhat:
A mellékletvezérlő hozzáadása
-
Kattintson a jobb gombbal a navigációs ablakban arra az űrlapra vagy jelentésre, amelyet módosítani szeretne, majd kattintson a helyi menü Tervező nézet parancsára.
-
A Tervezés lap Eszközök csoportjában kattintson a Mezők felvétele gombra.
Megjelenik a Mezőlista ablaktábla, benne a tábla azon mezőinek listájával, amelyek az adatokat biztosítják az űrlaphoz vagy jelentéshez. A listában úgy ismerhető fel a mellékletmező, hogy kibontható (azaz rákattinthat a mező melletti plusz- vagy mínuszjelre).
A következő ábrán egy tipikus mellékletmező látható a Mezőlista ablaktáblában.
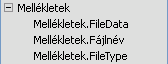
-
Húzza az egész mellékletmezőt (a szülő- és gyermekelemekkel) a listáról az űrlapra, és a kívánt helyen engedje el.
Access mellékletvezérlőt helyez el az űrlapon, és a vezérlőelemet a táblamezőhöz köti.
-
Szükség esetén a jobb gombbal a vezérlőre kattintva, majd a Tulajdonságok parancsra kattintva megjelenítheti a vezérlő tulajdonságlapját. A vezérlő tulajdonságait úgy adhatja meg vagy módosíthatja, hogy megfeleljen az űrlap vagy jelentés többi részének.
-
Mentse a módosításokat, majd kattintson a jobb gombbal dokumentumfülre, és kattintson az Űrlap nézet vagy a Jelentés nézet elemre az űrlap vagy jelentés megtekintéséhez.
Ha az alapul szolgáló mező képfájlokat tartalmaz, a vezérlő megjeleníti ezeket a fájlokat. Ha a mező más típusú fájlt (például Word-dokumentumot vagy PowerPoint-bemutatót) tartalmaz, a vezérlő az adott fájltípusnak megfelelő ikont jeleníti meg.
Mellékletek kezelése űrlap segítségével
Miután hozzáadott egy mellékletvezérlőt egy űrlaphoz, közvetlenül az űrlapról adhatja hozzá, szerkesztheti, távolíthatja el és mentheti a csatolt fájlokat. Ha egy rekord több mellékletet tartalmaz, görgetheti is a csatolt fájlokat, amit nem tehet meg tábla esetén.
Megjegyzés: Az űrlapot a tervezője írásvédettre állíthatta. Ha ez a helyzet, akkor a Mellékletek párbeszédpanelen csak menteni tudja a csatolt fájlokat a merevlemezre vagy egy hálózati helyre.
Fájl csatolása
-
Nyissa meg a mellékleteket tartalmazó űrlapot, és keresse meg azt a rekordot, amelyikhez fájlt szeretne csatolni.
-
Jelölje ki a mellékletvezérlőt (azt a vezérlőt, amely a mellékletmezőhöz van kötve).
Megjelenik a minipult:

Megjegyzés: Ha a mellékletvezérlőt egy osztott űrlap adatlapszakaszához adta hozzá, a minipult nem jelenik meg. Az osztott űrlapokról bővebben az Osztott űrlap létrehozása című témakörben olvashat.
-
Kattintson a Mellékletek megtekintése gombra (az iratkapocsikonra) a Mellékletek párbeszédpanel megjelenítéséhez.
-
A párbeszédpanelen kattintson a Hozzáadás gombra.
Megjelenik a Fájl kijelölése párbeszédpanel.
-
A Hely listában keresse meg a csatolni kívánt fájlt, majd kattintson a Megnyitás gombra.
-
További fájlokat is csatolhat a 4–5. lépések megismétlésével.
A csatolt fájlok görgetése
Megjegyzés: Az ezen szakaszban leírt lépések az űrlapokra és a jelentésekre vonatkoznak.
-
Nyissa meg a mellékleteket tartalmazó űrlapot vagy jelentést.
-
Keresse meg a csatolt fájlokat tartalmazó rekordot.
-
Kattintson a csatolt fájlokat megjelenítő képvezérlőre.
Megjelenik a minipult.
-
Kattintson a Vissza (balra) vagy az Előre (jobbra) nyílra a csatolt fájlok görgetéséhez. Ha a fájlok nevét is látni szeretné, kattintson a Mellékletek megtekintése gombra a Mellékletek párbeszédpanel megnyitásához. A csatolt fájlok nevei megjelennek a Mellékletek listában.
Csatolt fájlok mentése más helyekre
Az ezen szakaszban leírt lépések a táblákra, az űrlapokra és a jelentésekre vonatkoznak. Egy adott rekordhoz csatolt fájlok bármelyikét vagy mindegyikét mentheti a merevlemezre vagy a hálózatra. Ha az összes fájl mentését választja, nem jelölheti ki a menteni kívánt fájlokat, hanem mindegyiket mentenie kell. Ha nem szeretné az összes fájlt menteni, akkor egyenként kell mentenie a fájlokat.
-
Nyissa meg a mellékleteket tartalmazó táblát, űrlapot vagy jelentést, majd nyissa meg a Mellékletek párbeszédpanelt.
A Mellékletek párbeszédpanel megnyitása táblából
-
Nyissa meg a táblát Adatlap nézetben, majd kattintson duplán arra a mellékletmezőre, amelyben a menteni kívánt melléklet van.
A Mellékletek párbeszédpanel megnyitása űrlapról vagy jelentésből
-
Nyissa meg a mellékleteket tartalmazó űrlapot vagy jelentést.
-
Keresse meg a csatolt fájlokat tartalmazó rekordot.
-
Kattintson a csatolt fájlokat megjelenítő képvezérlőre.
Megjelenik a minipult.
-
Kattintson a Mellékletek megtekintése gombra.
Egyetlen melléklet mentése
-
Kattintson a Mellékletek párbeszédpanel Mentés másként gombjára.
Megjelenik a Melléklet mentése párbeszédpanel.
-
A Hely listában keresse meg a fájl új helyét, majd kattintson a Mentés gombra.
Az összes melléklet mentése
-
Kattintson a Mellékletek párbeszédpanel Az összes mentése gombjára.
Megjelenik a Mellékletek mentése párbeszédpanel.
-
A Hely listában keresse meg a fájlok új helyét, majd kattintson a Mentés gombra.
Csatolt fájlok eltávolítása
Az ezen szakaszban leírt lépések a táblákra és az űrlapokra vonatkoznak.
Melléklet eltávolítása
-
Kattintson duplán a tábla mellékletmezőjére a Mellékletek párbeszédpanel megnyitásához.
– vagy –
Az űrlapon (Elrendezés nézetben vagy Űrlap nézetben) keresse meg az eltávolítani kívánt mellékletet tartalmazó rekordot, és kattintson a minipult Mellékletek megtekintése gombjára a párbeszédpanel megnyitásához.
-
A Mellékletek párbeszédpanelen jelölje ki a törölni kívánt fájlt, és kattintson az Eltávolítás gombra.
Mellékletek kezelése egér vagy más mutatóeszköz nélkül
A következő szakaszból megtudhatja, hogyan irányíthatja a billentyűzetről a fókuszt a navigációs ablakban a csatolt fájlokat tartalmazó tábla, űrlap vagy jelentés megnyitásához. A lépésekből megtudhatja, hogyan tallózhat a csatolt fájlok között és nyithatja meg a Mellékletek párbeszédpanelt.
Tábla, űrlap vagy jelentés megnyitása a navigációs ablakból
-
Nyomja le az F11 billentyűt.
Megjegyzés: Ha a navigációs ablak be van zárva, az F11 billentyű lenyomása megnyitja és fókuszba helyezi azt. Ha az ablak nyitva van, az F11 bezárja. Ekkor az ablak újbóli megnyitásához és fókuszba helyezéséhez ismét le kell nyomni az F11 billentyűt.
-
A FEL és LE nyílbillentyűkkel kijelölheti a megnyitni kívánt táblát, űrlapot vagy jelentést.
-
A kijelölt objektum megnyitásához nyomja le az ENTER billentyűt.
Ha megnyit egy táblát, Access a kurzort a tábla első mezőjébe helyezi. Ha megnyit egy űrlapot vagy jelentést, Access helyezi a fókuszt az első mezőbe.
Mellékletek megtekintése a táblából
-
A nyílbillentyűkkel vigye a kívánt mellékletmezőre a kurzort.
-
Nyomja meg a SZÓKÖZ billentyűt.
Ekkor megjelenik a Mellékletek párbeszédpanel.
-
A TAB billentyűvel mozoghat a párbeszédpanel gombjai között, valamint a gombokról a csatolt fájlok listájára a Mellékletek szakaszban.
Megjegyzés: Egy rekord több mellékletet is tartalmazhat. Ha két vagy több fájlt tartalmazó listában szeretne kijelölni egy mellékletet, a TAB billentyűvel ugorjon a fájllistára, majd a nyílbillentyűkkel jelölje ki a kívánt fájlt. Ezután a TAB billentyűvel ugorjon vissza a gombokra, és jelölje ki a kívánt műveletet.
-
Ha kijelölte a megfelelő fájlt és gombot, nyomja le az ENTER billentyűt.
-
Ha befejezte, nyomja le a TAB billentyűt, vagy a FEL és LE nyilakkal lépjen az OK gombra, majd nyomja le az ENTER billentyűt.
Mellékletek tallózása űrlapról vagy jelentésből
Az alábbi lépések csak akkor érvényesek, ha Microsoft Natural Keyboard billentyűzetet használ, és egy rekord egynél több mellékletet tartalmaz.
-
A TAB billentyűvel tudja a fókuszt a mellékletvezérlőre vinni. Alapértelmezés szerint Access kiemeli a vezérlőt és a vezérlőhöz társított címkét, ha a címke létezik.
-
Nyomja le a helyi menüt megjelenítő billentyűt.
Ekkor megnyílik a helyi menü.
-
Jelölje ki a TAB billentyűvel vagy a nyílbillentyűkkel az Előre vagy a Vissza lehetőséget, majd nyomja le az ENTER billentyűt.
-
A 2. lépés ismétlésével görgetheti a csatolt fájlokat.
A Mellékletek párbeszédpanel megnyitása űrlapról vagy jelentésből
Az alábbi lépések csak akkor érvényesek, ha Microsoft Natural Keyboard billentyűzetet használ.
-
A TAB billentyűvel tudja a fókuszt a mellékletvezérlőre vinni. Alapértelmezés szerint Access kiemeli a vezérlőt és a vezérlőhöz társított címkét, ha a címke létezik.
-
Nyomja le a helyi menüt megjelenítő billentyűt.
Ekkor megnyílik a helyi menü.
-
Jelölje ki a TAB billentyűvel vagy a nyílbillentyűkkel a Mellékletek megtekintése lehetőséget, majd nyomja le az ENTER billentyűt.
Ekkor megjelenik a Mellékletek párbeszédpanel.
-
A TAB billentyűvel mozoghat a párbeszédpanel gombjai között, valamint a gombokról a csatolt fájlok listájára a Mellékletek (megnyitás dupla kattintással) szakaszban.
Egy rekord több mellékletet is tartalmazhat. Ha két vagy több fájlt tartalmazó listában szeretne kijelölni egy mellékletet, a TAB billentyűvel ugorjon a fájllistára, majd a nyílbillentyűkkel jelölje ki a kívánt fájlt. Ezután a TAB billentyűvel ugorjon vissza a gombokra, és jelölje ki a kívánt műveletet.
-
Ha kijelölte a megfelelő fájlt és gombot, nyomja le az ENTER billentyűt.
-
Ha befejezte, nyomja le a TAB billentyűt, vagy a nyilakkal lépjen az OK gombra, majd nyomja le az ENTER billentyűt.
Referencia a mellékletekhez
Az alábbi szakaszok referenciainformációt tartalmaznak a mellékletekről, például a mellékletek által támogatott kép- és dokumentumfájl-formátumokat, a fájlelnevezési szabályokat, valamint a fájlok programozás útján történő rekordokhoz csatolásához szükséges információkat.
Támogatott képfájlformátumok
Az Access az alábbi grafikusfájl-formátumokat támogatja natív módon, azaz jeleníti meg külön szoftver nélkül.
BMP (Windows bitkép)
RLE (Run Length Encoded bitkép)
DIB (eszközfüggetlen bitkép)
GIF fájl (Graphics Interchange Format)
JPEG, JPG, JPE (Joint Photographic Experts Group)
EXIF (Exchangeable File Format)
PNG (Portable Network Graphics)
TIFF, TIF (Tagged Image File Format)
ICON, ICO (ikon)
WMF (Windows metafájl)
EMF (kiterjesztett metafájl)
Támogatott formátumok dokumentumokhoz és egyéb fájlokhoz
Általában minden olyan fájl csatolható, amelyet a Microsoft Office-programok egyikével hoztak létre. Csatolhatók még naplófájlok (.log), szövegfájlok (.text, .txt) és tömörített .zip fájlok is.
Fájlelnevezési szabályok
A csatolt fájlok nevei bármilyen Unicode-karaktert tartalmazhatnak, amelyet a Microsoft Windowsban használt NTFS fájlrendszer támogat. Ezen kívül a következő feltételeknek kell eleget tenniük:
-
A nevek a kiterjesztést is beleértve legfeljebb 255 karakter hosszúságúak lehetnek
-
A nevek nem tartalmazhatják a következő karaktereket: kérdőjel (?), idézőjel ("), perjel és fordított perjel (/ \), kisebb és nagyobb jel (< >), csillag (*), függőleges vonal (|), kettőspont (:) és bekezdésjel (¶).
Az Access tömörített fájltípusok
Ha az alábbi fájltípusok bármelyikét csatolja egy adatbázishoz, Access tömöríti őket, ha még nincsenek natív tömörítve.
|
Fájlkiterjesztés |
Tömöríti a program? |
Ok |
|---|---|---|
|
.jpg, .jpeg |
Nem |
Már tömörítve van |
|
.gif |
Nem |
Már tömörítve van |
|
.png |
Nem |
Már tömörítve van |
|
.tif, .tiff |
Igen |
|
|
.exif |
Igen |
|
|
.bmp |
Igen |
|
|
.emf |
Igen |
|
|
.wmf |
Igen |
|
|
.ico |
Igen |
|
|
.zip |
Nem |
Már tömörítve van |
|
.cab |
Nem |
Már tömörítve van |
|
.docx |
Nem |
Már tömörítve van |
|
.xlsx |
Nem |
Már tömörítve van |
|
.xlsb |
Nem |
Már tömörítve van |
|
.pptx |
Nem |
Már tömörítve van |
Tiltott fájlformátumok
Az Access a következő típusú mellékelt fájlokat blokkolja. Jelenleg nem tudja feloldani az itt felsorolt fájltípusok blokkolását.
|
.ade |
.ins |
.mda |
.scr |
|---|---|---|---|
|
.adp |
.isp |
.mdb |
.sct |
|
.app |
.its |
.mde |
.shb |
|
.asp |
.js |
.mdt |
.shs |
|
.bas |
.jse |
.mdw |
.tmp |
|
.bat |
.ksh |
.mdz |
.url |
|
.cer |
.lnk |
.msc |
.vb |
|
.chm |
.mad |
.msi |
.vbe |
|
.cmd |
.maf |
.msp |
.vbs |
|
.com |
.mag |
.mst |
.vsmacros |
|
.cpl |
.mam |
.ops |
.vss |
|
.crt |
.maq |
.pcd |
.vst |
|
.csh |
.mar |
.pif |
.vsw |
|
.exe |
.mas |
.prf |
.ws |
|
.fxp |
.mat |
.prg |
.wsc |
|
.hlp |
.mau |
.pst |
.wsf |
|
.hta |
.mav |
.reg |
.wsh |
|
.inf |
.maw |
.scf |
Fájlok csatolása rekordokhoz programozás útján
Az Access elérhetővé tesz egy objektummodellt és egy programozási felületet, mellyel programozás útján is csatolhat fájlokat rekordokhoz Visual Basic for Applications (VBA) -kód használatával. A fájlok programozott csatolásáról a LoadFromFileés a SaveToFile című cikkben talál további információt.










