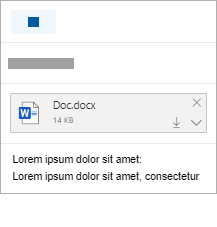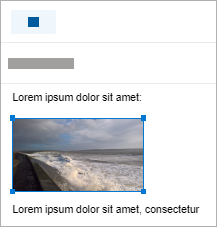Fényképeket és dokumentumokat csatolhat a számítógépéről, vagyOneDrive e-mailekhez és naptáreseményekhez. A mellékletek mindig az e-mail tetején jelennek meg.
Az üzenetekbe bárhová beszúrhat képeket, hogy a címzettek a kívánt helyre láthassák a képet, és amint megnyitják az e-mailt. A megtekintéshez nem kell megnyitni őket.
|
A mellékletek a következőképpen néznek ki: |
A beszúrt képek a következőképpen néznek ki: |
|---|---|
|
|
|
Fájl vagy kép csatolása a számítógépről
-
Válasz, Továbbítás vagy új e-mail-üzenet vagy naptáresemény létrehozása.
-
Válassza a

-
Válassza ki a csatolni kívánt fájlt, és válassza a Megnyitás lehetőséget. Ha egynél több fájlt szeretne csatolni, tartsa lenyomva a CTRL billentyűt (vagy Mac gépen a Command billentyűt) több fájl kijelölése közben.
Megjegyzések:
-
Amikor a számítógépről csatol egy fájlt, valójában a fájl egy másolatát csatolja. Minden címzett saját másolatot kap a fájlról.
-
A számítógépről is húzhat fájlokat az üzenetbe. Amikor áthúzza őket egy új üzenet fölé, megjelenik egy Drop files here hint :

Képre, fájlra vagy mappára mutató hivatkozás csatolása a OneDrive
-
Válasz, Továbbítás vagy új e-mail-üzenet vagy naptáresemény létrehozása.
-
Válassza

-
Válassza ki a fájlt a OneDrive vagy más felhőbeli tárolóból, amelyre hivatkozni szeretne, majd válassza a Tovább gombot. Ha egynél több fájlt szeretne csatolni, tartsa lenyomva a CTRL billentyűt (vagy Mac gépen a Command billentyűt) több fájl kijelölése közben.
-
Egy OneDrive melléklet Másolás hivatkozását is használhatja, és beillesztheti máshová.
Megjegyzések:
-
OneDrive csatolásakor minden címzett megtekintheti vagy szerkesztheti ugyanazt a fájlt.
-
Ha korlátozni szeretné a szerkesztést, válassza a

-
Ha felhőbeli helyet (például Box, Dropbox vagy Google Drive) szeretne hozzáadni, nyissa meg a Tárfiók beállításait.
Képek hozzáadása vagy beszúrása e-mailhez
A mellékletek mindig az üzenet törzse fölött jelennek meg, de a képeket beszúrhatja a szövegbe bárhová az üzenetben. A beszúrt képeket nem kell letöltenie ahhoz, hogy a címzett láthassa.
-
Válasz, Új e-mail-üzenet vagy naptáresemény továbbítása vagy létrehozása, és a kurzor áthelyezése oda, ahová a képeket fel szeretné venni
-
Válassza

-
A sarokfogópontok húzásával átméretezheti a képet, vagy a jobb gombbal a képre kattintva megtekintheti a formázási beállításokat.
E-mail csatolása
-
Válasz, Továbbítás vagy új e-mail-üzenet vagy naptáresemény létrehozása.
-
Helyezze át egy új ablakba a jobb felső sarokban található

-
Rendezze el az ablakokat, hogy egymás mellett láthassa az üzenetlistát és az új üzenetet is.
Tipp: A Windows billentyű

-
Jelölje ki az új üzenethez csatolni kívánt e-maileket.
-
Húzza a kijelölt üzeneteket az üzenetlistából az új üzenet törzsébe. Amikor áthúzza őket az új üzeneten, megjelenik az Üzenetek elvetése ide tipp:

Lásd még
Továbbra is segítségre van szüksége?
|
|
Ha támogatást szeretne kapni az Outlook.com webhelyen, kattintson ide, vagy válassza a(z) Súgó lehetőséget a menüsávon, és adja meg a kérdést. Ha az önsegítővel nem tudja megoldani a problémát, görgessen le a Továbbra is segítségre van szüksége? kérdéshez, és válassza az Igen választ. Ha kapcsolatba szeretne lépni velünk Outlook.com webhelyen, be kell jelentkeznie. Ha nem tud bejelentkezni, kattintson ide. |
|
|
|
Ha a Microsoft-fiókjával vagy -előfizetéseivel kapcsolatos segítségre van szüksége, keresse fel a Fiókkal és a számlázással kapcsolatos súgó webhelyét. |
|
|
|
Ha segítségre van szüksége a Microsoft-termékek és -szolgáltatások hibaelhárításához, adja meg a problémát itt. |
|
|
|
Kérdéseket tehet fel, követheti a beszélgetéseket, és megoszthatja tudását az Outlook.com-közösség webhelyen. |