A fájlok SharePoint való áthelyezése és másolása mellett a SharePoint-fájlokat is szinkronizálhatja a OneDrive szinkronizálási app alkalmazással.
Megjegyzés: Ha nem lát más webhelyeket a listában, amikor elemeket próbál áthelyezni vagy másolni, a szervezet nem engedélyezi a webhelyek közötti áthelyezést vagy másolást. Ha Ön a szervezet SharePoint rendszergazdája vagy globális rendszergazdája, a webhelyek közötti másolás engedélyezéséről a SharePoint Felügyeleti központban az Egyéni parancsfájlok engedélyezése vagy tiltása című témakörben olvashat.
Válassza ki a SharePoint verzióját az alábbi lapok egyikén:
1. lépés:
Jelölje ki az áthelyezni vagy másolni kívánt fájlokat vagy mappákat egy SharePoint tárban.
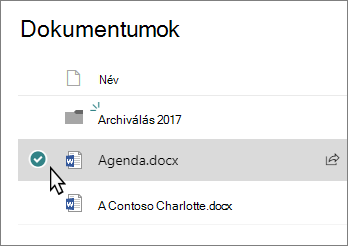
2. lépés:
A felső parancssávon válassza az Áthelyezés vagy a Másolás ide lehetőséget.
Megjegyzés: Ha nem látja az Áthelyezés vagy a Másolás ide elemet a parancssávon, válassza a három pont ikont 
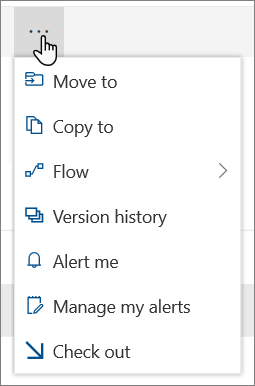
Megjegyzés: Váltson a modern felületre , ha az Áthelyezés vagy a Másolás ide nem érhető el.
3. lépés:
Válasszon ki egy helyet az aktuális tárban, OneDrive vagy egy másik SharePoint webhelyet, majd válassza az Áthelyezés ide vagy a Másolás ide lehetőséget. Ha egy webhely nem szerepel a listában, a bal oldali webhelylista alján válassza a További helyek lehetőséget. (SharePoint Server 2019 jelenleg csak az aktuális kódtárat támogatja.)
4. lépés:
Ha át szeretné helyezni vagy át szeretné másolni a fájlokat egy új mappába, válassza az új mappa ikont 
Megjegyzések:
-
Az Áthelyezés parancs használatakor a dokumentum előzményei az új célhelyre lesznek másolva. Ha a Másolás a következőre parancsot használja verzióelőzményekkel rendelkező dokumentumokkal, a program csak a legújabb verziót másolja. A korábbi verziók másolásához minden egyes verziót vissza kell állítania és ki kell másolnia. További információ a verziószámozásról: Verziószámozás engedélyezése és konfigurálása listákhoz vagy tárakhoz.
-
A fájlok OneDrive-ról SharePoint webhelyre való áthelyezéséről a Fájlok és mappák áthelyezése a OneDrive és a SharePoint között című témakörben olvashat bővebben.
-
Az Áthelyezés művelet sikertelen lesz, ha megkísérli áthelyezni a dokumentumot a tárak között, és a célhely egyedi értékeket kényszerített ki.
-
Amikor egy fájl átkerül, az a forráskönyvtárban továbbra is megjelenik, amíg teljesen át nem helyezi a célhelyre, majd törli. A fájl az áthelyezés befejezése után a forráshelyek Lomtárában marad, és a szokásos lomtárütemezés hatálya alá tartozik, kivéve, ha a felhasználó helyreállítja azt a Lomtárból.
-
Ha egy fájlt más tulajdonságokkal rendelkező helyre helyez át vagy másol, a rendszer csak az új helyen támogatott tulajdonságokat tartja karban. Ha például áthelyez egy fájlt egy Prioritás oszloppal rendelkező dokumentumtárból egy olyan dokumentumtárba, amely nem rendelkezik ilyenvel, a Prioritás oszlopban lévő információk elvesznek.
-
A másolt vagy áthelyezett fájlhoz társított felügyelt metaadat-értékek nem lesznek megőrizve.
-
Nem javasoljuk OneNote jegyzetfüzetek áthelyezését azOneNote alkalmazáson kívülre.
-
Ugrás és másolás a SharePoint Online korlátain belül a legjobb működéshez.
-
Az Áthelyezés lehetőség jelenleg nem érhető el a Webhelylapok tárban.
-
A gyakori forgatókönyvekért látogasson el a Tech Community blogjára.
Lásd még
SharePoint Server előfizetői kiadás felhasználók eltérő felhasználói élményt tapasztalhatnak a SharePoint Server előfizetői kiadás 22H2-es verziójának funkciófrissítésétől kezdve. Ez a funkciófrissítés megtalálható a SharePoint Server előfizetői kiadás 2022. szeptemberi nyilvános frissítésében, valamint a SharePoint Subscription Edition összes jövőbeli nyilvános frissítésében.
Másolás
Válassza ki a másolni kívánt elemeket, majd kattintson a Másolás lehetőségre. Vagy az elemnél válassza a Továbbiak 
-
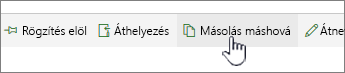
Megjegyzés: Ha a SharePoint klasszikus felületét használja , a Másolás a következőre nem érhető el.
-
A Cél kiválasztása területen válassza ki azt a helyet, ahol másolatot szeretne készíteni a fájlokról vagy mappákról.
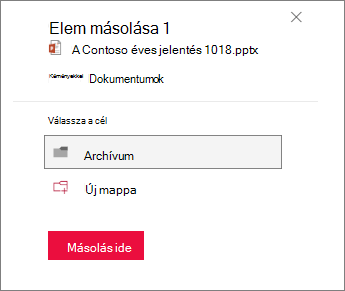
Ha új mappát szeretne létrehozni a fájlok másolásához, válassza az Új mappa lehetőséget.
-
A szövegmezőbe írja be az új mappa nevét.
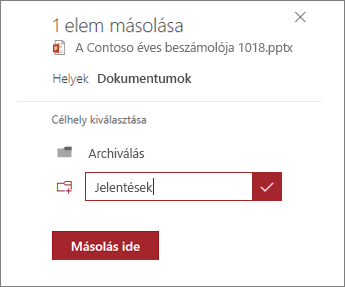
-
Jelölje be a pipát, majd válassza a Másolás ide lehetőséget.
Megjegyzések:
-
Egyszerre legfeljebb 500 MB fájlt és mappát másolhat.
-
Ha a Másolás a következőre parancsot használja verzióelőzményekkel rendelkező dokumentumokkal, a program csak a legújabb verziót másolja. A korábbi verziók másolásához vissza kell állítania és ki kell másolnia mindegyiket. További információ a verziószámozásról: Verziószámozás engedélyezése és konfigurálása listákhoz vagy tárakhoz.
-
Ha a 22H2-es verziójú funkciófrissítés telepítve van:
-
Ha a farm rendszergazdája úgy konfigurálta a farmot, hogy a "Korai kiadás" funkció kiadási körében legyen, kiválaszthatja a célhelyet a különböző alwebhelyeken, különböző webhelycsoportokban és különböző webalkalmazásokban.
-
Ha a farm rendszergazdája úgy konfigurálta a farmot, hogy a "Standard kiadás" funkció kiadási körben legyen, az csak az ugyanazon dokumentumtárakban lévő fájlok másolásának és áthelyezésének korábbi viselkedését támogatja. SharePoint Server előfizetői kiadás farmok alapértelmezés szerint a "Standard kiadás" funkciókiadási körben találhatók.
-
A SharePoint-farmok rendszergazdái a Központi felügyelet > a Rendszerbeállítások > Funkciókiadási beállítások lapon választhatják ki a SharePoint Server előfizetői kiadás farmok funkciókiadási körét.
-
-
Ha a 23H1-es verzió funkciófrissítése vagy bármely újabb funkciófrissítés telepítve van, akkor a célhelyet is kiválaszthatja különböző alwebhelyeken, különböző webhelycsoportokban és különböző webalkalmazásokban. Ez a funkció attól függetlenül engedélyezve lesz, hogy a farm rendszergazdája úgy konfigurálta-e a farmot, hogy a "Korai kiadás" vagy a "Standard kiadás" funkció kiadási körben legyen.
-
Áthelyezés
-
Jelölje ki az áthelyezni kívánt elemeket.
-
A lap tetején található főmenüben válassza az Áthelyezés ide lehetőséget. Ha nem látja az Áthelyezés elemet, a főmenüben válassza a ... (három pont) lehetőséget, majd az Áthelyezés ide lehetőséget.

Megjegyzés: Ha a SharePoint klasszikus felületét használja , az Áthelyezés nem érhető el.
-
A Célhely kiválasztása panelen válassza ki azt az új helyet a dokumentumtárban, ahová a fájlokat el szeretné helyezni, majd válassza az Áthelyezés ide lehetőséget.
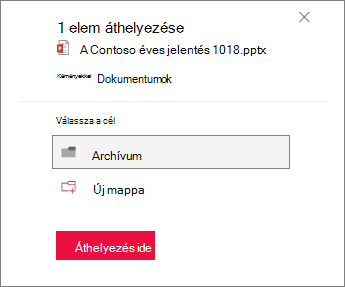
A Cél kiválasztása panelen új mappát is felvehet a dokumentumtárba, ha az Új mappára kattint, és áthelyezi az elemet az új mappába. A szövegmezőbe írja be az új mappa nevét, jelölje be a pipát, majd válassza az Áthelyezés ide lehetőséget.
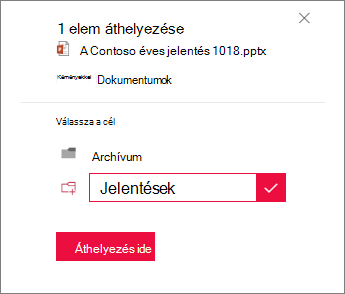
Megjegyzések:
-
A másolt vagy áthelyezett fájl metaadatai mindaddig megmaradnak, amíg ugyanazt a kifejezéstárat használják a forrás- és célhelyeken is.
-
Az Áthelyezés gombra kattintva a dokumentum előzményei át lesznek másolva az új célhelyre. További információ a verziószámozásról: Verziószámozás engedélyezése és konfigurálása listákhoz vagy tárakhoz.
-
Ha a 22H2-es verziójú funkciófrissítés telepítve van:
-
Ha a farm rendszergazdája úgy konfigurálta a farmot, hogy a "Korai kiadás" funkció kiadási körében legyen, akkor egy célhelyet is kiválaszthat ugyanazon a webhelyen található különböző dokumentumtárakban.
-
Ha a farm rendszergazdája úgy konfigurálta a farmot, hogy a "Standard kiadás" funkció kiadási körben legyen, az csak az ugyanazon dokumentumtárakban lévő fájlok másolásának és áthelyezésének korábbi viselkedését támogatja. SharePoint Server előfizetői kiadás farmok alapértelmezés szerint a "Standard kiadás" funkciókiadási körben találhatók.
-
A SharePoint-farmok rendszergazdái a Központi felügyelet > a Rendszerbeállítások > Funkciókiadási beállítások lapon választhatják ki a SharePoint Server előfizetői kiadás farmok funkciókiadási körét.
-
-
Ha a 23H1-es verzió funkciófrissítése vagy bármely újabb funkciófrissítés telepítve van, akkor egy célhelyet is kiválaszthat ugyanazon a webhelyen található különböző dokumentumtárakban. Ez a funkció attól függetlenül engedélyezve lesz, hogy a farm rendszergazdája úgy konfigurálta-e a farmot, hogy a "Korai kiadás" vagy a "Standard kiadás" funkció kiadási körben legyen.
Másolás
-
Válassza ki a másolni kívánt elemeket, majd kattintson a Másolás lehetőségre. Vagy az elemnél válassza a Továbbiak

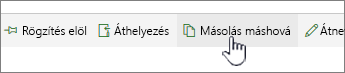
Megjegyzés: Ha a SharePoint klasszikus felületét használja , a Másolás a következőre nem érhető el.
-
A Cél kiválasztása területen válassza ki azt a helyet, ahol másolatot szeretne készíteni a fájlokról vagy mappákról.
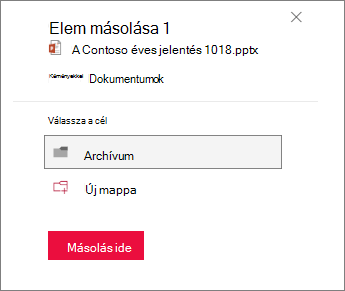
Ha új mappát szeretne létrehozni a fájlok másolásához, válassza az Új mappa lehetőséget.
-
A szövegmezőbe írja be az új mappa nevét.
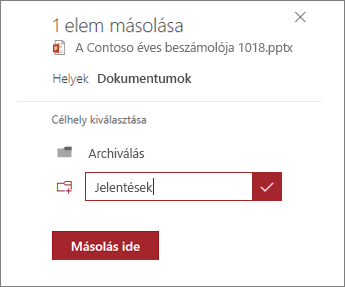
-
Jelölje be a pipát, majd válassza a Másolás ide lehetőséget.
Megjegyzések:
-
Egyszerre legfeljebb 500 MB fájlt és mappát másolhat.
-
Ha a Másolás a következőre parancsot használja verzióelőzményekkel rendelkező dokumentumokkal, a program csak a legújabb verziót másolja. A korábbi verziók másolásához vissza kell állítania és ki kell másolnia mindegyiket. További információ a verziószámozásról: Verziószámozás engedélyezése és konfigurálása listákhoz vagy tárakhoz.
Áthelyezés
-
Jelölje ki az áthelyezni kívánt elemeket.
-
A lap tetején található főmenüben válassza az Áthelyezés ide lehetőséget. Ha nem látja az Áthelyezés elemet, a főmenüben válassza a ... (három pont) lehetőséget, majd az Áthelyezés ide lehetőséget.

Megjegyzés: Ha a SharePoint klasszikus felületét használja , az Áthelyezés nem érhető el.
-
A Célhely kiválasztása panelen válassza ki azt az új helyet a dokumentumtárban, ahová a fájlokat el szeretné helyezni, majd válassza az Áthelyezés ide lehetőséget.
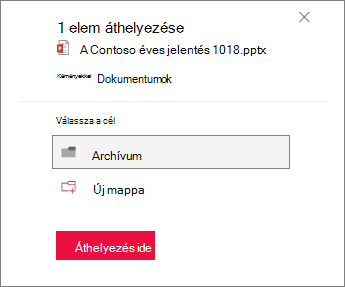
A Cél kiválasztása panelen új mappát is felvehet a dokumentumtárba, ha az Új mappára kattint, és áthelyezi az elemet az új mappába. A szövegmezőbe írja be az új mappa nevét, jelölje be a pipát, majd válassza az Áthelyezés ide lehetőséget.
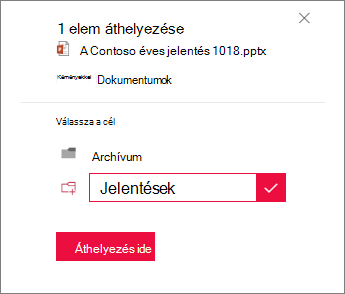
Megjegyzés: Az Áthelyezés gombra kattintva a dokumentum előzményei át lesznek másolva az új célhelyre. További információ a verziószámozásról: Verziószámozás engedélyezése és konfigurálása listákhoz vagy tárakhoz.
Fontos:
Az Office 2010 már nem támogatott. Frissítsen most a Microsoft 365-re, hogy bármilyen eszközről dolgozni tudjon, és továbbra is támogatáshoz juthasson.
Frissítés most










