Megjegyzés: Szeretnénk, ha minél gyorsabban hozzáférhetne a saját nyelvén íródott súgótartalmakhoz. Ez az oldal gépi fordítással lett lefordítva, ezért nyelvtani hibákat és pontatlanságokat tartalmazhat. A célunk az, hogy ezek a tartalmak felhasználóink hasznára váljanak. Kérjük, hogy a lap alján írja meg, hogy hasznos volt-e az Ön számára az itt található információ. Az eredeti angol nyelvű cikket itt találja .
Megjelenítheti, visszaállíthatja vagy törölheti a webhelyen található fájlok vagy elemek korábbi verzióját, ha annál a tárnál vagy listánál, ahová a fájlt vagy elemet mentették, be volt kapcsolva a verziószámozás. Kiindulásként megtekintheti a korábbi verziókat:
-
Nyissa meg azt a tárat vagy listát, ahová a fájlt vagy elemet mentették.
-
Jelölje ki a fájlt vagy elemet, amelynek meg szeretné tekinteni az előzmények, és kattintson a fájlok > Korábbi verziók.
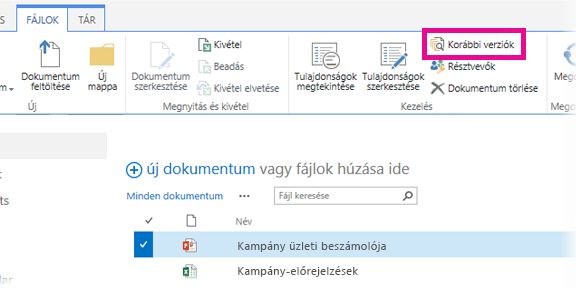
Fontos: A lap nevét a tárak és listák közötti változik. Például a listában, akkor kattintson a feladatok > Korábbi verziók. Más listákban, kattintson a cikkek > Korábbi verziók , és így tovább. Emellett a Korábbi verziók gomb szürkén jelenik meg, ha a verziószámozás valószínűleg nincs bekapcsolva az a tár vagy lista. Vagy lehet, hogy nincs engedélye a korábbi verziók megtekintése.
-
Megtekintéséhez visszaállítani, vagy törlése a egyikét, mutasson a fájl vagy elem verzióhoz tartozó módosítva dátumra, kattintson a mellette megjelenő nyílra, és kattintson a megtekintése, visszaállításaés törlése.
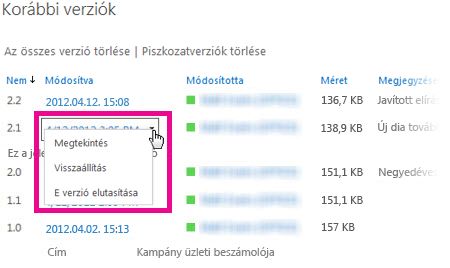
Amikor a Megtekintés parancsra kattint, a fájl vagy elem megnyílik, így megnézheti. Előfordulhat, hogy többet is meg kell tekintenie, amíg megtalálja a visszaállítandó, illetve törlendő verziót.
Megtudhatja, hogy miként kapcsolhatja be a lista vagy tár a verziószámozás, olvassa el a lista vagy tár verziószámozás engedélyezése és beállításacímű témakört. Kapcsolódó tevékenységet és információt alatti vagy a jelen cikk Lásd még című szakaszban találja.
Bővebb információ ebben a cikkben
Fájl vagy elem minden korábbi verziójának törlése
Amikor töröl egy listaelem vagy fájl minden korábbi verziójának, a webhely aktuális verziójának kivételével az összes verzió elküldi a Lomtárban . Ha törli a fő-és alverziókat egyaránt nyomon követő tárban verziói, és az alverzió a korábbit, az utolsó közzétett főverzió is legyen. Fájlok vagy a tár vagy lista elemeinek az összes verzió egyszerre nem törölhetők. Nyissa meg a Verziószámozási beállítások lap a tár beállításai (vagy a lista beállításai) megőriznie verziók száma is korlátozhatja.
-
Nyissa meg azt a tárat vagy listát, ahová a fájlt vagy elemet mentették.
-
Jelölje ki a fájlt vagy elemet, amelynek meg szeretné tekinteni az előzmények, és kattintson a fájlok > Korábbi verziók.
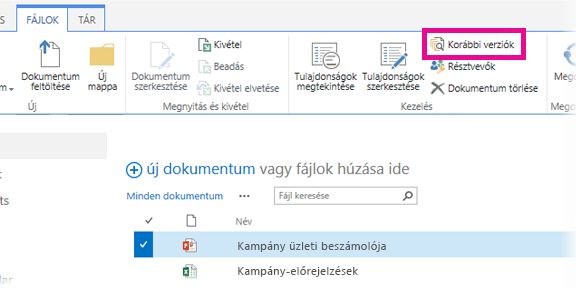
Fontos: A lap nevét a tárak és listák közötti változik. Például a listában, akkor kattintson a feladatok > Korábbi verziók. Más listákban, kattintson a cikkek > Korábbi verziók , és így tovább. Emellett a Korábbi verziók gomb szürkén jelenik meg, ha a verziószámozás valószínűleg nincs bekapcsolva az a tár vagy lista. Vagy lehet, hogy nincs engedélye a korábbi verziók megtekintése.
-
Kattintson a Korábbi verziók párbeszédpanel tetején Az összes verzió törlése elemre.
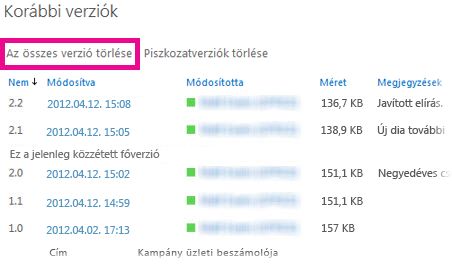
-
Amikor a rendszer a törlés megerősítésére kéri, kattintson az OK gombra.
Egy fájl minden alverziójának törlése
A fájlok fő- és alverzióit követő tárak esetében a fájlok összes alverziója törölhető. Ez a lehetőség listák esetében nem használható, mert a listáknál nincsenek alverziók. Ha az aktuális verzió alverzió, vagy nincs főverzió, az aktuális alverziót a rendszer nem törli az összes alverzió törlésekor.
-
Nyissa meg azt a tárat, ahol a fájl mentve van.
-
Jelölje ki a fájlt, amelyet az előzmények megtekintéséhez, és kattintson a fájlok > Korábbi verziók.
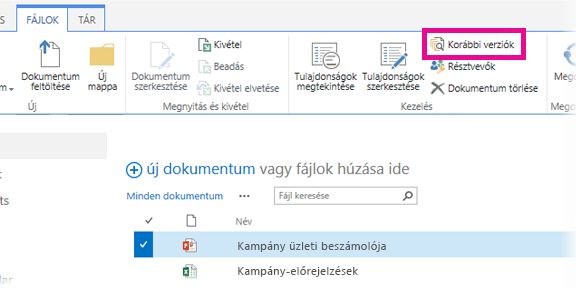
Fontos: Ha a Korábbi verziók gomb nem használható, valószínűleg ki van kapcsolva a verziószámozás a tárra vagy listára vonatkozóan. A másik lehetőség, hogy nincs jogosultsága a korábbi verziók megtekintésére.
-
Kattintson a Korábbi verziók párbeszédpanel tetején az Alsóbbrendű verziók törlése elemre.
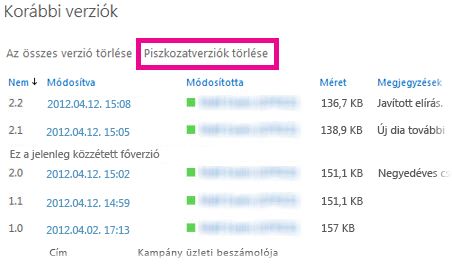
-
Amikor a rendszer a törlés megerősítésére kéri, kattintson az OK gombra.
Mi történik egy verzió törlésekor?
Egy verzió törlésekor azt a rendszer elküldi a Lomtárat a webhelyen, ahol Ön vagy egy másik személy, aki rendelkezik engedéllyel, tudja helyreállítani. Ha nem látható a Lomtár a webhelyen, a kiszolgáló rendszergazdája előfordulhat, hogy letiltotta. A verzió és a verziószám egy verzió törlésekor törlődnek. Az egyéb verziószámai nem változik. Például ha egy dokumentumot, amelynek alverzió 2.1-es és 2.2 van, és úgy dönt, hogy 2.1-es verzió törlése, a az eredményül kapott korábbi verziók csak verziók 2.0-s és 2.2 jeleníti meg. Az alábbi képen látható.
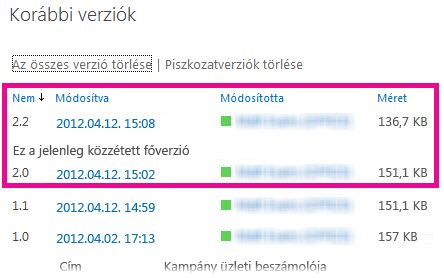
A szükséges engedélyek
Általában elmondható, hogy ha egy dokumentumot meg tud jeleníteni, akkor azt is láthatja, hogy melyek voltak a korábbi verziók. Ha szerkeszteni is tudja a dokumentumot, akkor visszaállíthatja vagy törölheti a korábbi verziókat. A speciálisabb műveletekhez felügyeleti engedélyekre lehet szükség a listához vagy a webhelyhez. Az alábbi táblázatban szereplő tájékoztatás abban az esetben pontos, ha a webhelyen nincsenek testre szabva a jogosultságok.
|
Művelet |
Minimálisan szükséges jogosultsági szint... |
...amely általában ennek a SharePoint-csoportnak a tagságából adódik: |
|
A korábbi verziók megtekintése |
Olvasás |
Látogatók |
|
Korábbi verzió visszaállítása |
Munkatárs |
Tagok |
|
Verzió törlése |
Munkatárs |
Tagok |
|
Verzió közzétételének megszüntetése |
Munkatárs |
Tagok |
|
Törölt verzió visszaállítása (a Lomtárból)* |
Munkatárs vagy Teljes hozzáférés |
Tagok vagy Tulajdonosok |
* A Lomtár működését nem csupán a listára vagy tárra vonatkozó jogosultságok határozzák meg, hanem a webhelyre vonatkozóak is. Gyakran a lista vagy tár jogosultságai a webhelytől öröklődnek. A dokumentumok a rendszergazda által beállított időtartamig, általában 30 napig maradnak a Lomtárban. Ha ennél régebbi verzió visszaállítására van szükség, kérje a rendszergazda segítségét.
A főverzió és az alverzió közötti különbség
A főverziók általában egy-egy főbb állomást képviselnek, például egy vázlat vagy egy fejezet elkészültét jelzik. Tizedespontokat használó egész számokkal jelöljük őket, például 2.0, 3.0 és így tovább. Az alverziók egy kidolgozás alatt álló dokumentum közbenső fázisai, jelük tizedesponttal ellátott törtszám, például 2.1, 2.2, 2.3 és így tovább.
Sok szervezetben a verziószámozás úgy van beállítva, hogy az alverziókat csak a fájl tulajdonosa és az elemek jóváhagyására jogosult személyek tekinthetik meg. Máshol a tárakhoz szerkesztési vagy olvasási jogosultsággal rendelkezők is láthatják az összes verziót.
Fontos: A fő- és alverziók csak tárakban használhatók, listákban nem.










