A Solver a Microsoft Excel egyik bővítménye, amellyel lehetőségelemzés végezhet. Segítségével egy adott cellában – az úgynevezett célértékcellában – lévő képlet optimális (minimális vagy maximális) értékét keresheti meg a megkötések vagy korlátozások fenntartásával a munkalapon szereplő többi képletcella értékeiben. Ehhez a Solver a cellák olyan, döntési változóknak vagy egyszerűen változócelláknak nevezett csoportját használja fel, amelyek a képletek kiszámításához használhatók a célérték- vagy a korlátozáscellában. A Solver úgy módosítja a döntési változócellák értékeit, hogy megfeleljenek a korlátozáscella megkötéseinek és a célértékcellához kívánt eredményt hozza létre.
A Solverrel tehát meghatározhatja adott cellaértékek maximumát és minimumát, miközben egy másik cella értékét módosítja. Megváltoztathatja például a projektben rendelkezésre álló hirdetési költségkeretet, és megnézheti, hogyan hat ez a projekt várható nyereségességére.
Megjegyzés: Az Excel 2007-es verziójánál régebbi Solver-verziókban a célértékcella „célcella”, a döntési változócella pedig „változó cella” vagy „módosuló cella” néven fordult elő. Számos fejlesztést kapott a Solver, az Excel 2010 bővítménye, így ha Ön az Excel 2007-et használja, az élmény némileg eltérő lehet.
Az alábbi példában a negyedéves reklámköltség hatással van az eladott egységek számára, közvetlenül meghatározza az árbevétel nagyságát, a kapcsolódó költségeket, valamint a haszon mértékét. A Solver addig módosítja a negyedéves reklámköltségeket (B5:C5 döntési változócellák) a 4000 Ft-os (F5 cella) korláton belül, amíg a teljes haszon (F7 célértékcella) el nem éri a lehető legmagasabb összeget. Mivel a negyedéves haszon nagyságát a program a változócellákban levő értékekből számítja ki, azok hatással vannak az F7-es célértékcellában a =SZUM(1. n. év nyereség:2. n. év nyereség) képlet eredményére.
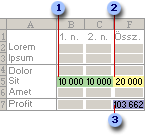
1. Változócellák
2. Korlátozó cella
3. Célértékcella
A Solver futtatása után a következő eredményeket kapja:
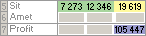
-
Az Adatok lap Elemzés csoportjában kattintson a Solver gombra.

Megjegyzés: Ha a Solver parancs vagy az Elemzés csoport nem érhető el, akkor aktiválnia kell a Solver bővítményt. Lásd A Solver bővítmény aktiválása című leírást.
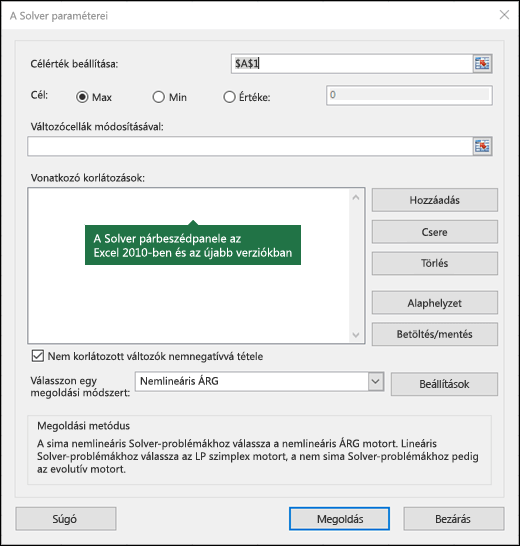
-
A Célérték beállítása mezőbe írja be a célértékcellára vonatkozó cellahivatkozás vagy név. A célértékcellának képletet kell tartalmaznia.
-
Végezze el az alábbi műveletek egyikét:
-
Ha azt szeretné, hogy a célértékcella értéke a lehető legnagyobb legyen, jelölje be a Max választógombot.
-
Ha azt szeretné, hogy a célértékcella értéke a lehető legkisebb legyen, jelölje be a Min választógombot.
-
Ha azt szeretné, hogy a célértékcella értéke egy bizonyos szám legyen, jelölje be az Értéke választógombot, majd írja be az értéket a mezőbe.
-
A Változócellák módosításával mezőben adja meg az egyes döntési változócella-tartományok nevét vagy hivatkozását. A nem szomszédos hivatkozásokat vesszővel válassza el. A változócelláknak közvetlenül vagy közvetve kapcsolódnia kell a célértékcellához. Legfeljebb 200 változócella adható meg.
-
-
A Vonatkozó korlátozások mezőbe írja be az alkalmazni kívánt korlátozó feltételeket az alábbi műveletek végrehajtásával:
-
A Solver paraméterei párbeszédpanelen kattintson a Hozzáadás gombra.
-
A Cellahivatkozás mezőbe írja be annak a cellatartománynak a hivatkozását vagy nevét, amelynek az értékét korlátozni szeretné.
-
Kattintson arra a kapcsolatra ( <=, =, >=, int, bin vagy dif ) a hivatkozott cella és a kényszer között. Ha az int gombra kattint, az egész szám megjelenik a Kényszer mezőben. Ha a bin gombra kattint, a bináris elem megjelenik a Kényszer mezőben. Ha a dif elemre kattint, az alldifferent megjelenik a Constraint (Kényszer) mezőben.
-
Ha az <=, = vagy >= lehetőséget választja a Korlátozó feltétel mezőben szereplő feltételhez, írjon be egy számot, cellahivatkozást, nevet vagy képletet.
-
Hajtsa végre a megfelelő műveletet:
-
Ha elfogadja a korlátozó feltételt, és egy másikat is fel szeretne venni, kattintson a Hozzáadás gombra.
-
A korlátozó feltétel elfogadásához és a Solver Parameters párbeszédpanelre való visszatéréshez kattintson az OK gombra.
Megjegyzés: Az int, a bin és a dif reláció csak a döntési változócellák korlátozó feltételeinek megadásakor használható.A meglévő korlátozásokat az alábbi műveletekkel módosíthatja és törölheti:
-
-
A Solver paraméterei párbeszédpanelen jelölje ki a módosítandó vagy törlendő feltételt.
-
Kattintson a Módosítás gombra, majd végezze el a szükséges változtatásokat, vagy kattintson a Törlés gombra.
-
-
Kattintson a Megoldás gombra, és hajtsa végre a következő műveletek egyikét:
-
Ha azt szeretné, hogy a megoldás értékei megjelenjenek a munkalapon, akkor jelölje be A Solver eredményei párbeszédpanelen A Solver megoldásának megtartása választógombot.
-
Ha a Megoldás gombra kattintás előtt az eredeti adatokat vissza kívánja állítani, válassza az Eredeti értékek visszaállítása lehetőséget.
-
Az ESC billentyűt lenyomva félbeszakíthatja a megoldási folyamatot. Az Excel a döntési változócellákban talált legutolsó értékekkel számolja újra a munkalapot.
-
Ha jelentést szeretne készíteni a megoldás alapján, miután a Solver megoldást talált, a Jelentések mezőben válasszon ki egy jelentéstípust, majd kattintson az OK gombra. A jelentés a munkafüzet új lapján jön létre. Ha a Solver nem talál megoldást, csak egyes jelentések, illetve egy sem érhető el.
-
Ha menteni szeretné a döntési változócellák értékét később megjeleníthető esetként, A Solver eredményei párbeszédpanelen válassza az Eset mentése lehetőséget, majd írja be a kívánt nevet az Eset neve mezőbe.
-
-
A probléma definiálása után kattintson a Solver paraméterek párbeszédpanelen a Beállítás gombra.
-
A Beállítások párbeszédpanelen jelölje be a Közelítő lépések eredményének megjelenítése jelölőnégyzetet, majd kattintson az OK gombra.
-
A Solver paraméterei párbeszédpanelen kattintson a Megoldás gombra.
-
A Próbamegoldás megjelenítése párbeszédpanelen hajtsa végre a megfelelő műveletet:
-
Ha a Leállítás gombra kattint, megszakítja a megoldási eljárást, és megjelenik a Solver eredmények párbeszédpanel.
-
Ha folytatni szeretné a megoldási eljárást, kattintson a Tovább gombra. Ekkor megjelenik a következő próbamegoldás.
-
-
A Solver paraméterei párbeszédpanelen kattintson a Beállítások gombra.
-
Válassza ki vagy adja meg a párbeszédpanel Minden módszer, Nemlineáris ÁRG és Evolutív lapján található beállítások értékét.
-
A Solver paraméterei párbeszédpanelen kattintson a Betöltés/mentés gombra.
-
Adja meg a modellterület cellatartományát, majd kattintson a Betöltés vagy a Mentés gombra.
Modell mentése esetén adja meg egy üres cellákból álló függőleges cellatartomány első cellájának hivatkozását, hogy a problémamodellt oda helyezze. Modell betöltése esetén a problémamodellt tartalmazó teljes cellatartomány hivatkozását adja meg.
Tipp: A munkafüzet mentésekor a munkalappal együtt mentheti A Solver paraméterei párbeszédpanel legutolsó beállításait. A munkafüzet minden lapja saját, a program által mentett beállításokkal rendelkezhet. Egy munkalapon több problémát is megadhat úgy, hogy a Betöltés/mentés gombra kattintva egyenként menti a problémákat.
A Solver paraméterei párbeszédpanelen az alábbi három algoritmus vagy megoldási módszer bármelyikét használhatja:
-
Nemlineáris ÁRG: A sima nemlineáris problémákhoz használható.
-
Szimplex LP: Lineáris problémákhoz használható.
-
Evolutív: A nem sima problémákhoz használható.
Fontos: Először engedélyeznie kell a Solver bővítményt. További információt A Solver bővítmény betöltése című témakörben talál.
Az alábbi példában a negyedéves reklámköltség hatással van az eladott egységek számára, közvetlenül meghatározza az árbevétel nagyságát, a kapcsolódó költségeket, valamint a haszon mértékét. A Solver addig módosítja a negyedéves reklámköltségeket (B5:C5 döntési változócellák) a 20 000 Ft-os (D5 cella) korláton belül, amíg a teljes haszon (D7 célértékcella) el nem éri a lehető legmagasabb összeget. Mivel a negyedéves haszon nagyságát a program a változócellákban levő értékekből számítja ki, azok hatással vannak az D7-es célértékcellában a =SZUM(1. n. év nyereség:2. n. év nyereség) képlet eredményére.
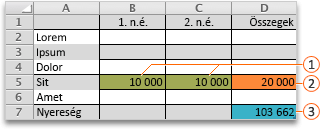
változócellák 


A Solver futtatása után a következő eredményeket kapja:

-
A Mac Excel 2016-ban kattintson az Adatok > Solver lehetőségre.

Az Excel for Mac 2011-ben kattintson a Data (Adatok) lapra, majd az Analysis (Elemezés) területen válassza a Solver elemet.
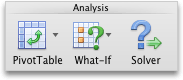
-
A Célérték beállítása mezőben adjon meg egy cellahivatkozást vagy -nevet a célértékcellához.
Megjegyzés: A célértékcellának tartalmaznia kell egy képletet.
-
Tegye a következők valamelyikét:
Cél
Teendő
A célértékcella beállítása a lehető legnagyobb értékre
Jelölje be a Max választógombot.
A célértékcella beállítása a lehető legkisebb értékre
Jelölje be a Min választógombot.
A célértékcella beállítása adott értékre
Jelölje be az Értéke választógombot, majd adjon meg egy értéket a mezőben.
-
A Változócellák módosításával mezőben adja meg az egyes döntési változócella-tartományok nevét vagy hivatkozását. A nem szomszédos hivatkozásokat vesszővel válassza el.
A változócelláknak közvetlenül vagy közvetve kapcsolódniuk kell a célértékcellához. Legfeljebb 200 változócella adható meg.
-
A Vonatkozó korlátozások mezőben adja meg az alkalmazni kívánt korlátozó feltételeket.
Ehhez kövesse az alábbi lépéseket:
-
A Solver paraméterei párbeszédpanelen kattintson a Hozzáadás gombra.
-
A Cellahivatkozás mezőbe írja be annak a cellatartománynak a hivatkozását vagy nevét, amelynek az értékét korlátozni szeretné.
-
A <= kapcsolat felugró menüjében válassza ki a hivatkozott cella és a korlátozó feltétel közti kapcsolatot. Ha a <=, az = vagy a >= lehetőséget választja, akkor a Korlátozó feltétel mezőbe írjon be egy számot, egy cellahivatkozást vagy -nevet vagy egy képletet.
Megjegyzés: Az int, a bin és a dif összefüggést csak a döntési változócellák korlátozó feltételeinek megadásakor használhatja.
-
Tegye a következők valamelyikét:
Cél
Teendő
A korlátozó feltétel elfogadása és egy másik hozzáadása
Kattintson a Hozzáadás gombra.
A korlátozó feltétel elfogadása, és visszatérés A Solver paraméterei párbeszédpanelre
Kattintson az OK gombra.
-
-
Kattintson a Megoldás gombra, és hajtsa végre a következő műveletek egyikét:
Művelet
Teendő
A megoldás értékeinek megjelenítése a munkalapon
A Solver eredményei párbeszédpanelen kattintson A Solver megoldásának megtartása lehetőségre.
Az eredeti adatok visszaállítása
Kattintson az Eredeti értékek visszaállítása lehetőségre.
Megjegyzések:
-
Az ESC billentyűt lenyomva félbeszakíthatja a megoldási folyamatot. Az Excel a módosuló cellákban talált legutolsó értékekkel számolja újra a munkalapot.
-
Ha jelentést szeretne készíteni a megoldás alapján, miután a Solver megoldást talált, a Jelentések mezőben válasszon ki egy jelentéstípust, és kattintson az OK gombra. A jelentés a munkafüzet új lapján jön létre. Ha a Solver nem talál megoldást, nem készíthető jelentés.
-
Ha menteni szeretné a módosuló cellák értékét később megjeleníthető esetként, A Solver eredményei párbeszédpanelen válassza az Eset mentése lehetőséget, majd írja be a kívánt nevet az Eset neve mezőbe.
-
A Mac Excel 2016-ban kattintson az Adatok > Solver lehetőségre.

Az Excel for Mac 2011-ben kattintson a Data (Adatok) lapra, majd az Analysis (Elemezés) területen válassza a Solver elemet.
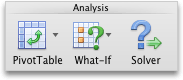
-
A probléma definiálása után A Solver paraméterei párbeszédpanelen kattintson a Beállítások gombra.
-
Az egyes próbamegoldások értékeinek megjelenítéséhez jelölje be a Közelítő lépések eredményének megjelenítése jelölőnégyzetet, majd kattintson az OK gombra.
-
A Solver paraméterei párbeszédpanelen kattintson a Megoldás gombra.
-
A Próbamegoldás megjelenítése párbeszédpanelen hajtsa végre a megfelelő műveletet:
Művelet
Teendő
A megoldási folyamat leállítása, és A Solver eredményei párbeszédpanel megnyitása
Kattintson a Leállítás gombra.
A megoldási folyamat folytatása, és a következő próbamegoldás megjelenítése
Kattintson a Folytatás gombra.
-
A Mac Excel 2016-ban kattintson az Adatok > Solver lehetőségre.

Az Excel for Mac 2011-ben kattintson a Data (Adatok) lapra, majd az Analysis (Elemezés) területen válassza a Solver elemet.
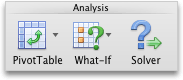
-
Kattintson a Beállítások gombra, majd a Beállítások vagy a Solver Options (A Solver beállításai) párbeszédpanelen jelöljön be legalább egyet az alábbi jelölőnégyzetek közül:
Művelet
Teendő
A megoldás idejének és a közelítő lépések számának beállítása
A Minden módszer lap Megoldási korlátok területén írja be a Maximális idő (másodperc) mezőbe a megoldási időre szánt másodpercek számát. Ezután adja meg a közelítő lépések maximálisan engedélyezett számát a Közelítő lépések mezőben.
Megjegyzés: Ha a megoldási folyamat azelőtt eléri a beállított maximális időt vagy közelítőlépés-számot, hogy a Solver megtalálná a megoldást, akkor megnyílik a Próbamegoldás megjelenítése párbeszédpanel.
A pontosság mértékének beállítása
A Minden módszer lapon a Korlátozó feltétel pontossága mezőben adja meg a pontosság kívánt mértékét. Minél kisebb a beállított szám, annál nagyobb a pontosság mértéke.
A konvergencia mértékének beállítása
A GRG Nemlineáris vagy Evolúciós lap Konvergencia mezőjébe írja be az utolsó öt iterációban engedélyezni kívánt relatív módosítás mértékét, mielőtt a Solver leállna egy megoldással. Minél kisebb a szám, annál kisebb a relatív változás.
-
Kattintson az OK gombra.
-
A Solver paraméterei párbeszédpanelen kattintson a Megoldás vagy a Bezárás gombra.
-
A Mac Excel 2016-ban kattintson az Adatok > Solver lehetőségre.

Az Excel for Mac 2011-ben kattintson a Data (Adatok) lapra, majd az Analysis (Elemezés) területen válassza a Solver elemet.
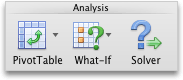
-
Kattintson a Betöltés/Mentés gombra, adja meg a modellterület cellatartományát, majd kattintson a Mentés vagy a Betöltés lehetőségre.
Modell mentése esetén adja meg egy üres cellákból álló függőleges cellatartomány első cellájának hivatkozását, hogy a problémamodellt oda helyezze. Modell betöltése esetén a problémamodellt tartalmazó teljes cellatartomány hivatkozását adja meg.
Tipp: A munkafüzet mentésekor a munkalappal együtt mentheti A Solver paraméterei párbeszédpanel legutolsó beállításait. A munkafüzet minden lapja saját, a program által mentett beállításokkal rendelkezhet. Egy munkalapon több problémát is megadhat úgy, hogy a Betöltés/mentés gombra kattintva egyenként menti a problémákat.
-
A Mac Excel 2016-ban kattintson az Adatok > Solver lehetőségre.

Az Excel for Mac 2011-ben kattintson a Data (Adatok) lapra, majd az Analysis (Elemezés) területen válassza a Solver elemet.
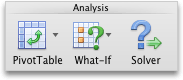
-
A Válasszon egy megoldási módszert mezőben válasszon az alábbi beállítások közül:
|
Megoldási módszer |
Leírás |
|---|---|
|
Nemlineáris ÁRG |
A legtöbb Excel-függvényt (kivéve HA, a VÁLASZT, a KERES és egyéb lépcsős függvényt) használó modell esetében ez az alapértelmezett beállítás. |
|
Szimplex LP |
Ezt a módszert a lineáris programozási problémák esetében érdemes választani. A változócelláktól függő képletekben a modellnek a SZUM és a SOROZATÖSSZEG függvényt, illetve a következő karaktereket érdemes használnia: + - * |
|
Evolutív |
Ezt a generatív algoritmusokon alapuló módszert akkor érdemes választani, ha a modell a HA, a VÁLASZT vagy a KERES függvényt használja olyan argumentumokkal, melyek a változócelláktól függenek. |
Megjegyzés: A Solver programkódjának egy részére vonatkozóan a szerzői jogok tulajdonosa a Frontline Systems, Inc. 1990-2010. A jogok egy másik részének tulajdonosa az Optimal Methods, Inc. 1989.
Mivel a bővítményprogramok nem támogatottak Webes Excel, a Solver bővítmény használatával nem futtathat lehetőségelemzést az adatain az optimális megoldások megtalálásához.
Ha rendelkezik az asztali Excel alkalmazással, a Megnyitás az Excel programban gombra kattintva megnyithatja a munkafüzetet a Solver bővítmény használatához.
További segítség a Solver használatához
Solverrel kapcsolatos részletes segítséget ezen elérhetőségeken kérhet:
Frontline Systems, Inc.
P.O. Box 4288
Incline Village, NV 89450-4288
(775) 831-0300
Webhely: http://www.solver.com
E-mail: info@solver.com
Solver súgóját a www.solver.com.
A Solver programkódjának egy részére vonatkozóan a szerzői jogok tulajdonosa a Frontline Systems, Inc. 1990-2009. A jogok egy másik részének tulajdonosa az Optimal Methods, Inc. 1989.
További segítségre van szüksége?
Kérdéseivel mindig felkeresheti az Excel technikai közösség egyik szakértőjét, vagy segítséget kérhet a közösségekben.
Lásd még
A Solver használata tőkeköltségvetéshez
Az optimális termékkeverés meghatározása a Solver használatával
Bevezetés a lehetőségelemzésbe
A képletek áttekintése az Excelben










