Adatok frissítése meglévő diagramban
Ha módosítania kell egy diagram adatait, a forrásból is megteheti.

Próbálja ki!
A végrehajtott módosítások azonnal megjelennek a diagramon. Kattintson a jobb gombbal a módosítani kívánt elemre, és írja be az adatokat – vagy írjon be egy új címsort –, és az Enter billentyűt lenyomva jelenítse meg a diagramon.
Ha el szeretne rejteni egy kategóriát a diagramban, kattintson a jobb gombbal a diagramra, és válassza az Adatok kijelölése parancsot. Törölje az elem kijelölését a listában, és válassza az OK gombot.
Ha rejtett elemet szeretne megjeleníteni a diagramon, kattintson a jobb gombbal az Adatok kijelölése elemre, majd jelölje ki újra a listában, majd válassza az OK gombot.
Próbálja ki!
Az eredeti Excel munkalapon végzett módosításokkal frissítheti a diagramok adatait Word, macOS PowerPoint és Excel.
Az eredeti adatlap elérése Word vagymacOS PowerPoint
A Word vagy macOS PowerPoint megjelenített diagramok Excel származnak. Amikor a Excel lapon szerkessze az adatokat, a módosítások megjelennek a diagramon Word vagy macOS PowerPoint.
Word
-
Válassza a Nézet > Nyomtatási elrendezés lehetőséget.
-
Jelölje ki a diagramot.
-
Válassza a Diagramtervező > Adatok szerkesztése az Excelben lehetőséget.
Az Excel megnyílik, és megjeleníti az adattáblát a diagramhoz.
macOS PowerPoint
-
Jelölje ki a diagramot.
-
Válassza a Diagramtervező > Adatok szerkesztése az Excelben lehetőséget.
Az Excel megnyílik, és megjeleníti az adattáblát a diagramhoz.
Diagram adatainak szerkesztése (angol nyelven)
-
Válassza ki az eredeti adattáblát a Excel lapon.
Megjegyzések: Az Excel kiemeli a diagramhoz használt adattáblát.
-
A szürke kitöltés a kategóriatengelyhez használt sort vagy oszlopot jelöli.
-
A piros kitöltés adatsorcímkéket tartalmazó sort vagy oszlopot jelöl.
-
A kék kitöltés a diagramon ábrázolt adatpontokat jelzi.
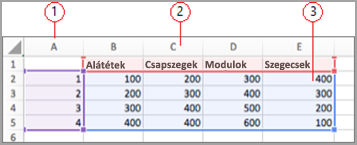
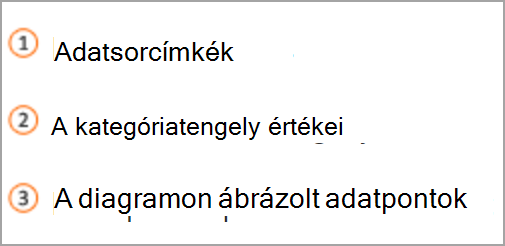
-
-
Végezze el a módosításokat.
Módosítsa a diagram sorainak és oszlopainak számát, vigye az egérmutatót a kijelölt adatok jobb alsó sarkára, és húzással növelje vagy csökkentse a kívánt adatokat.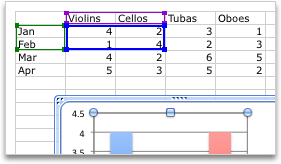
Diagramtengely kiemelésének módosítása
Módosíthatja a táblázat sorainak és oszlopainak diagramban való ábrázolásának módját. A diagram a táblázat adatsorait ábrázolja a diagram függőleges (érték-) tengelyén, valamint az adatok oszlopait a vízszintes (kategória-) tengelyen. Megfordíthatja a diagram ábrázolásának módját.
Példa:
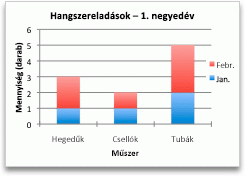
Értékesítések kiemelése eszköz szerint
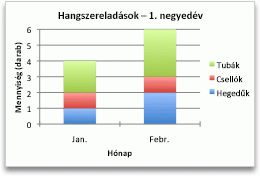
Értékesítések kiemelése a hónap szerint
-
Jelölje ki a diagramot.
-
Válassza a Diagramtervező > Sor/oszlop váltása lehetőséget.
Adatsorok sorrendjének módosítása
Egynél több adatsort tartalmazó diagram adatsorainak sorrendjét módosíthatja.
-
A diagramon jelöljön ki egy adatsorot. Egy oszlopdiagramon például kattintson egy oszlopra, és az adatsor összes oszlopa ki lesz jelölve.
-
Válassza a Diagramtervezés > az Adatok kiválasztása lehetőséget.
-
Az Adatforrás kiválasztása párbeszédpanel Jelmagyarázat (adatsor) eleme mellett a felfelé és lefelé mutató nyilakkal mozgassa az adatsort felfelé vagy lefelé a listában.
A diagram típusától függően előfordulhat, hogy néhány beállítás nem lesz elérhető.
Megjegyzés: A legtöbb diagramtípus esetében az adatsorok sorrendjének módosítása befolyásolja a jelmagyarázatot és magát a diagramot is.
-
Válassza az OK gombot.
Adatsorok kitöltési színének módosítása
-
A diagramon jelöljön ki egy adatsorot. Egy oszlopdiagramon például kattintson egy oszlopra, és az adatsor összes oszlopa ki lesz jelölve.
-
Válassza a Formázás parancsot.
-
A Diagramelem-stílusok területen válassza az Alakzat kitöltése

Adatfeliratok hozzáadása
Címkék hozzáadásával megjelenítheti az adatpontértékeket a diagram Excel munkalapjáról.
-
Jelölje ki a diagramot, majd válassza a Diagramtervezés lehetőséget.
-
Válassza a Diagramelem hozzáadása > adatfeliratok lehetőséget.
-
Válassza ki az adatfelirat helyét (például válassza a Külső vég lehetőséget).
A diagram típusától függően előfordulhat, hogy néhány beállítás nem lesz elérhető.
Adattábla hozzáadása
-
Jelölje ki a diagramot, majd kattintson a fülre.
-
Válassza a Diagramtervezés > Diagramelem hozzáadása > adattábla lehetőséget.
-
Válassza ki a beállításokat.
A diagram típusától függően előfordulhat, hogy néhány beállítás nem lesz elérhető.










