Megjegyzés: Ez a cikk elvégezte a feladatát, és hamarosan megszűnik. „A lap nem található” üzenet elkerülése érdekében eltávolítjuk azokat a hivatkozásokat, amelyekről tudomásunk van. Ha létrehozott erre a lapra mutató hivatkozásokat, távolítsa el őket, így közösen naprakészen tartjuk a webet.
Ha gyorsan át szeretné másolni az összes formázást az egyik kijelölt szövegből egy Word-dokumentumban, és azt egy másikra szeretné alkalmazni, használja a festés formázása lehetőséget.
-
Jelölje ki a dokumentumban azt a szövegrészt, amely már tartalmazza a másolni kívánt formázást.

-
A Kezdőlap lapon kattintson a Formázás másolása az egyik helyről elemre, és alkalmazza azt egy másikra.
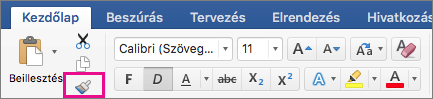
-
Az egérmutató húzásával jelölje ki azt a szöveget, amelyre a formázást alkalmazni szeretné.

Tippek
-
Ha a szövegformázás helyett a bekezdések formázását szeretné másolni, ügyeljen arra, hogy a bekezdés végére vegye fel a bekezdésjel. Ha meg szeretné nézni, hogy a bekezdés jelei hol találhatók a dokumentumban, a Kezdőlap lapon kattintson a szerkesztési jelölések megjelenítéseelemre.
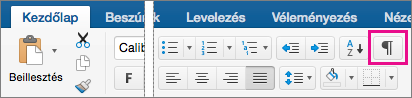
-
Ha ugyanazt a formázást több elemre szeretné másolni, kattintson duplán a Formázás másolása az egyik helyről elemre, és alkalmazza azt egy másikra. Ezután az ESC billentyűt lenyomva törölheti a formázást.
-
Ha billentyűparancsokkal szeretné használni a formázást, nyomja le a


-
Jelölje ki a másolni kívánt formázással rendelkező szövegrészt.

-
A szokásos eszköztáron kattintson az Adott helyen alkalmazott formázás másolása másik helyre elemre.

-
Az egérmutató húzásával jelölje ki azt a szöveget, amelyre a formázást alkalmazni szeretné.

Tippek
-
Ha bekezdés formázását szeretné másolni a karakterformázás helyett, akkor ügyeljen arra, hogy a bekezdés végi bekezdésjel


-
Egy adott formázás több kijelölt szövegre másolásához kattintson duplán az Adott helyen alkalmazott formázás másolása másik helyre

-
A Formátum másolása funkció fókusz nézetben nem használható. Ha Office 2011 (14,1-es vagy korábbi verziót) használ, a fókusz nézetet teljes képernyős nézetnek nevezzük.










