Amikor szöveget ír be egy cellába (például "2/2"), az Excel feltételezi, hogy ez egy dátum, és a Vezérlőpult alapértelmezett dátumbeállításának megfelelően formázja. Az Excel "február 2-ra" formázhatja. Ha módosítja a dátumbeállítást Vezérlőpult, az Excel alapértelmezett dátumformátuma ennek megfelelően változik. Ha nem tetszik az alapértelmezett dátumformátum, választhat egy másik dátumformátumot az Excelben, például :"2012. február 2." vagy "2012.02.02.". Saját egyéni formátumot is létrehozhat az asztali Excelben.
Kövesse az alábbi lépéseket:
-
Jelölje ki a formázni kívánt cellákat.
-
Nyomja le a CTRL+1 billentyűkombinációt.
-
Kattintson a Cellák formázása párbeszédpanel Szám fülére.
-
A Kategória listában kattintson a Dátum elemre.
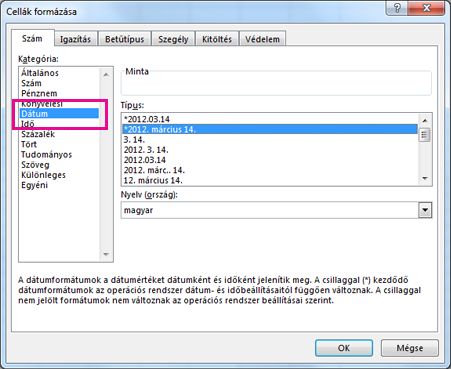
-
Válasszon egy dátumformátumot a Típus listából. A Minta mezőben a formátumnak megfelelően megjelenik az adatok közül az első dátum.
Megjegyzés: A csillaggal (*) kezdődő dátumformátumok módosulnak, ha a Vezérlőpultban módosítja a terület dátum- és időbeállításait. A csillag nélküli formátumok nem módosulnak.
-
Ha a dátumformátumot szeretné használni attól függően, hogy egy másik nyelv hogyan jeleníti meg a dátumokat, válassza ki a nyelvet a Területi beállítás (hely) területen.
Tipp: Számok helyett ##### karakterek jelennek meg a cellákban? Valószínű, hogy a cella nem elég széles a teljes szám megjelenítéséhez. Kattintson duplán a ##### karaktereket tartalmazó cella oszlopának jobb szegélyére. Ezzel a számok méretéhez igazítja az oszlopszélességet. Az oszlop jobb szegélyének húzásával pontosan a kívánt méretre is beállíthatja az oszlopszélességet.
Ha a kívánt formátum nem szerepel a Típus listában, akkor hozza létre saját kezűleg. Ehhez érdemes egy olyan dátumformátumból kiindulni, amely minél jobban hasonlít a létrehozni kívánt formátumra.
-
Jelölje ki a formázni kívánt cellákat.
-
Nyomja le a CTRL+1 billentyűkombinációt.
-
Kattintson a Cellák formázása párbeszédpanel Szám fülére.
-
A Kategória listában kattintson a Dátum elemre, majd válassza ki a kívánt dátumformátumot a Típus mezőben. Ezt a formátumot az alábbi utolsó lépésben módosíthatja.
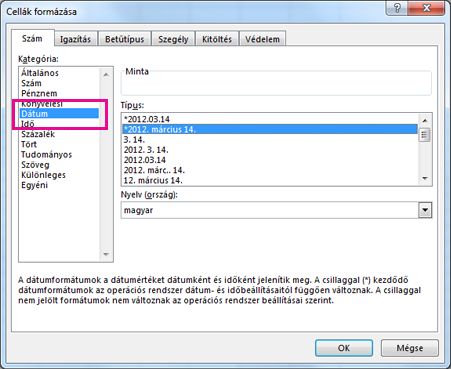
-
Vissza a Kategória listára, és válassza az Egyéni lehetőséget. A Típus területen megjelenik az előző lépésben kiválasztott dátumformátum formátumkódja. A beépített dátumformátum nem módosítható, ezért ne aggódjon amiatt, hogy elrontja. A végrehajtott módosítások csak a létrehozott egyéni formátumra vonatkoznak.
-
Végezze el a kívánt módosításokat a Típus mezőben az alábbi táblázat kódjait használva.
|
Megjelenítendő alak |
Használandó kód |
|---|---|
|
Hónapok számmal: 1–12. |
h |
|
Hónapok számmal: 01–12. |
hh |
|
Hónapok betűvel: jan–dec. |
hhh |
|
Hónapok betűvel: január–december |
hhhh |
|
Hónapok a hónap első betűje szerint |
hhhhh |
|
Napok számmal: 1–31. |
n |
|
Napok számmal: 01–31. |
nn |
|
Napok betűvel: H–V. |
nnn |
|
Napok betűvel: hétfő–vasárnap |
nnnn |
|
Évek számmal: 00–99. |
éé |
|
Évek számmal: 1900–9999. |
éééé |
Ha időértékeket tartalmazó formátumot módosít, és az "m" karaktert közvetlenül a "h" vagy "hh" kód után, vagy közvetlenül az "ss" kód előtt használja, az Excel a hónap helyett perceket jelenít meg.
-
Az alapértelmezett dátumformátum gyors használatához kattintson a dátumot tartalmazó cellára, majd nyomja le a CTRL+SHIFT+# billentyűkombinációt.
-
Ha egy cellában ##### jelenik meg, miután alkalmazta rá a dátumformátumot, akkor a cella valószínűleg nem elég széles a teljes szám megjelenítéséhez. Kattintson duplán a ##### karaktereket tartalmazó cella oszlopának jobb szegélyére. Ezzel a számok méretéhez igazítja az oszlopszélességet. Az oszlop jobb szegélyének húzásával pontosan a kívánt méretre is beállíthatja az oszlopszélességet.
-
Az aktuális dátum gyors beírásához jelöljön ki egy üres cellát, nyomja le a CTRL+; (pontosvessző) billentyűkombinációt, majd szükség esetén az ENTER billentyűt.
-
Ha olyan dátumot szeretne megadni, amely a munkalap minden megnyitásakor vagy egy képlet minden újraszámításakor az aktuális dátumra frissül, írja be a =MA() függvényt egy üres cellába, és nyomja le az ENTER billentyűt.
Amikor szöveget ír be egy cellába (például "2/2"), az Excel feltételezi, hogy ez egy dátum, és a Vezérlőpult alapértelmezett dátumbeállításának megfelelően formázja. Az Excel "február 2-ra" formázhatja. Ha módosítja a dátumbeállítást Vezérlőpult, az Excel alapértelmezett dátumformátuma ennek megfelelően változik. Ha nem tetszik az alapértelmezett dátumformátum, választhat egy másik dátumformátumot az Excelben, például :"2012. február 2." vagy "2012.02.02.". Saját egyéni formátumot is létrehozhat az asztali Excelben.
Kövesse az alábbi lépéseket:
-
Jelölje ki a formázni kívánt cellákat.
-
Nyomja le a Control+1 vagy a Command+1 billentyűkombinációt.
-
Kattintson a Cellák formázása párbeszédpanel Szám fülére.
-
A Kategória listában kattintson a Dátum elemre.
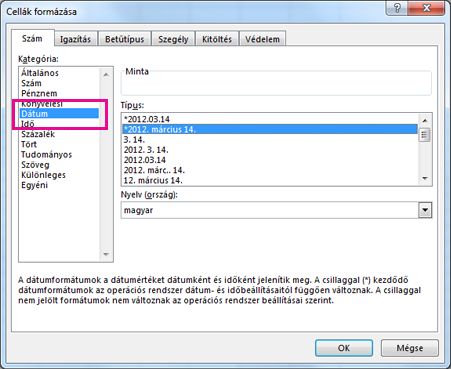
-
Válasszon egy dátumformátumot a Típus listából. A Minta mezőben a formátumnak megfelelően megjelenik az adatok közül az első dátum.
Megjegyzés: A csillaggal (*) kezdődő dátumformátumok módosulnak, ha a Vezérlőpultban módosítja a terület dátum- és időbeállításait. A csillag nélküli formátumok nem módosulnak.
-
Ha a dátumformátumot szeretné használni attól függően, hogy egy másik nyelv hogyan jeleníti meg a dátumokat, válassza ki a nyelvet a Területi beállítás (hely) területen.
Tipp: Számok helyett ##### karakterek jelennek meg a cellákban? Valószínű, hogy a cella nem elég széles a teljes szám megjelenítéséhez. Kattintson duplán a ##### karaktereket tartalmazó cella oszlopának jobb szegélyére. Ezzel a számok méretéhez igazítja az oszlopszélességet. Az oszlop jobb szegélyének húzásával pontosan a kívánt méretre is beállíthatja az oszlopszélességet.
Ha a kívánt formátum nem szerepel a Típus listában, akkor hozza létre saját kezűleg. Ehhez érdemes egy olyan dátumformátumból kiindulni, amely minél jobban hasonlít a létrehozni kívánt formátumra.
-
Jelölje ki a formázni kívánt cellákat.
-
Nyomja le a Control+1 vagy a Command+1 billentyűkombinációt.
-
Kattintson a Cellák formázása párbeszédpanel Szám fülére.
-
A Kategória listában kattintson a Dátum elemre, majd válassza ki a kívánt dátumformátumot a Típus mezőben. Ezt a formátumot az alábbi utolsó lépésben módosíthatja.
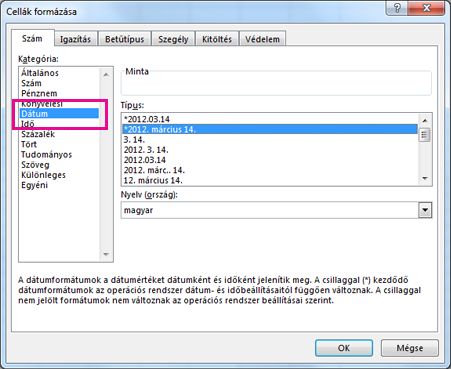
-
Vissza a Kategória listára, és válassza az Egyéni lehetőséget. A Típus területen megjelenik az előző lépésben kiválasztott dátumformátum formátumkódja. A beépített dátumformátum nem módosítható, ezért ne aggódjon amiatt, hogy elrontja. A végrehajtott módosítások csak a létrehozott egyéni formátumra vonatkoznak.
-
Végezze el a kívánt módosításokat a Típus mezőben az alábbi táblázat kódjait használva.
|
Megjelenítendő alak |
Használandó kód |
|---|---|
|
Hónapok számmal: 1–12. |
h |
|
Hónapok számmal: 01–12. |
hh |
|
Hónapok betűvel: jan–dec. |
hhh |
|
Hónapok betűvel: január–december |
hhhh |
|
Hónapok a hónap első betűje szerint |
hhhhh |
|
Napok számmal: 1–31. |
n |
|
Napok számmal: 01–31. |
nn |
|
Napok betűvel: H–V. |
nnn |
|
Napok betűvel: hétfő–vasárnap |
nnnn |
|
Évek számmal: 00–99. |
éé |
|
Évek számmal: 1900–9999. |
éééé |
Ha időértékeket tartalmazó formátumot módosít, és az "m" karaktert közvetlenül a "h" vagy "hh" kód után, vagy közvetlenül az "ss" kód előtt használja, az Excel a hónap helyett perceket jelenít meg.
-
Az alapértelmezett dátumformátum gyors használatához kattintson a dátumot tartalmazó cellára, majd nyomja le a CTRL+SHIFT+# billentyűkombinációt.
-
Ha egy cellában ##### jelenik meg, miután alkalmazta rá a dátumformátumot, akkor a cella valószínűleg nem elég széles a teljes szám megjelenítéséhez. Kattintson duplán a ##### karaktereket tartalmazó cella oszlopának jobb szegélyére. Ezzel a számok méretéhez igazítja az oszlopszélességet. Az oszlop jobb szegélyének húzásával pontosan a kívánt méretre is beállíthatja az oszlopszélességet.
-
Az aktuális dátum gyors beírásához jelöljön ki egy üres cellát, nyomja le a CTRL+; (pontosvessző) billentyűkombinációt, majd szükség esetén az ENTER billentyűt.
-
Ha olyan dátumot szeretne megadni, amely a munkalap minden megnyitásakor vagy egy képlet minden újraszámításakor az aktuális dátumra frissül, írja be a =MA() függvényt egy üres cellába, és nyomja le az ENTER billentyűt.
Ha egy cellába 2/2-hez hasonló szöveget ír be, Webes Excel úgy gondolja, hogy dátumot ír be, és február 2-ként jeleníti meg. A dátumot azonban módosíthatja rövidebbre vagy hosszabbra.
Ha egy rövid dátumot (például 2013.02.02.) szeretne látni, jelölje ki a cellát, majd kattintson a Kezdőlap > Számformátum > a Rövid dátum elemre. Hosszabb dátumok, például 2013. február 02., szombat esetén válassza a Hosszú dátum lehetőséget.
-
Ha egy cellában ##### jelenik meg, miután alkalmazta rá a dátumformátumot, akkor a cella valószínűleg nem elég széles a teljes szám megjelenítéséhez. Húzza szélesebbre a ##### karaktereket tartalmazó oszlopot. Ezzel a számok méretéhez igazítja az oszlopszélességet.
-
Ha olyan dátumot szeretne megadni, amely a munkalap minden megnyitásakor vagy egy képlet minden újraszámításakor az aktuális dátumra frissül, írja be a =MA() függvényt egy üres cellába, és nyomja le az ENTER billentyűt.
További segítségre van szüksége?
Kérdéseivel mindig felkeresheti az Excel technikai közösség egyik szakértőjét, vagy segítséget kérhet a közösségekben.










