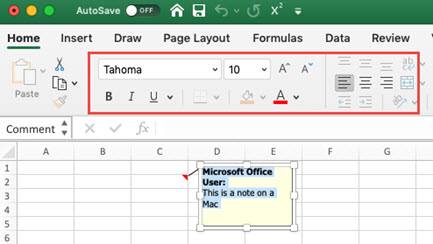Amikor megjegyzést fűz egy cellához, az Excel automatikusan a Tahoma stílusú betűtípust használja 9-es méretben pc-n, és 10-es méretet Mac gépen. Módosíthatja egy megjegyzés formázását, a Windowsban pedig az összes megjegyzés alapértelmezett formátumát is módosíthatja.
Megjegyzés: AMicrosoft 365 Excel a megjegyzések most már csoportosítva vannak, és lehetővé teszik, hogy másokkal is megvitathassa az adatokat. A jegyzetek az adatokkal kapcsolatos jegyzetek vagy széljegyzetek készítésére használhatók, és az Excel korábbi verzióiban megjegyzésként működnek. További információt ebben a témakörökbe rendezett megjegyzésekről és megjegyzésekről szóló cikkben talál.
-
Jelölje ki a szöveget, kattintson rá a jobb gombbal, és válassza a Megjegyzés formázása parancsot.
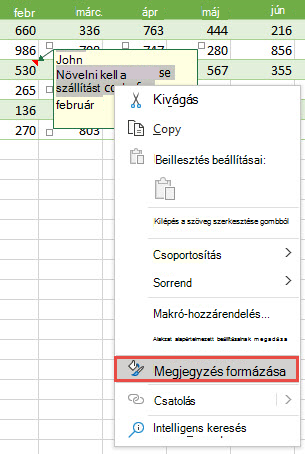
-
Adja meg a kívánt beállításokat, és kattintson az OK gombra.
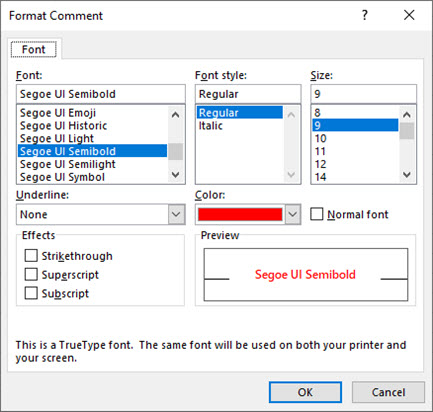
-
Az alábbi példában módosítottuk egy megjegyzés betűtípusát, stílusát és színét.
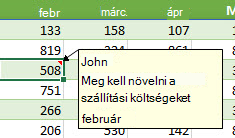
Ha minden megjegyzéshez ugyanazokat a betűformátumokat szeretné használni, módosítsa az alapértelmezett betűméret-beállításokat a Windows beállításai között. Kövesse a telepített Windows-verziónak megfelelő lépéseket.
Megjegyzések alapértelmezett betűtípusának módosítása a Windows 10
A Windows 10 módosíthatja a megjegyzések alapértelmezett betűméretét, de az Office menüszalagján, weblapjain és így tovább.
-
Nyomja le a Start gombot, majd válassza a Beállítások > Könnyű kezelés > Megjelenítés lehetőséget.
-
Ha csak a képernyőn lévő szöveget szeretné nagyobbá tenni, használja a Szöveg nagyítása területen lévő csúszkát. Ha mindent nagyobbra szeretne tenni, beleértve a képeket és az alkalmazásokat is, válasszon egy lehetőséget a Minden nagyobbra növelése legördülő menüből.
Megjegyzés: A módosított alapértelmezett formázás csak az új megjegyzésekre lesz érvényes, és a meglévő megjegyzéseket nem formázza újra.
Megjegyzések alapértelmezett betűtípusának módosítása a Windows 8 rendszerben
A Windows 8 rendszerben módosíthatja a betűméretet, és félkövérré teheti a megjegyzéseket.
-
Nyomja meg a Windows billentyű + M kombinációt az asztalra való ugráshoz.
-
Kattintson a jobb gombbal az asztalra, és válassza a Személyre szabás parancsot.
-
Kattintson az ablak bal alsó részén lévő Megjelenítés parancsra.
-
A Csak a szövegméret módosítása szakaszban kattintson az első lefelé mutató nyílra, és válassza az Eszközleírások elemet. Ezután módosítsa a betűméretet, és igény szerint aktiválja a félkövér szedést.
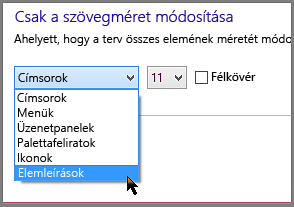
-
Kattintson az Alkalmaz gombra a módosítások elfogadásához.
Megjegyzés: A módosított alapértelmezett formázás csak az új megjegyzésekre lesz érvényes, és a meglévő megjegyzéseket nem formázza újra.
Megjegyzések alapértelmezett betűtípusának módosítása a Windows 7 rendszerben
A Windows 7 rendszerben módosíthatja a megjegyzések betűméretét és színét.
-
Nyomja meg a Windows billentyű + M kombinációt az asztalra való ugráshoz.
-
Kattintson a jobb gombbal az asztal tetszőleges pontjára, és válassza a Személyre szabás parancsot.
-
Kattintson az Ablak színe hivatkozásra, majd a Speciális megjelenési beállítások elemre.
-
Az Ablak színe és megjelenése párbeszédpanel Elem listájában válassza ki az Elemleírás elemet. Módosítsa igény szerint a betűméretét és -színt, majd kattintson az OK gombra.
-
Kattintson a Módosítások mentése gombra az Ablak színe és megjelenése párbeszédpanelen.
Megjegyzés: A módosított alapértelmezett formázás csak az új megjegyzésekre lesz érvényes, és a meglévő megjegyzéseket nem formázza újra.
-
Jelölje ki a formázni kívánt szöveget, kattintson rá a jobb gombbal, majd lépjen a Kezdőlap lapra, és módosítsa a betűtípus-beállításokat a Betűtípus csoportban.