Ha sok személynek szeretne e-mailt küldeni, amelyet azonban minden egyes címzettnek személyre szeretne szabni, használja a körlevélkészítési funkciót. Létrehozhat egy köteget az azonosan formázott és ugyanazt a szöveget tartalmazó személyre szabott e-mailekből. Az e-mailnek csupán bizonyos részei különböznek, illetve személyre szabottak. A körlevélkészítés esetén – ellentétben azzal, amikor egy üzenetet közvetít emberek egy csoportjának – minden egyes címzett az üzenet egyetlen címzettjeként szerepel.
Az e-mail-üzenetek körlevélkészítéssel való létrehozása során három fájlt kell használnia:
-
Törzsdokumentum
Ez a dokumentum az Ön e-mail-üzenete, amely a körlevél minden verziójában azonos. -
Levelezőlista
Ez az adatforrás, (gyakran egy Excel-számolótábla), amely az e-mailben szereplő információk kitöltéséhez használható. A levelezőlista például neveket tartalmaz, a törzsdokumentum pedig az az e-mail, amelynek a listában szereplő személyek lesznek a címzettjei. -
Egyesített dokumentum
Ez a dokumentum a törzsdokumentum és a levelezőlista kombinációja. A körlevélkészítés a levelezőlista információit használja a törzsdokumentumban, és ennek eredményeképp a levelezőlistában szereplő minden egyes személy esetében egy személyre szabott, egyesített dokumentum jön létre.
A körlevélkészítés folyamatának első lépése egy törzsdokumentum létrehozása.
-
A Levelezés lapon válassza a Körlevélkészítés indítása > E-mailek lehetőséget.
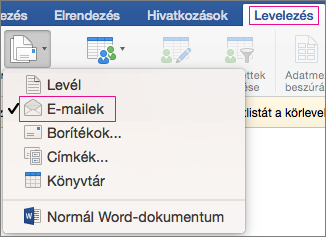
-
Írja be a mindenkinek küldeni kívánt e-mail szövegét a Wordbe.
Az Excel-számolótábla első sora a fejlécrekord. A sorban minden oszlophoz tartozik egy címkenév, amely a információ kategóriáját jelöli. Oszlopcímke lehet például az </c0>e-mail-cím, a név, a cím, a város, a megye és az irányítószám. Minden további sor az egyes címzettek adatainak egyetlen rekordját tartalmazza. A lista nem tartalmazhat üres sorokat vagy oszlopokat.
Tipp: Ha Excel-számolótáblát kíván készíteni az Outlook-címjegyzékből, akkor exportálja a névjegyeket egy tabulátorral tagolt szövegfájlba (.txt), majd nyissa meg a szövegfájlt az Excelben. További információ az Outlook-elemek exportálása vagy manuális archiválása című cikkben található.
-
Az Excel-számolótábla első sorában írja be az oszlopcímkéket a címzettekhez. Az első oszlopba írja be például az </c0>e-mail-címet, a második oszlopba a vezetéknevet és a harmadik oszlopba az utónevet.
Fontos: Javasoljuk, hogy az első oszlop az egyes címzettek e-mail-címét tartalmazza.
-
A második és az utána következő sorokba írja be az egyik címzett e-mail-címét, a vezetéknevét és az utónevét.
-
A Fájl menüben válassza a Mentés parancsot, és adjon meg egy fájlnevet.
Megjegyzés: Jegyezze meg a számolótábla helyét, mert később szüksége lesz rá, hogy hozzácsatolja a körlevél-dokumentumához.
-
Mentse és zárja be az űrlapot.
Megjegyzés: Ha nem zárja be a listát tartalmazó Excel-számolótáblát, vagy ha a körlevélkészítés befejezése előtt újra megnyitja, akkor a körlevélkészítést nem lehet végrehajtani.
A Levelezés lapon válassza a Címzettek kiválasztása elemet, majd válasszon a megjelenő beállítások közül.
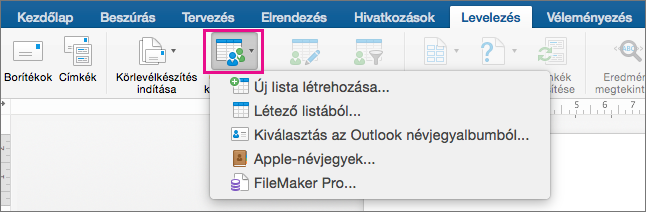
|
Beállítás |
Leírás |
|
Új lista létrehozása |
A körlevél beállításainak megadásakor új címlistát készít |
|
Meglévő lista használata |
Címlista készítése Excel-munkalap vagy más típusú adatfájl alapján |
|
Kiválasztás az Outlook névjegyalbumból |
Címlista készítése az Outlook-névjegyek között szereplő nevek alapján |
|
Apple-névjegyek |
Címlista készítése az Apple-címjegyzékben szereplő nevek alapján |
|
FileMaker Pro |
Adatok importálása a FileMaker Pro adatbázisából |
Új lista létrehozása
A Lista mezőinek szerkesztése párbeszédpanelen a Word automatikusan oszlopokat hoz létre az alapvető adatok, például a vezetéknév, az utónév vagy a cím számára. Itt felveheti a további szükséges mezőket (például az üzenetnek), majd a bejegyzés írásakor kitöltheti őket.
-
Az Új mezőnév területen írja be a hozzáadni kívánt mező nevét, majd kattintson a + jelre.
Tipp: A mezők sorrendjének módosításához jelölje ki az adott mezőt, és a Fel és Le billentyűkkel helyezze át a kívánt helyre.
-
Ha a mezők mind a megfelelő helyre kerültek, a Létrehozás gombra kattintva hozza létre az új listát.
Meglévő lista használata
-
Keresse meg a használni kívánt fájlt, és kattintson a Megnyitás gombra.
-
A Munkafüzet megnyitása párbeszédpanelen válassza ki a használni kívánt számolótáblát, majd végezze el az alábbi műveletek egyikét:
-
Ha az egész számolótáblát fel szeretné használni, hagyja üresen a Cellatartomány mezőt.
vagy
-
Adja meg a használni kívánt adatok cellatartományát.
-
-
Kattintson az OK gombra.
Kiválasztás az Outlook névjegyalbumból
-
Válassza a Címzettek szűrése elemet a kívánt címzettek kiválasztásához.
-
A Lekérdezés beállításai párbeszédpanel Körlevél címzettjeinek listázási szempontja területén válassza a Teljes rekord lehetőséget.
-
A névjegylistában válassza ki azokat a névjegyeket, amelyeket fel szeretne venni a körlevélbe, majd kattintson az OK gombra.
Apple-névjegyek
-
Válassza a Címzettek szűrése elemet a kívánt címzettek kiválasztásához.
-
A Lekérdezés beállításai párbeszédpanel Apple-csoport partnerei területén válassza ki azt a csoportot, amelyet fel szeretne venni a körlevélbe, majd kattintson az OK gombra.
FileMaker Pro
-
Keresse meg a használni kívánt fájlt, és kattintson a Megnyitás gombra.
-
A Határolójelek párbeszédpanelen válassza ki az egyes adatmezők elválasztására szolgáló mezőhatárolót, és az adatrekordok elválasztására szolgáló rekordhatárolót, majd kattintson az OK gombra.
-
A Levelezés lapon kattintson az Adatmező beszúrása parancsra, majd a hozzáadni kívánt mezőre.

-
A törzsdokumentumban kattintson a Húzzon ide mezőket, vagy írjon be szöveget mezőbe, majd kattintson a szövegre az eltávolításához.
-
Vegye fel és formázza a borítékon szereplő mezőket, majd kattintson az OK gombra.
-
A Levelezés lapon az Eredmény megjelenítése elemre kattintva megtekintheti, hogy hogyan fognak kinézni az e-mailek.

Megjegyzés: A Levelezés lapon a balra és a jobbra mutató nyílgombokkal végiglapozhatja az egyes e-maileket.
-
Ha további módosításokat szeretne végezni a formázáson, kattintson ismét az Eredmény megjelenítése elemre, így igény szerint hozzáadhat vagy eltávolíthat adatmezőket.
-
Ha az e-mailek elnyerték végleges formájukat, a Levelezés lapon válassza a Befejezés és egyesítés > Egyesítés e-mailbe lehetőséget a körlevélkészítés befejezéséhez.
Tipp: Az Egyesítés e-mailbe csak akkor érhető el, ha kiválasztotta az alapértelmezett levelezési programját.










