The Class Notebook Add-in is available for the desktop versions of OneNote 2013 and OneNote 2016. If you installed Class Notebook Add-in, a Class Notebook tab should appear in your OneNote ribbon.
Get Class Notebook Add-in here
If you don’t see Class Notebook in your OneNote ribbon or get an error that says "Sorry, OneNote was unable to start at this time." try these ideas:
Restart your computer
If you just downloaded the Add-in or have not restarted your computer in a while:
-
Quit any programs that are still running.
-
Restart your computer.
-
Reopen OneNote.
Load Class Notebook Add-in
-
Open OneNote desktop.
-
Select File > Options, then the Add-ins tab.
-
Class Notebook should be listed as an Active Application Add-in.
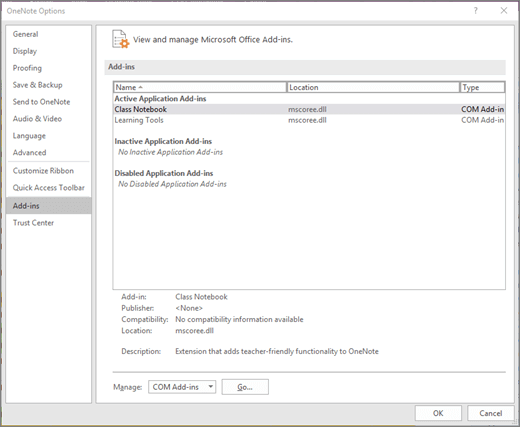
-
If it is listed as an Inactive Application Add-in, select Go.
-
In the next window, check Load Behavior. If it reads “Load at Startup,” select Class Notebook then OK to enable Class Notebook Add-in.
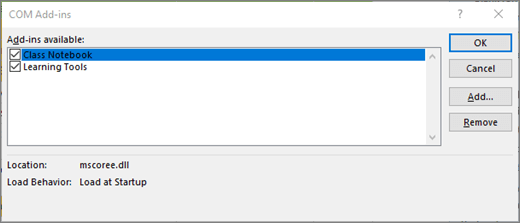
-
If you see this message: “Not loaded. A runtime error occurred during the loading of the COM add-in,” try the following steps.
-
If you still are unable to see the add-in, download the install / uninstall repair tool.
Install Class Notebook Add-in as an administrator
-
Close OneNote.
-
When prompted, select Save.
-
After installation finishes, select Open folder. You’ll see the Class Notebook installer listed as ClassNotebook.Setup in your Downloads folder.
-
Right click on ClassNotebook.Setup and select Run as administrator.
-
When Class Notebook installation finishes, open OneNote. If you see the Class Notebook tab in the OneNote ribbon, you’re done. If Class Notebook is still not showing up in the OneNote ribbon, repeat the Load Class Notebook Add-in steps above.
Repair Office
Try this option if Class Notebook is still not appearing in your ribbon.
-
Close OneNote.
-
Type Programs and Features into your Start bar and open it.
-
Select Microsoft Microsoft 365 in your list of programs and select Change.
-
Select Quick Repair, then Repair.
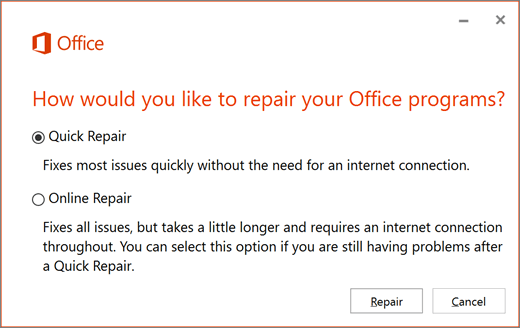
-
When the repair is finished, open OneNote on your desktop and check for the Class Notebook tab in the OneNote ribbon. If it’s not there, follow the Load Class Notebook steps above.
If you still don’t see Class Notebook in your OneNote ribbon, download and run the troubleshooter program. If the problems persist contact us for more help.
Learn more
Getting Started with the OneNote Class Notebook: A Walkthrough for Educators










