Fontos: A Microsoft 365-höz készült Excelben és az Excel 2021-ben a Power View 2021. október 12-én törlődik. Másik lehetőségként használhatja az Power BI Desktopáltal biztosított interaktív vizuális élményt, amelyet ingyenesen letölthet. Ezenkívül egyszerűen importálhat Excel munkafüzeteket a Power BI Desktopba.
Felvehet részletezést egy diagramhoz vagy egy mátrixhoz Power View nézetben, hogy az egyszerre mindig csak egy szintet mutasson. A jelentésolvasók a részleteket vagy felfelé a adatokat részletezve ásják le az összegző adatokat. Ha felfelé vagy lefelé részletezést szeretne hozzáadni egy mátrixhoz vagy diagramhoz, hierarchiára van szükség – vagy az adatmodellben létrehozott hierarchiára, vagy egy Power View.
Videók a részletezésről

Ez a videó egy már az adatmodellben lévő hierarchiát használ.

Ez a videó bemutatja, hogy hogyan lehet hierarchiát létrehozni Power View felfelé/lefelé részletezéshez.
Felfelé/lefelé részletezés hozzáadása meglévő hierarchiával
Ez a példa ismerteti, hogy hogyan adhat felfelé/lefelé részletezést egy mátrixhoz. A felfelé/lefelé részletezés a sáv-, oszlop- és kördiagramokhoz is hozzáadható.
A jó dolog az adatmodellben már létező hierarchiákban, hogy ezt a hierarchiát rengeteg lapon és Power View használhatja.
-
Képi megjelenítés létrehozása meglévő hierarchiával. A mezőlistában lévő hierarchiákban egy nyíl látható a hierarchiaösszetevők kibontásához és összecsukásához. A hierarchiára kattintva az összes összetevőmezőt táblaként hozzáadja a megjelenítéshez.
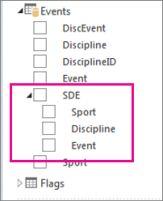
-
Alakítsa a táblázatot mátrix vagy diagramká. A Tervezés lapon kattintson > Megjelenítés váltása > gombra.
-
A részletezés engedélyezéséhez csukja össze a mátrixot. A Tervezés lapon kattintson > szintek > a Lehatás engedélyezése egyszerre egy szinttel gombra.
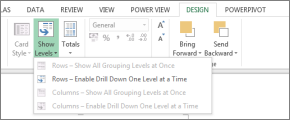
-
Kattintson duplán egy legfelső szintű hierarchiamezőre. A Sports-Disciplines-Events hierarchiában például kattintson a Sportágak hierarchiára. Ez a lépés a hierarchia következő szintjére omol, és megjeleníti a négy olyan eseményt, amely a következő sportágat teszi ki: Diving (Műugrás, Strandolás, Szinkronizált S.) és Water –.
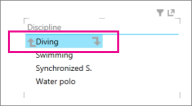
-
Ha további részleteket ad meg, kattintson az egyik mezőre. A Szinkronizált S. gombra kattintva a hierarchiámban az Események szintig haladva megjeleníti a duet, solo és team (duet, solo) és team (csapat) adatokat.
-
A felfelé mutató nyílra kattintva felhat.
Hierarchia létrehozása Power View felfelé/lefelé részletezéshez
Ez a példa ismerteti, hogy hogyan adhat felfelé/lefelé részletezést egy sávdiagramhoz. A felfelé/lefelé részletezés mátrixokhoz, oszlopdiagramokhoz és kördiagramokhoz is hozzáadható.
A részletezéshez hierarchiára van szükség. Az előző példában egy meglévő hierarchiát használt. Ebben a példában egy ad hoc hierarchiát hoz létre a Power View. A hierarchiának nem kell "logikusnak" lennie; lehet bármilyen mező, amelynél le szeretné ásni a adatokat.
Hozzon létre egy táblát olyan mezőkkel, amelyek összecsukása és lehatolása/felhatolása.
Az előző példában használt hierarchiát manuálisan is létrehozhatja.
Az Events táblában válassza a Sport lehetőséget.
Megjegyzés: A Sport mező kétszer jelenik meg az Events táblában – egyszer a saját és ismét az SDE hierarchia részeként. Ha sportágat szeretne felvenni a táblázatba, jelölje be bármelyik jelölőnégyzetet.
A Disciplines táblában válassza a Discipline (Szakág) lehetőséget.
Az Események táblában válassza az Esemény lehetőséget.
Vegyen fel egy értékmezőt a táblába. Példa: Érem darabszáma.
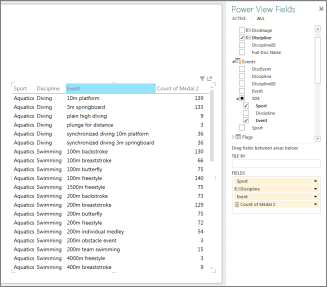
Alakítsa a táblázatot diagram vagy mátrixká. A Tervezés lap Megjelenítés > váltása > sávdiagram > halmozott sáv gombra.
A Power View elrendezésterületen győződjön meg arról, hogy a Tengely mezői a kívánt sorrendben vannak. Ebben az esetben a Sport–Szakág-esemény.
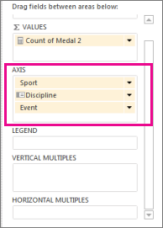
Kattintson duplán egy sávra. Ha például a Beugrás sávra kattint, a hierarchia következő szintjére ás, és megjeleníti a négy olyan eseményt, amely a következő sportágat teszi ki: Diving (Műugrás, Strandolás, Szinkronizált S.) és Water – víz.
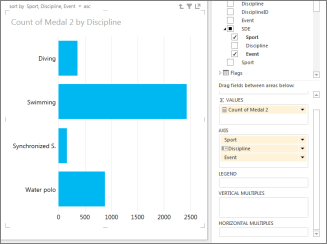
Ha további részleteket ad meg, kattintson duplán az egyik mezőre. Kattintson duplán a Szinkronizált S. hierarchiámban az Események szintre, és megjeleníti a duet, az solo és a team adatokat.
Felhatolás a vizualizáció jobb felső sarkában lévő felfelé mutató nyílra kattintva
Mátrixban
Ha egy mátrix több mezőt tartalmaz a sorokban vagy oszlopokban, beállíthatja a szintek számát, és összecsukhatja a mátrixot, hogy csak a legfelső (vagy külső) szint legyen láthatók. Ha duplán egy értékre kattint ezen a szinten, a mátrixot kibontja, és az alatta lévő értékeket mutatja a hierarchiában. Ha például a Power View szinteket mutatja be, akkor a mátrixban csak a földrészek nevei stb. hierarchiában > országok/régiók > vannak beállítva. > Ha duplán kattint egy földrészre – például Ázsiára – megjeleníti az ázsiai országokat/régiókat, egy nyíllal vissza kell mennie a földrészekbe. Ha duplán kattint egy országra – például Indiára –, Ismét megjelenik India államai/tartományai, ismét egy nyíllal, amely az országok/régiók visszafejtésére mutat.
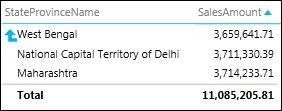
Sáv-, oszlop- vagy kördiagramon
A sáv-, oszlop- és tortadiagramok hasonló módon működnek. Ha egy diagram több mezőt tartalmaz a Tengely mezőben, beállíthatja a szintek megjelenítését, hogy egyszerre csak egy szint legyen látható a legfelső szinttel kezdődően. Ha a Kontinensek példára visszatérve duplán kattint a Európa sávra egy Földrészek sávdiagramon...
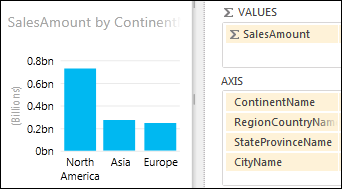
Csak Európában láthatja az országok/régiók sávját, és egy nyíllal vissza tudja vinni a biztonsági sávokat.
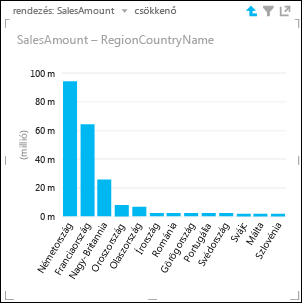
Lásd még
Mátrixok használata Power View nézetben
Power View: Az adatok felkutatása, megjelenítése és bemutatása
Power View és Power Pivot: videók
Oktatóprogram: Kimutatásadatok elemzése adatmodellel az Excel 2013-ban










