Megjegyzés: Ez a cikk elvégezte a feladatát, és hamarosan megszűnik. „A lap nem található” üzenet elkerülése érdekében eltávolítjuk azokat a hivatkozásokat, amelyekről tudomásunk van. Ha létrehozott erre a lapra mutató hivatkozásokat, távolítsa el őket, így közösen naprakészen tartjuk a webet.
A dokumentum bármelyik képéhez, táblázatához vagy egyenletéhez hozzáadhat feliratot. A Word automatikusan is beszúrhatja a feliratokat bizonyos elemekhez. Módosíthatja továbbá a számozási formátumot vagy a címke feliratát.
Tipp: Ha a Mac Word 2011-et használja, ezek a lépések akkor működnek a legjobban, ha a Nyomtatási elrendezés nézet van megnyitva.
Felirat hozzáadása
Minden felirat egy címkéből és egy számból áll. Felvehet új címkéket, és módosíthatja a számozási formátumot. Az egyes objektumtípushoz hozzárendelt feliratok egymás után számezhatóak. Létrehozhat például 1. ábra, 1. táblázat, 2. táblázat, 3. táblázat, 2. ábra, 4. táblázat stb.
-
Válassza ki a dokumentumban azt az elemet, amelyhez feliratot kíván hozzáadni.
-
A Beszúrás menüben kattintson a Felirat elemre.
Megjegyzés: A kiválasztott feliratcímke automatikusan megjelenik a Felirat mezőben. Ez a szöveg nem szerkeszthető. Ha új feliratot szeretne létrehozni, kattintson az Új címke gombra, majd írja be a címke szövegét a Címke mezőbe.
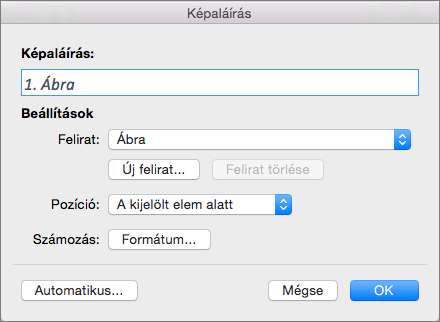
-
[Nem kötelező] Írja be a címke után a megjeleníteni kívánt szöveget, az írásjelet is beleértve.
Feliratok automatikus hozzáadása
Táblázatok vagy más objektumok beszúrásakor a Word képes automatikusan hozzáadni feliratokat.
-
A Beszúrás menüben kattintson a Felirat elemre.
-
Kattintson az Automatikus képaláírás elemre, majd jelölje be azon elemek jelölőnégyzetét, amelyekhez automatikusan szeretne hozzáadni feliratot.
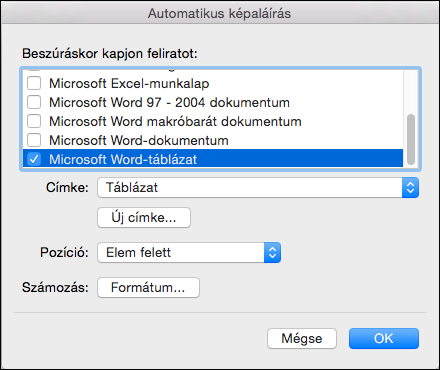
Új feliratcímke létrehozása
A Word három szabványos feliratcímkét biztosít: Egyenlet, Ábra és Táblázat. Választhat ebből a háromból, vagy létrehozhatja saját feliratcímke-szövegét.
-
A Beszúrás menüben kattintson a Felirat elemre.
-
Kattintson az Új címke gombra.
-
A Címke mezőbe írja be a kívánt címkeszöveget, és kattintson az OK gombra.
Az új feliratcímke a Felirat párbeszédpanelen a Címke előugró menüben lesz elérhető.
-
A Felirat párbeszédpanelen kattintson a Bezárás gombra.
Fejezetszámok megjelenítése a feliratok kézi hozzáadásakor
A feliratok bármilyen szöveget tartalmazhatnak, a fejezetszámokat is beleértve. Ha fejezetszámokat jelenít meg a feliratokban, majd később hozzáad, eltávolít vagy áthelyez fejezeteket, akkor a feliratokban megjelenő számok frissülnek a feliratok módosított sorrendjének megfelelően.
Tipp: Ha fejezetszámokat szeretne hozzáadni a fejezetek címsorához, a KezdőlapBeszúrás csoportjában kattintson a Többszintű lista 
-
Jelölje ki az elemet, amelyhez feliratot szeretne hozzáadni.
-
A Beszúrás menüben kattintson a Felirat, majd a Formátum elemre.
Megjegyzés: A Mac Word 2011-ben a Formátum gomb neve Számozás.
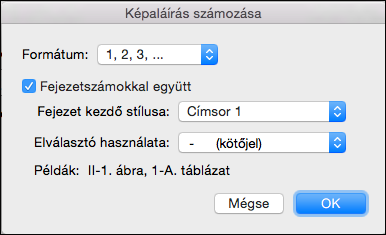
-
Jelölje be a Fejezetszámokkal együtt jelölőnégyzetet, majd válassza ki a fejezetek címsorához használni kívánt címsorstílust.
Fejezetszámok megjelenítése a feliratok automatikus hozzáadásakor
Tipp: Ha fejezetszámokat szeretne hozzáadni a fejezetek címsorához, a KezdőlapBeszúrás csoportjában kattintson a Többszintű lista 
-
A Beszúrás menüben kattintson a Felirat, majd az Automatikus képaláírás elemre.
-
Jelölje ki azokat az elemtípusokat, amelyekhez feliratot szeretne hozzáadni, majd kattintson a Számozás elemre.
Megjegyzés: A Mac Word 2011-ben a Formátum gomb neve Számozás.
-
Jelölje be a Fejezetszámokkal együtt jelölőnégyzetet, majd válassza ki a fejezetek címsorához használni kívánt címsorstílust.
Lásd még
Nem kapott választ a Worddel kapcsolatos kérdésére?
Tegye fel kérdését a Mac Word Answers fórumban
Segítsen a Word továbbfejlesztésében!
Nagyon szeretnénk hallani a javaslatait arról, hogy miként javítható a Mac Word. Ha többet szeretne megtudni arról, hogy hogyan oszthat meg visszajelzést, olvassa el a Hogyan küldhetek visszajelzést a Microsoft Office-ról? című cikket.










