Letilthatja az adott e-mail címekről vagy tartományokról érkező e-mailek beérkezését a Beérkezett üzenetek mappába. Amikor e-mail-címet vagy tartományt ad hozzá a letiltott feladók listájához, az Outlook automatikusan áthelyezi a feladótól érkező üzeneteket a Levélszemét Email mappába.
Megjegyzés: Legfeljebb 1024 címet és tartományt adhat hozzá a letiltott feladók és a megbízható feladók listáihoz. Ha ennél többet szeretne hozzáadni, próbálja meg az egyéni e-mail címek helyett a tartományok blokkolását.
Megjegyzés: Ha az utasítások nem felelnek meg a látottaknak elképzelhető, hogy Ön a Webes Outlook egy régebbi verzióját használja. Tekintse meg az Utasítások a hagyományos Webes Outlookhoz című részt.
Ha kéretlen e-maileket kap, letilthatja azokat az e-mail címeket és tartományokat, amelyekről nem szeretne e-maileket kapni. Ha felveszi ezeket az e-mail címeket vagy tartományokat a letiltott küldők listájára, ezután közvetlenül a Levélszemét mappába fogja helyezni a tőlük származó e-maileket.
Megjegyzés: Email 14 nap elteltével automatikusan törlődik a Levélszemét Email mappából, és ezt követően nem állítható helyre. További információ: Törölt e-mailek helyreállítása a Webes Outlookban.
-
Válassza a Beállítások

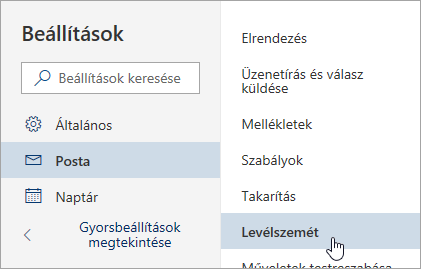
-
Ha szeretne letiltani egy e-mail címet, adja hozzá az e-mail címet a Letiltott küldők listájához és válassza a Hozzáadás menüpontot. Ha egy tartomány összes Önnek küldött e-mailjét szeretné letiltani, a tartomány nevét adja hozzá a Tiltott tartományok listájához és válassza a Hozzáadás menüpontot.
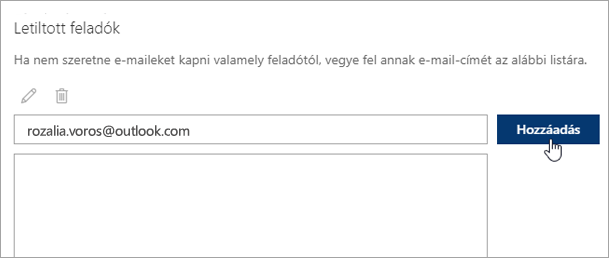
-
Válassza a Mentés lehetőséget.
Ha szeretne valakit eltávolítani a letiltott feladók listából, kövesse az alábbi utasításokat.
-
Válassza a Beállítások

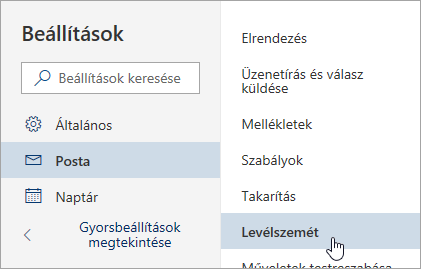
-
Jelölje ki a feloldani kívánt címet vagy tartományt, és válassza a

Vannak olyan esetek, amikor nem szeretné, hogy egy adott személytől vagy tartománytól érkező üzenetek a Levélszemét mappába kerüljenek. A megbízható feladók listáján szereplő címekről és tartományoktól érkező üzenetek nem kerülnek a Levélszemét mappába.
-
Válassza a Beállítások

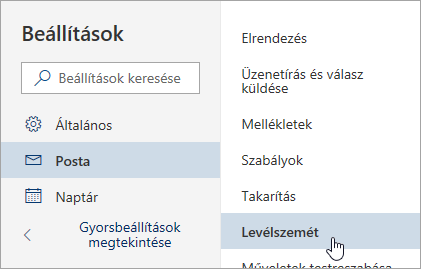
-
Írja fel a Megbízható feladóklistájára a hozzáadni kívánt e-mail-címet vagy tartományt, és kattintson a Hozzáadás gombra.
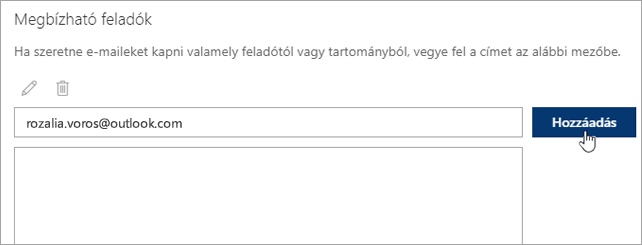
-
Válassza a Mentés lehetőséget.
Tippek:
-
A letiltott feladók listáján lévő e-mail-címek vagy tartományok szerkesztéséhez vagy eltávolításához jelölje ki az elemet a listában, majd válassza a


-
A Levélszemét mappa kiürítéséhez válassza a Levélszemét gombot a bal oldali ablaktáblában. A képernyő tetején válassza a Minden törlése parancsot.
Utasítások a klasszikus Webes Outlookhoz
Ha kéretlen e-maileket kap, letilthatja azokat az e-mail címeket és tartományokat, amelyekről nem szeretne e-maileket kapni. Ha felveszi ezeket az e-mail címeket vagy tartományokat a letiltott küldők listájára, ezután közvetlenül a Levélszemét mappába fogja helyezni a tőlük származó e-maileket.
Megjegyzés: A levélszemét mappában lévő e-mailek automatikusan törlődnek 14 nap után és nem helyreállíthatóak. További információ: Törölt e-mailek helyreállítása a Webes Outlookban.
-
Lépjen a Beállítások

-
A panel alján kattintson a Posta elemre.
-
A bal oldali panelen válassza a Posta > Fiókok > Letiltás vagy engedélyezés lehetőséget.
-
A Letiltott feladók csoportban adja meg a letiltani kívánt e-mail-címet vagy tartományt, és válassza a

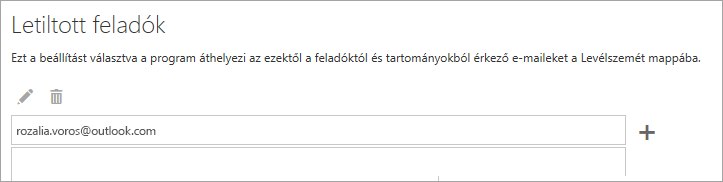
-
Válassza a Mentés

Ha szeretne valakit eltávolítani a letiltott feladók listából, kövesse az alábbi utasításokat.
-
Lépjen a Beállítások

-
A panel alján kattintson a Posta elemre.
-
A bal oldali panelen válassza a Posta > Fiókok > Letiltás vagy engedélyezés lehetőséget.
-
A Letiltott feladók csoportban jelölje ki a letiltani kívánt címet vagy tartományt, majd válassza a

Vannak olyan esetek, amikor nem szeretné, hogy egy adott személytől vagy tartománytól érkező üzenetek a Levélszemét mappába kerüljenek. A megbízható feladók listáján szereplő címekről és tartományoktól érkező üzenetek nem kerülnek a Levélszemét mappába.
-
Lépjen a Beállítások

-
A panel alján kattintson a Posta elemre.
-
A bal oldali panelen válassza a Posta > Fiókok > Letiltás vagy engedélyezés lehetőséget.
-
A Megbízható feladók és címzettek csoportban adja meg a hozzáadni kívánt e-mail-címet vagy tartományt, majd válassza a

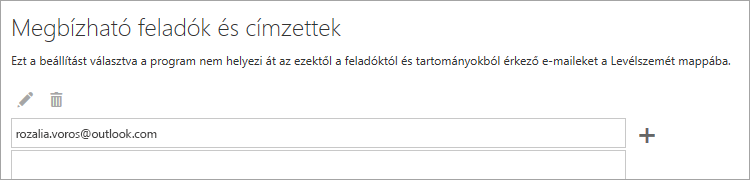
-
Válassza a Mentés

Tippek:
-
A letiltott feladók listáján lévő e-mail-címek vagy tartományok szerkesztéséhez vagy eltávolításához jelölje ki az elemet a listában, majd válassza a


-
Ha ki szeretné üríteni a Levélszemét Email mappát, válassza a Levelek > Postaláda eltávolítása lehetőséget a navigációs ablakban, majd válasszon egy lehetőséget a Levélszemét Email mellett.
-
Kapcsolódó témakörök
Levélszemét és levélszemét szűrése Webes Outlook
Beérkezett üzenetekre vonatkozó szabályok használata a Webes Outlook










