Az osztályfeladatok kezelése és osztályozása minden eddiginél hatékonyabb a Microsoft Teamsben! Osztályzatokat és visszajelzéseket adhat hozzá közvetlenül a feladatokhoz, hogy Ön és a diákjai ugyanazon az oldalon legyenek. Ha visszajelzést ad vissza, kérjen korrektúrát a diákok munkájáról. Elnézést egy tanulótól egy feladattól. Ha egy tanuló technikai nehézségekbe ütközik a munkája beküldésekor, a nevében járjon el, és küldje el nekik!
Szüneteltetnie kell az osztályozást a többi feladat ellátásához? Nem probléma. A feladatokra vonatkozó megjegyzéseket és visszajelzéseket a rendszer útközben menti, és gyorsan visszatérhet hozzájuk, még akkor is, ha bezárja a lapot, osztályoz más feladatokat, vagy egy másik lapra lép a Teamsben.
Tudjon meg többet az alábbi feladatok osztályozásáról, visszaküldéséről, újbóli hozzárendeléséről és a tanulók kiosztásáról!
A témakör tartalma:
Nem értékelt feladatok megtekintése
Egyszerre több feladat osztályzása és visszaküldése
Feladatok osztályzása és visszaküldése egyenként
Feladat visszaküldése korrektúrára
Művelet végrehajtása egy tanuló nevében/Bekapcsolás egy tanuló nevében
A tanulók megjelölése egy feladat alóli mentesítettként
Kapcsolódó témakör: Feladat osztályzása rubrikával
Nem értékelt feladatok megtekintése
-
Navigáljon az osztályhoz, és válassza a Feladatok lehetőséget.
Tipp: Keressen rá bármelyik feladatra kulcsszóval a keresősávban.
-
Az osztályzatig hátralévő munkát tartalmazó feladatok rendezése az Osztályzatra kész lapon történik.
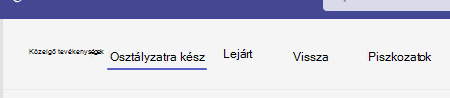
3. A hozzárendelések a Visszaérkezés és a Visszaadott lap szerint vannak rendezve.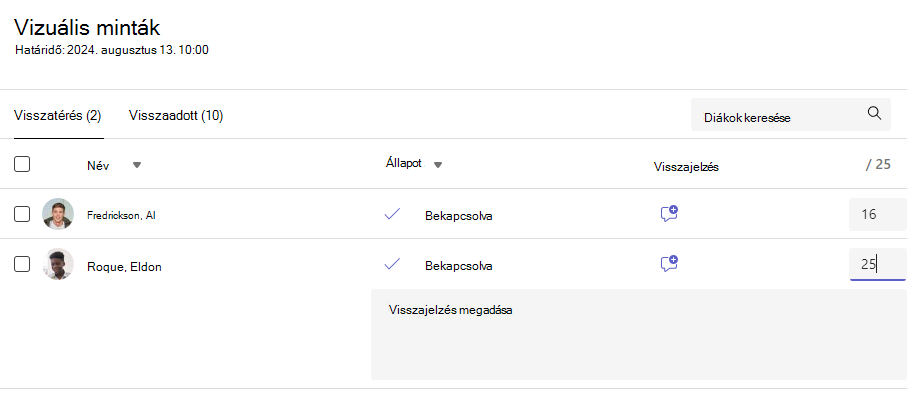
Egyszerre több feladat osztályzása és visszaküldése
-
Navigáljon egy tanuló nevére a Visszaküldendő listában.
Tipp: Válassza a nyilat a tanulók növekvő vagy csökkenő betűrendbe rendezéséhez.
-
Ellenőrizze az Állapot oszlopot, ha a tanulók beadták a feladatot tartalmazó dokumentumot. Azt is látni fogja, ha a munkájuk késik, nincs beadva vagy vissza lett küldve korrektúrára.
-
A tanuló állapotától jobbra található Visszajelzés ikonra kattintva megnyithatja a tanuló visszajelzési mezőjét. Itt hozzáadhat gyors megjegyzéseket. A megjegyzések akkor is mentve lesznek, ha a Teams egy másik lapjára lép, bezárja a lapot, vagy egyenként elkezdi a feladatok osztályozását.
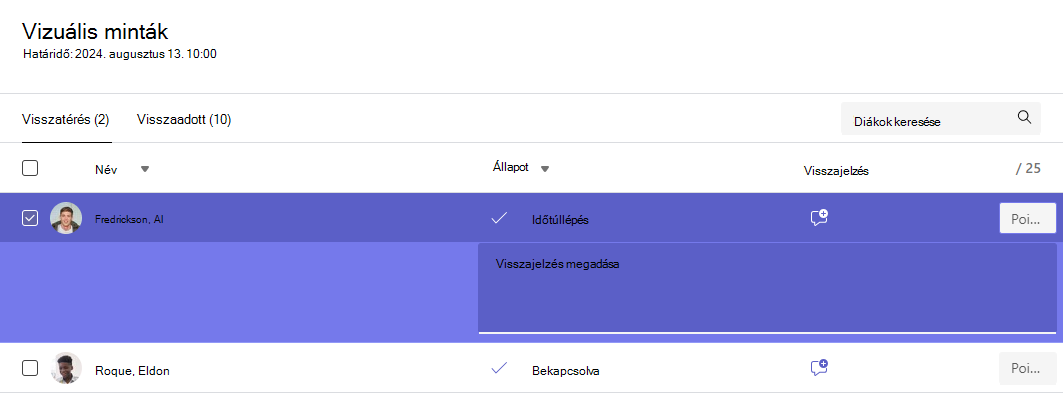
Megjegyzés: Ha visszajelzésként szeretne fájlokat csatolni, egyenként kell osztályoznia és vissza kell adnia a feladatokat. A diákok nevében is elvégezheti a szükséges lépéseket, vagy beadhatja azokat.
-
Ha pontokat jelölt ki ehhez a feladathoz, adja hozzá a pontokat a Visszajelzés szövegmező jobb oldalán található mezőben. Osztályozási sémát is hozzáadhat. További információ a súlyozott osztályozási kategóriák és sémák beállításáról.
-
Válassza a Visszatérés vagy a Visszatérés > Visszatérés korrektúrára lehetőséget az oldal tetején, ha osztályozott feladatokat szeretne visszaadni az összes olyan diáknak, akiknek a jelölőnégyzetei be vannak jelölve. Amikor visszajelzést vagy osztályzatot ad egy tanuló feladatához, a rendszer automatikusan bejelöli a neve melletti jelölőnégyzetet. Ha még nem szeretné visszaadni egy tanuló feladatát, törölheti a jelölőnégyzetek jelölését.
Megjegyzés: A kiválasztott tanulók értesítést kapnak arról, hogy a feladatukat visszaküldték. A nevük ekkor megjelenik a Visszaadott listában. A feladat állapota az Osztályzatok lapon is frissülni fog.
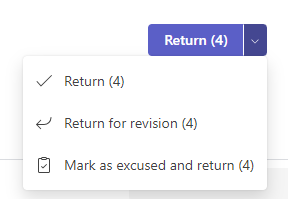
Feladatok osztályzása és visszaküldése egyenként
Tekintse meg a tanulók munkáját teljes képernyős módban, és könnyedén váltson a tanulók között anélkül, hogy elhagyná az áttekintő ablaktáblát.
Tipp: A Kibontás lap (két nyíllal jelölt ikon) lehetőséget választva teljes képernyős nézetben tekintheti meg a tanulók munkáját.
-
Válassza ki egy tanuló állapotát az Állapot oszlopban a munkája megnyitásához.

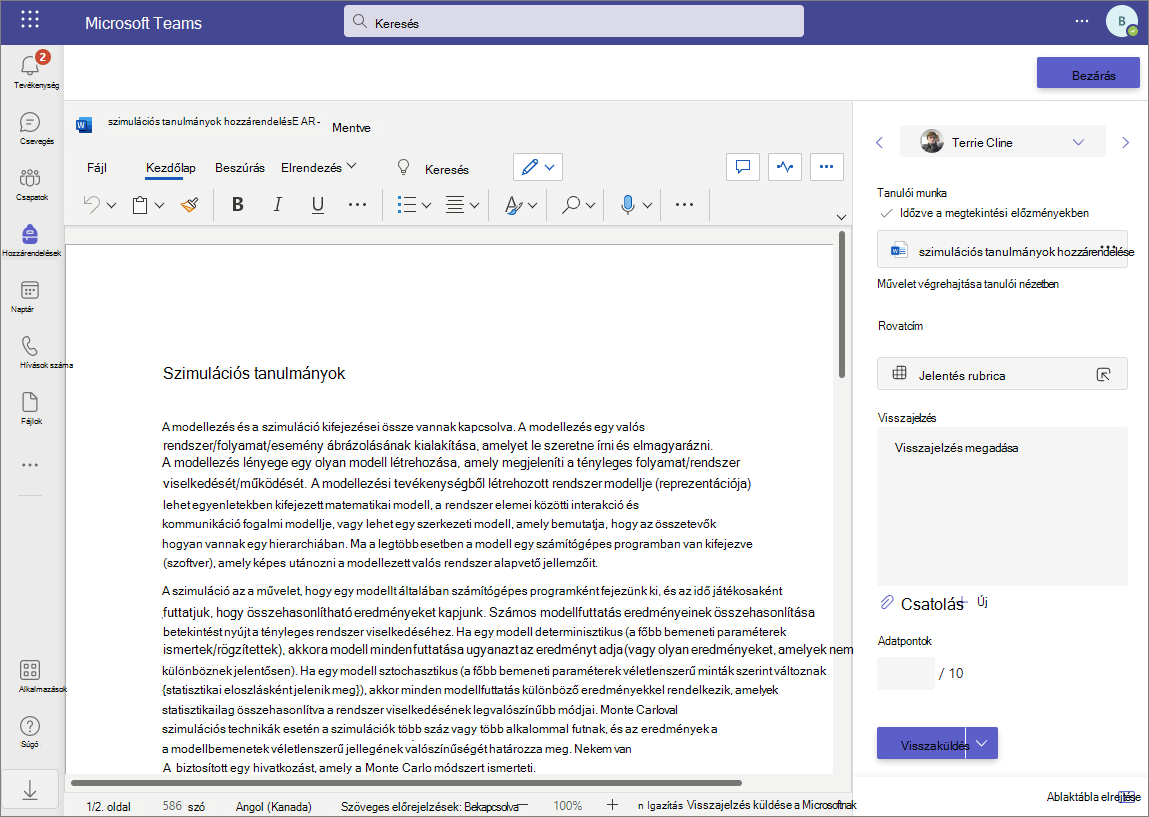
-
Megtekintheti a munkát, és adott esetben megjegyzéseket fűzhet magához a dokumentumhoz. Ha a tanuló egynél több fájlt küldött be, a jobb oldalon további fájlokat is kijelölhet a megtekintéshez.
Megjegyzés: Nem tudja megtekinteni a fájlt a Teamsben? Előfordulhat, hogy a harmadik féltől származó alkalmazásokban készült fájlokat külön kell megnyitnia. A régebbi, .doc, .xls és .ppt kiterjesztésű Microsoft Office-fájlokat ezen alkalmazások asztali verzióiban kell szerkeszteni.
-
A Visszajelzés szövegmezőbe írja be a visszajelzést. Fájl csatolásához válassza a Fájl csatolása vagy az + Új lehetőséget.
-
Ha pontokat jelölt ki ehhez a feladathoz, adjon hozzá pontokat a Visszajelzés szövegmező alatti mezőbe.
-
Ha készen áll arra, hogy visszaküldje a munkát a tanulónak, válassza a Visszatérés lehetőséget, vagy válassza a Visszatérés > Visszatérés korrektúrára lehetőséget.
-
A diák nevének jobb oldalán található nyilakkal navigálhat a tanulók között.
Megjegyzés: Szűrtebb munkaterület esetén rejtse el az osztályozási panelt az osztályozási ablak jobb alsó sarkában található Panel elrejtése lehetőség kiválasztásával. Továbbra is nyilakkal navigálhat a többi tanuló munkájához, és a Return (Vissza) gombra kattintva visszaküldheti a munkát.
-
Válassza a Bezárás lehetőséget, a feladat teljes tanulói listájához történő visszatéréshez.
Videós visszajelzés
1. Válasszon ki egy feladatot.
2. Válasszon ki egy tanulót a listából.
3. A tanulói feladat megnyílik. Lépjen a Visszajelzés szakaszra.
4. Videoértekezlet megnyitásához válassza a kamera ikont 
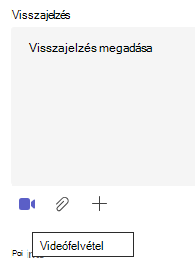
5. Nyissa meg a videoablakot, és a középső gombot lenyomva rögzítse és állítsa le a felvételt.
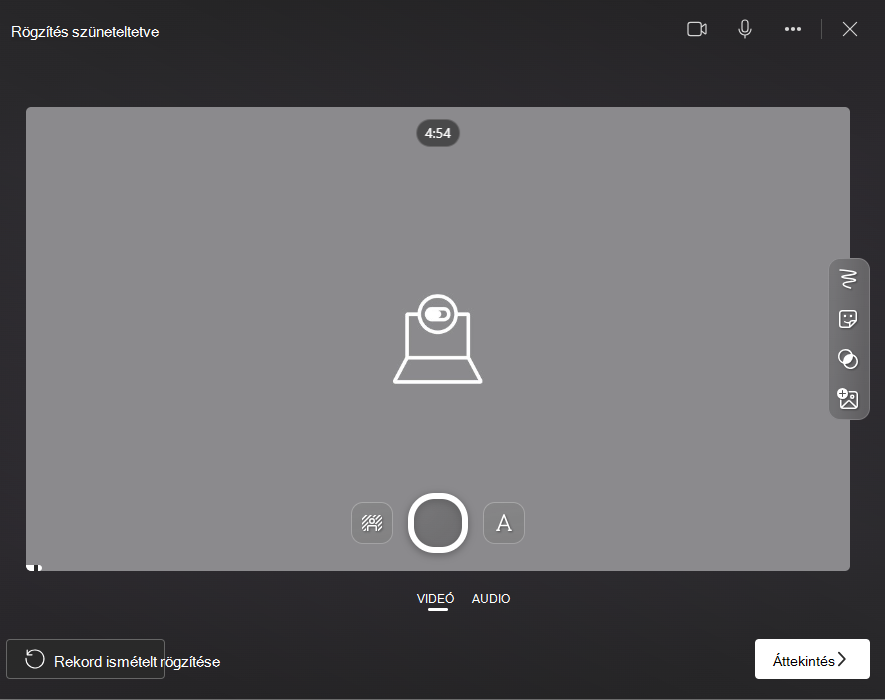
6. Ha végzett, kattintson a Véleményezés gombra a felvétel megtekintéséhez. Ha jóváhagyja, lépjen tovább a Tovább gombra kattintva.
7. A feltöltéshez meg kell adni a felvétel fájlnevét. A fájl .webm kiterjesztésként lesz mentve.
8. Válassza a Feltöltés gombot.
9. A videó feltöltése után kattintson a Kész gombra a videóval kapcsolatos visszajelzések befejezéséhez.
Csoportfeladat osztályozása
Ha csoport-feladatokat hozott létre, adjon egy csoport osztályzatot, vagy adjon egyéni osztályzatokat a csoport tagjainak.
A feladat megnyitása után az egyes csoportokat és azok tagjait a Visszaadandó lapon találja.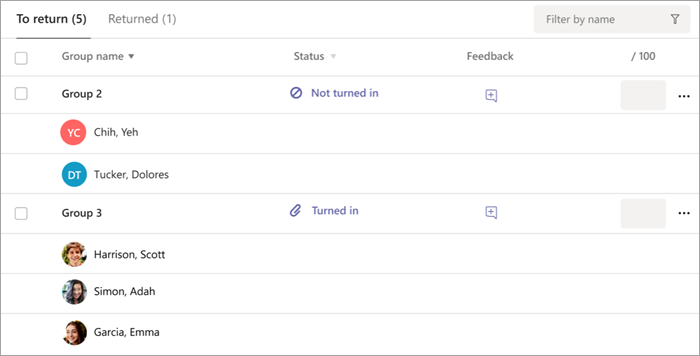
Osztályoz és egyszerre több csoportfeladatot ad vissza
-
Lépjen egy csoportra a Visszatérés listában.
Tipp: A nyilat választva növekvő vagy csökkenő betűrendbe rendezheti a csoportokat.
-
Ellenőrizze az Állapot oszlopot, ha a csoportok ezzel a hozzárendeléssel beadták a dokumentumot. Azt is látni fogja, ha a munkájuk késik, nincs beadva vagy vissza lett küldve korrektúrára.
-
Válassza a Visszajelzés ikont,

Megjegyzés: Ha visszajelzésként szeretne fájlokat csatolni, egyenként kell osztályoznia és vissza kell adnia a feladatokat. A diákok nevében is elvégezheti a szükséges lépéseket, vagy beadhatja azokat.
-
Ha pontokat jelölt ki ehhez a feladathoz, adja hozzá a pontokat a Visszajelzés szövegmező jobb oldalán található mezőben.
Megjegyzés: Ha ehelyett egyéni osztályzatot szeretne adni a csoporttagoknak, válassza a További lehetőségek

-
Válassza a Return(Visszatérés),a Return for revision (Visszatérés korrektúra) vagy a Mark as excused and return (Korrektúra megjelölése és visszatérés) lehetőséget a lap tetején, ha osztályozott hozzárendeléseket szeretne visszaadni az összes olyan csoportnak, amelyeknek a jelölőnégyzetei be vannak jelölve. Amikor visszajelzést vagy osztályzatot ad hozzá egy csoport feladatához, a rendszer automatikusan bejelöli a neve melletti jelölőnégyzetet. Ha még nem szeretné visszaadni egy csoport hozzárendelését, törölheti a jelölőnégyzetek jelölését.
Megjegyzés: A kiválasztott csoportokban lévő diákok értesítést kapnak a feladatuk visszaadott állapotáról, vagy ha felmentettként lettek megjelölve. A nevük ekkor megjelenik a Visszaadott listában. A feladatok állapota az Osztályzatok lapon is frissül.
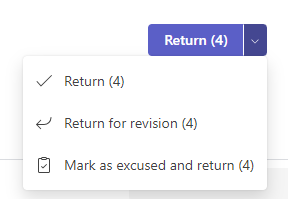
Csoportfeladatok osztályozása és visszaküldése egyenként
-
Válassza ki egy csoport állapotát az Állapot oszlopban a munkájuk megnyitásához.
-
Megtekintheti a munkát, és adott esetben megjegyzéseket fűzhet magához a dokumentumhoz. Ha a csoport egynél több fájlt küldött be, a jobb oldalon további fájlokat is kijelölhet a megtekintéshez.
Megjegyzés: Nem tudja megtekinteni a fájlt a Teamsben? Előfordulhat, hogy a harmadik féltől származó alkalmazásokban készült fájlokat külön kell megnyitnia. A régebbi, .doc, .xls és .ppt kiterjesztésű Microsoft Office-fájlokat az alkalmazások asztali verziójában kell szerkeszteni.
-
Visszajelzés hozzáadásához írja be a Visszajelzés szövegmezőbe, vagy csatoljon egy fájlt a Fájl csatolása vagy az + Új lehetőség kiválasztásával.
Megjegyzés: Ha inkább egyéni osztályzatot szeretne a csoporttagoknak adni, válassza a Tanulók egyenkénti osztályozása lehetőséget.
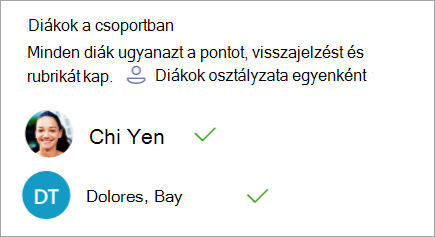
-
Ha pontokat jelölt ki a feladathoz, adja hozzá a mezőt a Visszajelzés szövegmező alá. Osztályozási sémát is használhat.
-
Ha készen áll arra, hogy visszatérjen a csoporthoz, válassza a Visszatérés lehetőséget. Választhatja a Korrektúra vagy a Megjelölés kifogásként és visszaküldés lehetőséget is.
-
A csoport nevének jobb oldalán található nyilakkal navigálhat csoportról csoportra.
Megjegyzés: A szűrtebb munkaterületek esetében elrejtheti az osztályozási panelt az osztályozási ablak jobb alsó sarkában található Panel elrejtése lehetőség kiválasztásával. Még ha az ablaktábla rejtett is, a nyilakkal továbbra is navigálhat más csoportmunkára, és a Return nyílgombbal visszaküldheti a munkát.
-
Válassza a Bezárás lehetőséget a feladat teljes csoportlistájához való visszatéréshez.
Feladat visszaküldése korrektúrára
Ha a végső osztályzat megadása előtt korrektúrát szeretne kérni egy tanulótól:
-
Kövesse a fenti utasításokat, ha több tanulónak vagy egyenként szeretne feladatokat visszaadni.
-
Válassza az Visszaküldendő elem melletti legördülő nyilat, majd válassza a Visszaküldés korrektúrára lehetőséget.
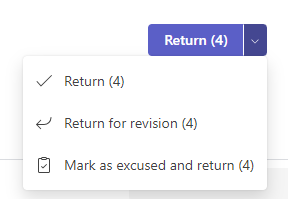
Tippek:
-
A feladat kiválasztásával, majd a További beállítások > Szerkesztés lehetőség kiválasztásával bármikor módosíthatja, hogy mennyi ideig fogadja el a beadásokat. Válassza a Határidő szerkesztése lehetőséget a határidő és az idő alatt, majd végezze el a módosításokat a feladat ütemtervében.
-
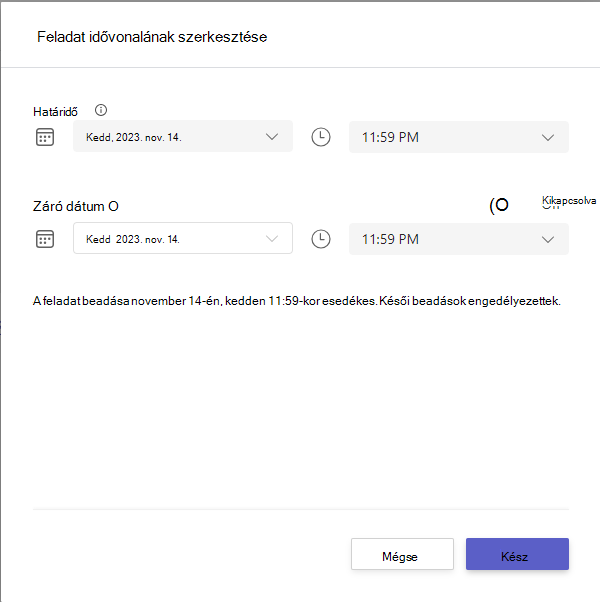
-
Művelet végrehajtása egy tanuló nevében
Az oktatók megtekinthetik a feladatokat adott tanulóként, fájlokat tölthetnek fel számukra, és feladatokat adhatnak be a nevükben.
-
Válassza ki egy tanuló állapotát az Állapot oszlopban a munkája megnyitásához (válasszon ki egy olyan feladatot, amely nincs bekapcsolva).
Megjegyzés: A közelgő és a lejárt esedékességű feladatok esetében a diákok nevében is végrehajthat műveleteket.
-
A Tanulói munka területen, ahol a diák összes fájlja szerepel, válassza a Művelet végrehajtása tanulói nézetben lehetőséget.
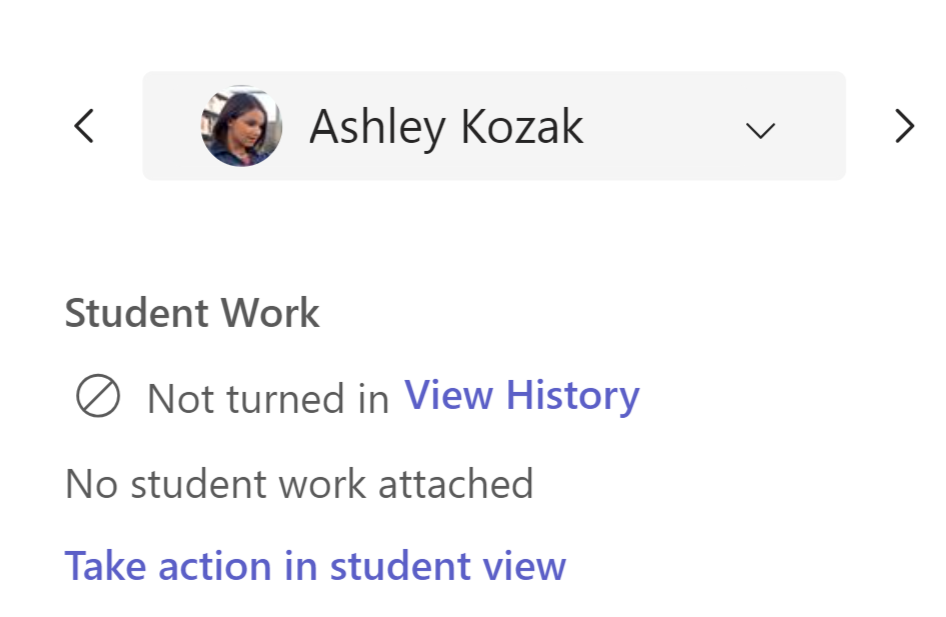
-
A felső szalagcím jelzi, hogy melyik tanulóként tekinti meg a feladatot. Töltse fel a fájlokat a Fájl csatolása vagy beadása lehetőség kiválasztásával a Bekapcsolás gombra kattintva.
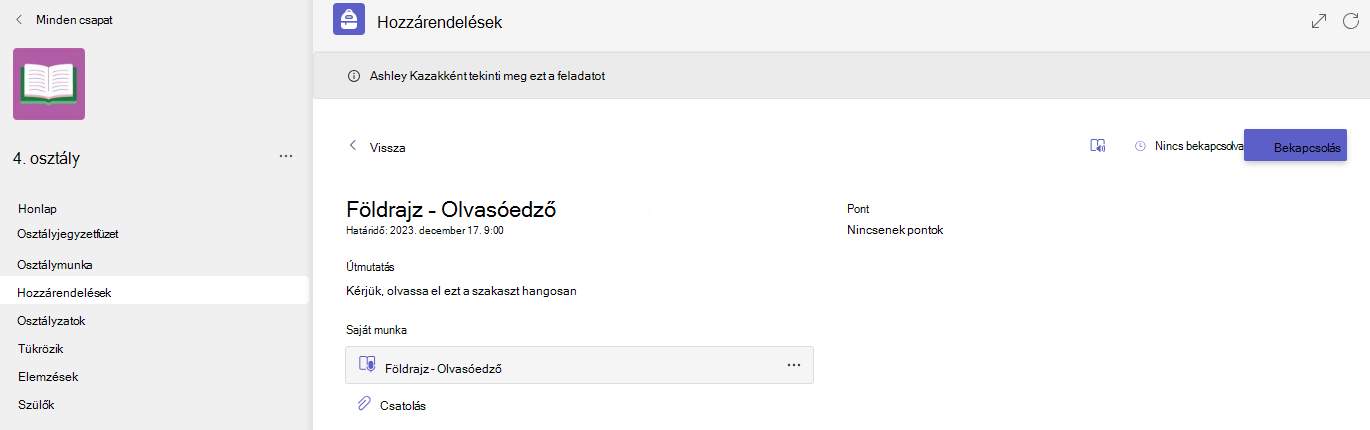
Megjegyzések:
-
Dokumentumok feltöltésekor csak a OneDrive-ról tölthet fel, a tanuló OneDrive-járól nem.
-
Nem tölthet fel osztályjegyzetfüzetet, kódírást vagy olvasási folyamatot, de beadhatja a feladatot, ha a tanuló már hozzáadta a tartalmat.
-
Tanuló megjelölése felmentettként egy feladatból
-
Ismételje meg a fenti utasításokat, ha egy feladatot több tanulónak vagy egyenként szeretne visszaadni.
-
Válassza az Visszaküldendő elem melletti legördülő nyilat, majd válassza a Visszaküldés korrektúrára lehetőséget.
-
Válassza a Megjelölés mentveként és visszatérés lehetőséget.
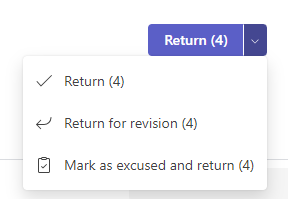
4. Megjelenik egy párbeszédpanel, amely megkérdezi, hogy szeretné-e kifogásként megjelölni ezt a beadványt. Vegye figyelembe, hogy minden rubricaadat és pont el lesz távolítva. A visszajelzés továbbra is meg lesz osztva a tanulóval.
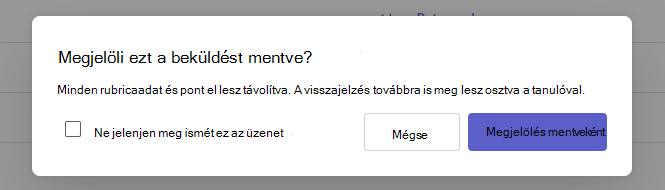
5. Válassza a Megjelölés mentveként gombot.
6. A felmentettként megjelölt feladatokkal rendelkező diákok állapota "Mentve" lesz.

Megjelölés inaktívként
Bármely hozzárendelés megjelölhető inaktívként, és eltávolítható a listából.
1. Válassza a Hozzárendelések lehetőséget.
2. Keresse meg a hozzárendelést, amellyel inaktiválni szeretné, és válassza a További lehetőségek ... Gomb.
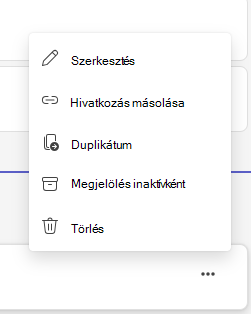
3. Válassza a Megjelölés inaktívként lehetőséget.
A rendszer azonnal inaktiválja a hozzárendelést, és eltávolítja a feladatlistából.
További információ
A tanulók fejlődésének nyomon követése az Osztályzatok lapon










