Megjegyzés: Szeretnénk, ha minél gyorsabban hozzáférhetne a saját nyelvén íródott súgótartalmakhoz. Ez az oldal gépi fordítással lett lefordítva, ezért nyelvtani hibákat és pontatlanságokat tartalmazhat. A célunk az, hogy ezek a tartalmak felhasználóink hasznára váljanak. Kérjük, hogy a lap alján írja meg, hogy hasznos volt-e az Ön számára az itt található információ. Az eredeti angol nyelvű cikket itt találja .
Duet Enterprise Microsoft SharePoint és az SAP 2.0-s verziója a munkafolyamat-feladat munkaterület összes függő tevékenységek a felhasználó jeleníti meg. Felhasználók kattinthat egy tevékenység elem értékelése és a munkafolyamat-feladat végrehajtása szükséges információkat feladatok részletes ablaktáblájának megjelenítéséhez. Ez is elhelyezhet, tevékenység-űrlapok és egyéb fontos részleteket, például online erőforrások és a kapcsolódó jelentések és dokumentumokra mutató hivatkozások.
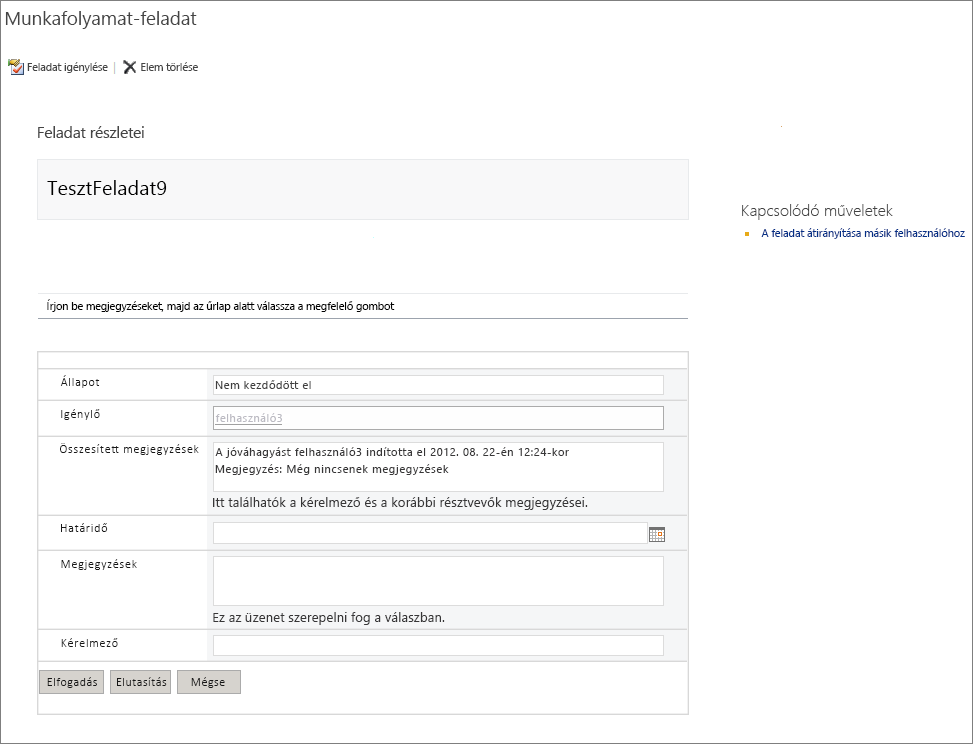
Az elrendezés, a feladatok részletes ablaktáblájának testreszabása, és testre szabhatja az űrlap, amely a lapon. Például a "Megjegyzést" a "Megjegyzés" mező feliratát módosítása, vagy Project nevű új szövegmező.
Feladatok részletes ablaktáblájának testreszabása a SharePoint Designer 2013-ban és az InfoPath Designer 2013 szolgálnak.
Megjegyzés: A Feladatlista munkaterület megnevezés megtekintéséhez a legfelső szintű munkafolyamat webhely munkafolyamat-feladatok is használhatja. A gyökérwebhelyükkel munkafolyamat kattintson a Beállítások ikonra, és válassza a webhely tartalma parancsot. A Webhely tartalma lapon kattintson a Munkaterület megnevezés feladatlista.
A témakör tartalma
Nyissa meg szerkesztésre a feladatok részletes ablaktáblájának
Ha módosítani szeretné a feladatok részletes ablaktáblájának, meg kell nyitni a SharePoint Designer 2013-ban.
-
Indítsa el a SharePoint Designer 2013-ban, és válassza a Webhely megnyitása.
-
A Webhely megnyitása párbeszédpanel hely neve mezőbe írja be az URL-címet a munkafolyamat-feladat munkaterület.
-
A navigációs ablakban kattintson a Webhely lapjain a webhelyek lapjain listájának megjelenítéséhez.
-
Kattintson a szerkeszteni kívánt feladatok részletes ablaktáblájának nevére. Ekkor megnyílik a fő fájl a feladat részletei lapon.
-
A menüszalag Fájl szerkesztésegombra, és kattintson a Fájl szerkesztése speciális módban. Ezután a webhely elrendezésének módosítása, hozzáadása vagy eltávolítása a kijelzők, és szükség szerint módosíthatja.
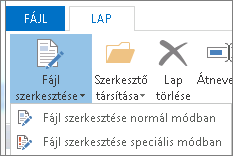
-
Kattintson a Mentés gombra a módosítások mentéséhez.
Az űrlap feladatok részletes ablaktáblájának testreszabása
Előfordulhat, hogy a feladatok részletes ablaktáblájának űrlap benne. Ha módosítani szeretné a képernyőn, használatával a SharePoint Designer 2013-ban nyissa meg a feladatok részletes ablaktáblájának kattintson a képernyő és szerkesztése az InfoPath Designer 2013-ban.
A képernyő-bővített üzleti tulajdonságot például szerkesztheti. Az SAP-munkafolyamat tevékenységtípus be van állítva, a webhely rendszergazdájának adja meg az SAP-munkafolyamat bővített üzleti tulajdonsága. A munkafolyamat-tevékenység munkaterület a bővített üzleti tulajdonság adatok fogadására az SAP-rendszer lehetővé teszi. Módosíthatja a feladatűrlapon, majd a bővített üzleti tulajdonság mező felvétele. További információt a bővített tulajdonságok című "3 lépés – új SAP-munkafolyamat tevékenység típusának beállítása" a Duet Enterprise webhelyen SAP-munkafolyamatlétrehozása.
A bővített üzleti tulajdonság hozzáadása az űrlapon:
-
Indítsa el a SharePoint Designer 2013-ban, és válassza a Webhely megnyitása.
-
A Webhely megnyitása párbeszédpanel hely neve mezőbe írja be az URL-címet a munkafolyamat-feladat munkaterület.
Ha például az URL-cím http://MySiteName/Workflows/LeaveTask/
-
A navigációs ablakban kattintson a munkafolyamatok aktív munkafolyamatok listájának megjelenítéséhez.
-
A Listaalapú munkafolyamat csoportban kattintson arra a munkafolyamatra, amelyet testre szeretne szabni nevére.
-
A lap űrlapok csoportjában kattintson a szerkeszteni kívánt űrlapot. Ezzel megnyitja az űrlapot az InfoPath Designerben.
-
Sor elhelyezése a táblázatban.
-
A mezők ablaktáblában a Műveletek csoportban kattintson az Adatkapcsolatok kezeléseelemre.
-
Adatkapcsolatok párbeszédpanelen kattintson a feladat részletei űrlap használt származó adatok, és kattintson a Hozzáadásgombra.
-
Az Adatkapcsolat varázsló kattintson a Tovább gombra.
-
Jelölje ki az adatforrást az adatok lapon kattintson a SharePoint-tárat vagy listát, és kattintson a Tovább gombra.
-
A SharePoint-webhely részletei lapon adja meg a munkafolyamat-feladat munkaterület URL-CÍMÉT, és kattintson a Tovább gombra.
Ez a lépés: 2 megadott azonos URL-CÍMÉT. -
Jelölje ki a lista vagy tár listájában kattintson a Munkafolyamat üzleti adatok tárban, és kattintson a Tovább gombra.
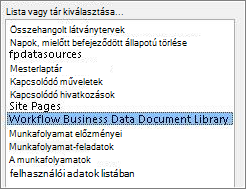
-
A mező kijelölése párbeszédpanelen válassza ki a bővített üzleti tulajdonságot, amelyet szeretne hozzáadni az űrlaphoz, és kattintson a Tovább gombra.
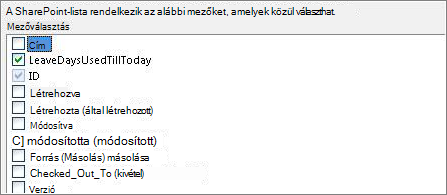
Megjegyzés: Bővített üzleti tulajdonságai az SAP rendszer származik. Ha nem látható a bővített üzleti lehettek tulajdonság, igazolja az a webhely rendszergazdájának, hogy a bővített üzleti tulajdonság be van állítva az SAP-munkafolyamat tevékenységtípus.
-
Ha azt szeretné, hogy tárolja az adatokat az űrlapsablon offline használatra, jelölje be a tárolja az adatokat az űrlapsablon másolatát. Kattintson a Továbbgombra.
-
Írjon be egy nevet az adatkapcsolat, és kattintson a Befejezés gombra kattintva zárja be az Adatkapcsolat varázsló gombra.
-
A mezők ablaktáblában kattintson a Megjelenítés speciális nézetgombra.
-
A mezők listában kattintson az adatbázisból származó adatok 15 lépésben megadott nevére.
-
Bontsa ki a dataFields csoport, amíg meg nem jelenik a mezőt, amely szeretne hozzáadni az űrlaphoz.
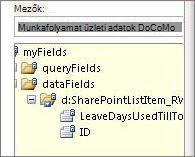
-
Kattintson a mezőre, amely szeretne hozzáadni, és húzza az új sor a képernyő jobb oldali oszlopán.
-
Az új sor bal oldali oszlopban adja meg a megjelenítendő név, a sor.
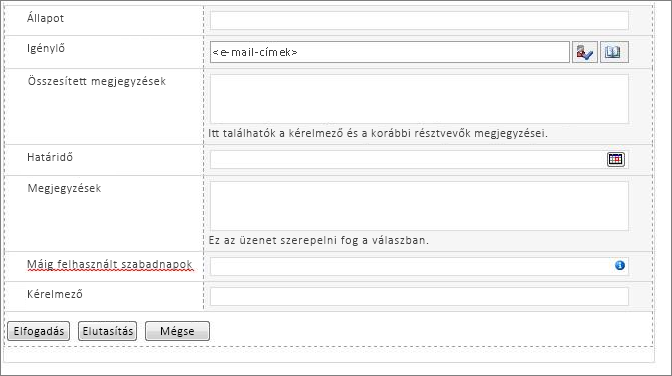
-
Amikor elkészült, az űrlap módosítását, kattintson a Mentésgombra.
-
Kattintson a fájlfülre, és kattintson a Közzététel készgombra.










