A Feladatok alkalmazásban megtekintheti a közelgő, az osztályzatra kész, a lejárt, a visszaadott és a piszkozati feladatokat. A feladatokat megtekintheti osztályonként, vagy az összes osztályban megtekintheti azokat. A feladatok kiválasztásával osztályozhatja, szerkesztheti és megtekintheti a feladatot a diákok szemszögéből. Az összes osztályzatot az Osztályzatok alkalmazás kiválasztásával tekintheti meg.
Hozzárendelések megtekintése és rendezése osztályok között
Lépjen a kívánt osztálycsoporthoz, majd válassza a Feladatok lehetőséget.
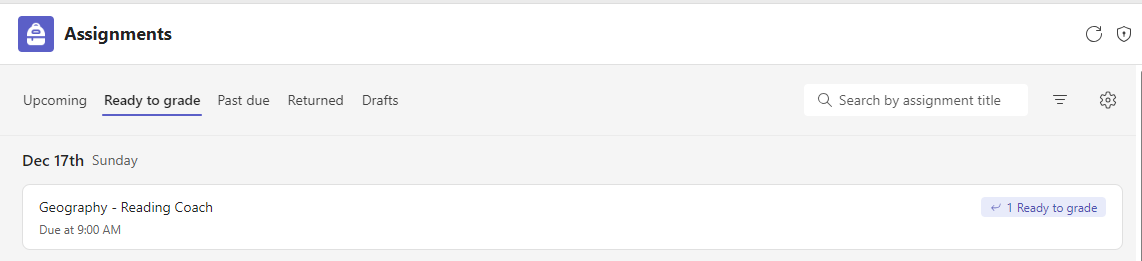
Tipp: A keresőmezőben kulcsszavak alapján rákereshet a feladatokra.
Hozzárendelt munka
Közelgő lap
A diákoknak küldött vagy későbbre ütemezett összes közelgő feladat határidő szerint jelenik meg a Közelgő lapon.

Készen áll az osztályzatra lap
Az osztályozatlan beküldéseket tartalmazó feladatok megjelennek az Osztályzatra kész lapon.
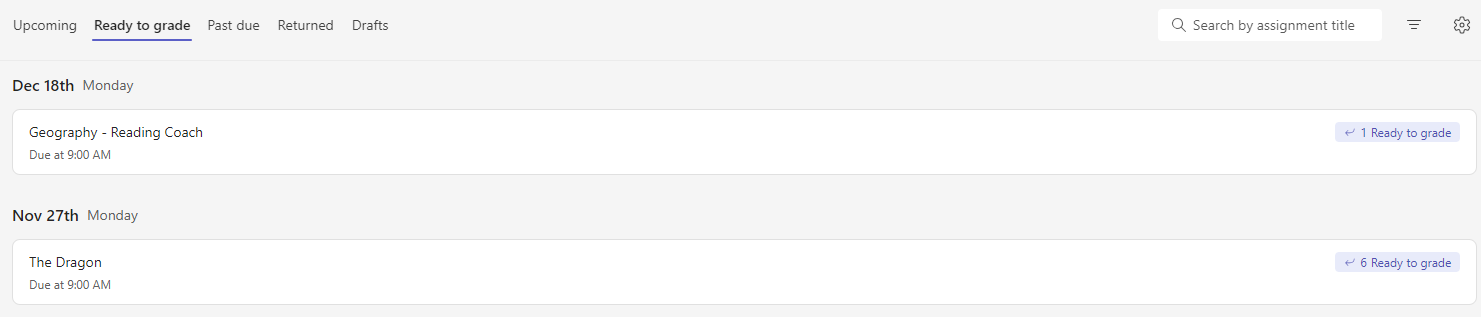
Az ezen a lapon található összes feladat a határidő szerint van rendezve, és megjeleníti az osztályozandó feladatok számát. További információ a hozzárendelések osztályozásáról, visszaküldéséről és újbóli hozzárendeléséről.
Lejárt határidő lap
A lejárt esedékességű hozzárendelések a Lejárt esedékességű lapon jelennek meg.
A feladatok kiválasztása megnyitja az osztályozás ablaktáblát, ahol osztályozhatja a diákok által beadott munkát és visszaküldheti a munkájukat.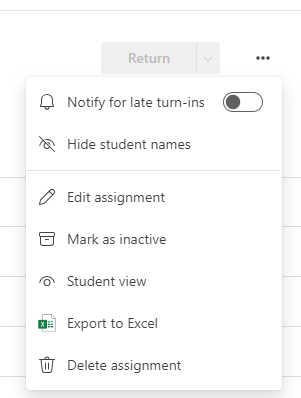
-
A hozzárendelés módosításához válassza a További beállítások

-
Válassza a További beállítások lehetőséget,

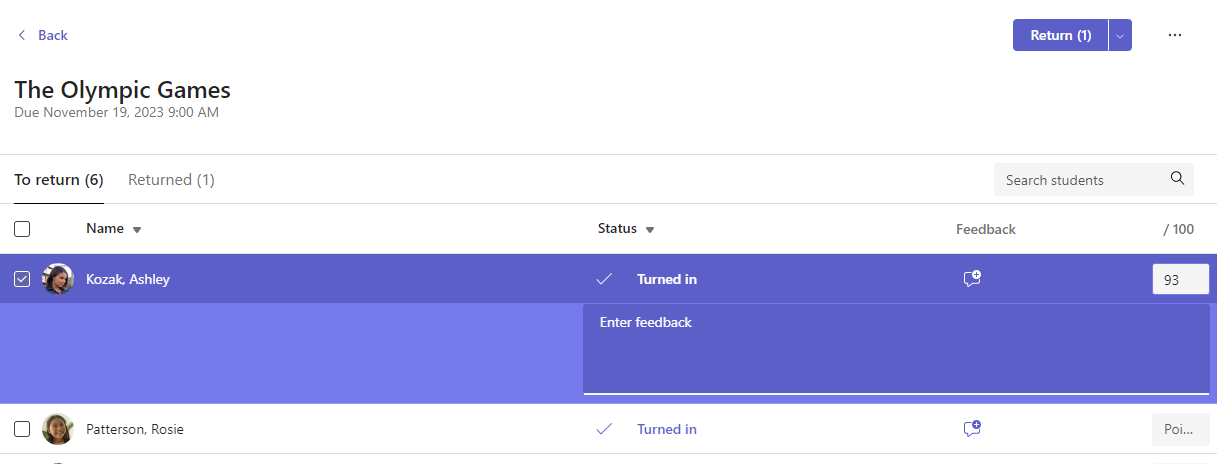
Visszaküldött feladatok és feladatvázlatok megtekintése
Válassza a Piszkozatok vagy a Visszaküldött lehetőséget a tervezett vagy visszaadott feladatok megtekintéséhez.
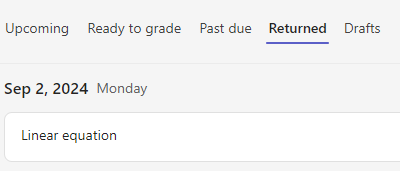
Megjegyzés: A feladatokat a program „visszaküldöttnek“ tekinti, amikor az összeset visszaküldte a diákoknak. Amikor a diákok további munkát adnak be, vagy ön korrektúrára ad vissza munkát, a feladat ismét megjelenik a Hozzárendelt listában, hogy értesítse Önt arról, hogy van olyan munka, amelyet még nem értékelt át.
Hozzárendelések szűrése modulok szerint
Ha hozzárendeléseket adott hozzá egy Osztálymunka modulhoz, szűrheti őket a Hozzárendelések listában. Szűrhet egy vagy több modulra.
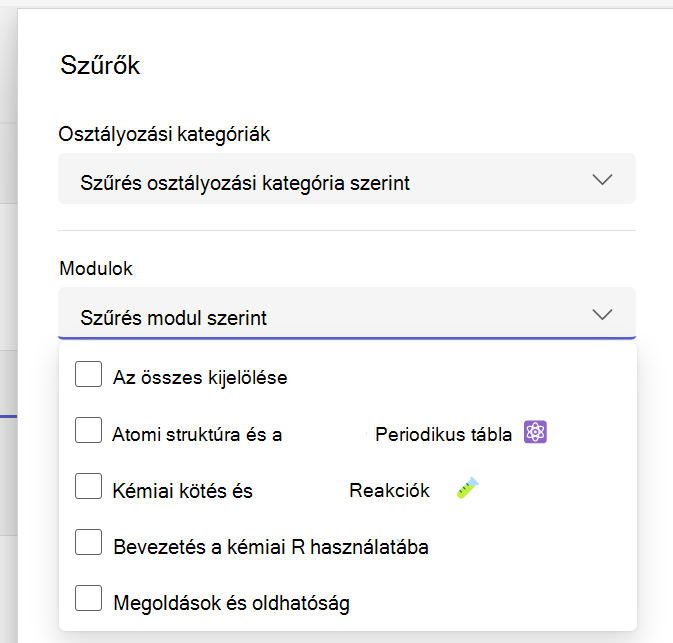
Hozzárendelések szűrése osztályozási kategóriák szerint
Ha úgy konfigurálta az osztályt, hogy az osztályozási kategóriákat használja, szűrheti őket a Hozzárendelések listában. Szűrhet egy vagy több osztályozási kategóriára.
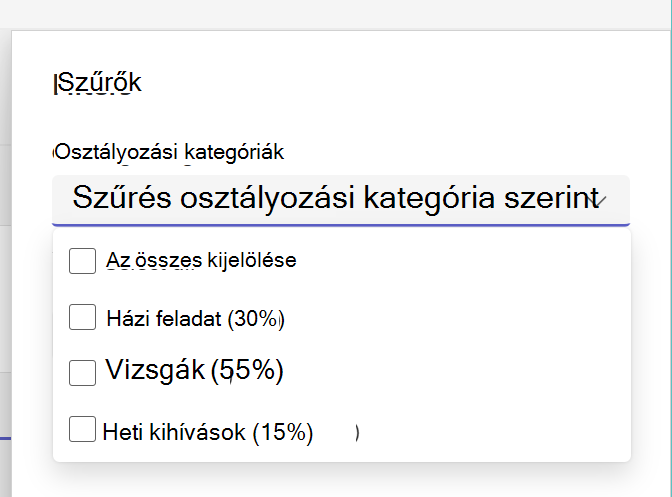
Hozzárendelések szűrése címkék szerint
Ha címkéket adott hozzá a feladatokhoz, például "Házi feladat" vagy "Véleményezés", szűrheti őket a feladatlistában.
Ha az összes feladatot egyetlen címke alapján szeretné megtekinteni, válassza a Minden címke lehetőséget, és válassza ki a megtekinteni kívánt címkét.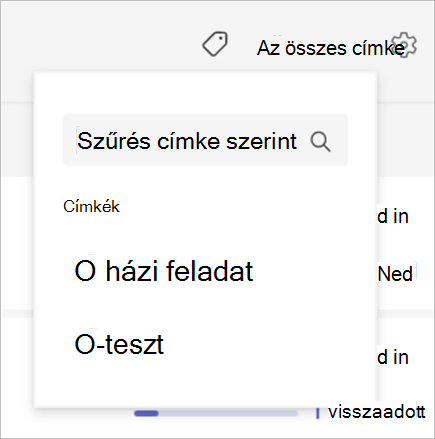
Osztályzatok megtekintése
A befejezett és hiányos osztályozási munkát az osztálycsoport Osztályzatok lapjának kiválasztásával tekintheti meg.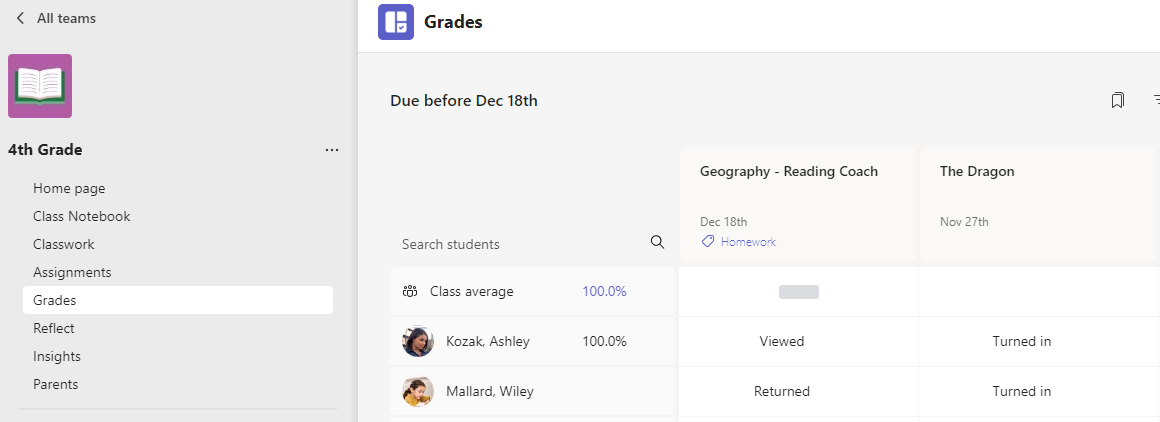
Látni fogja, hogy a feladatok sorokban, a diákok pedig egy oszlopban jelennek meg. A feladatokat határidő szerint rendezi a program, kezdve a legközelebbi dátummal. A feladatok további megtekintéséhez folytassa a görgetést.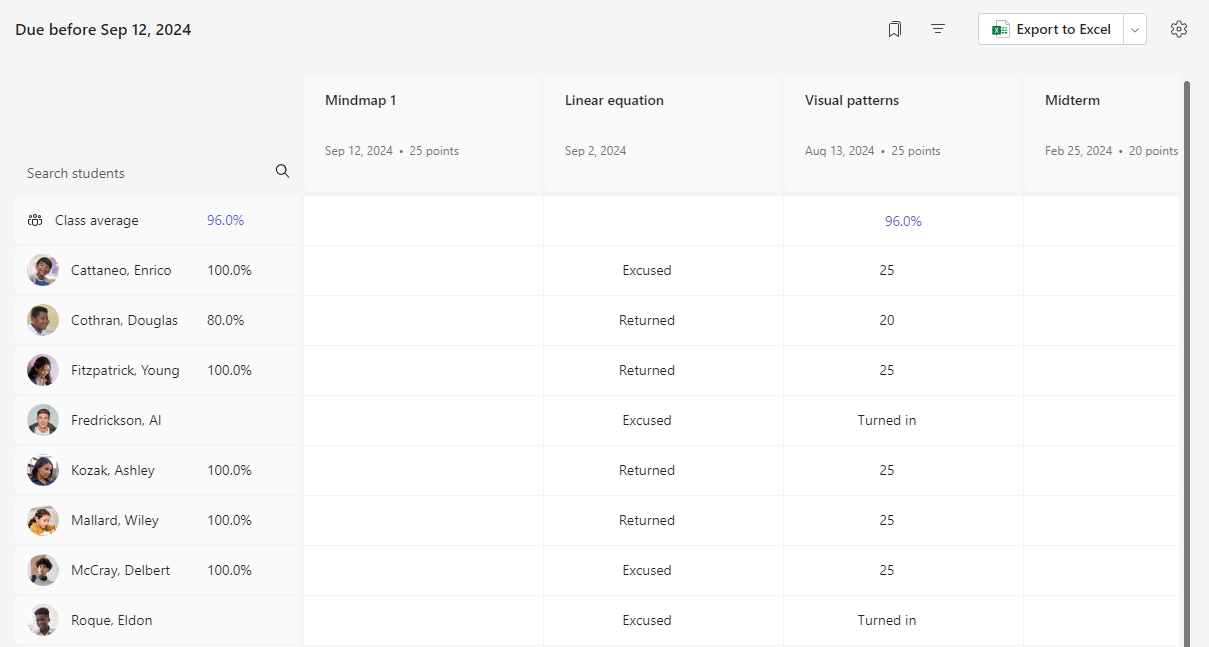
-
Kattintson egy cellára, hogy szerkeszthesse a pontokat, vagy műveletet végezzen a diákok feladataival kapcsolatban.
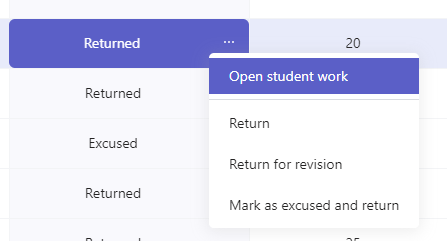
-
Feladat négyzetének kiválasztása a megnyitáshoz.
-
A tanulók nevét kiválasztva megtekintheti az adatokat az osztályzataikkal kapcsolatban, valamint az eddigi előrehaladást az osztályban.
Osztályozási átlagok
Az egyes feladatok esetében megtekintheti a feladat átlagos osztályzatát. Minden tanuló esetében az összes feladat átlagos osztályzata jelenik meg. A osztály átlagos osztályzat- és osztályeloszlását is láthatja.
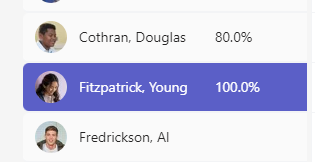
Megjegyzés: Az osztály átlagos osztályzata minden feladathoz be van állítva. Ha úgy dönt, hogy szűri az osztályzatot, az átlagos osztályzat csak a kiválasztott feladathoz fog megjelenni. Ha úgy konfigurálta az osztályt, hogy osztályozási kategóriákat használjon, akkor a rendszer csak az osztályozási kategóriákkal rendelkező feladatokat számítja bele az átlagos osztályzatba
Ha kiválaszt egy átlagos osztályzatot, megjelenikegy részletes nézet az Insightsból. Az Osztályátlag esetében az Eloszlás, a Trend és az Osztályozási kategóriák átlaga látható
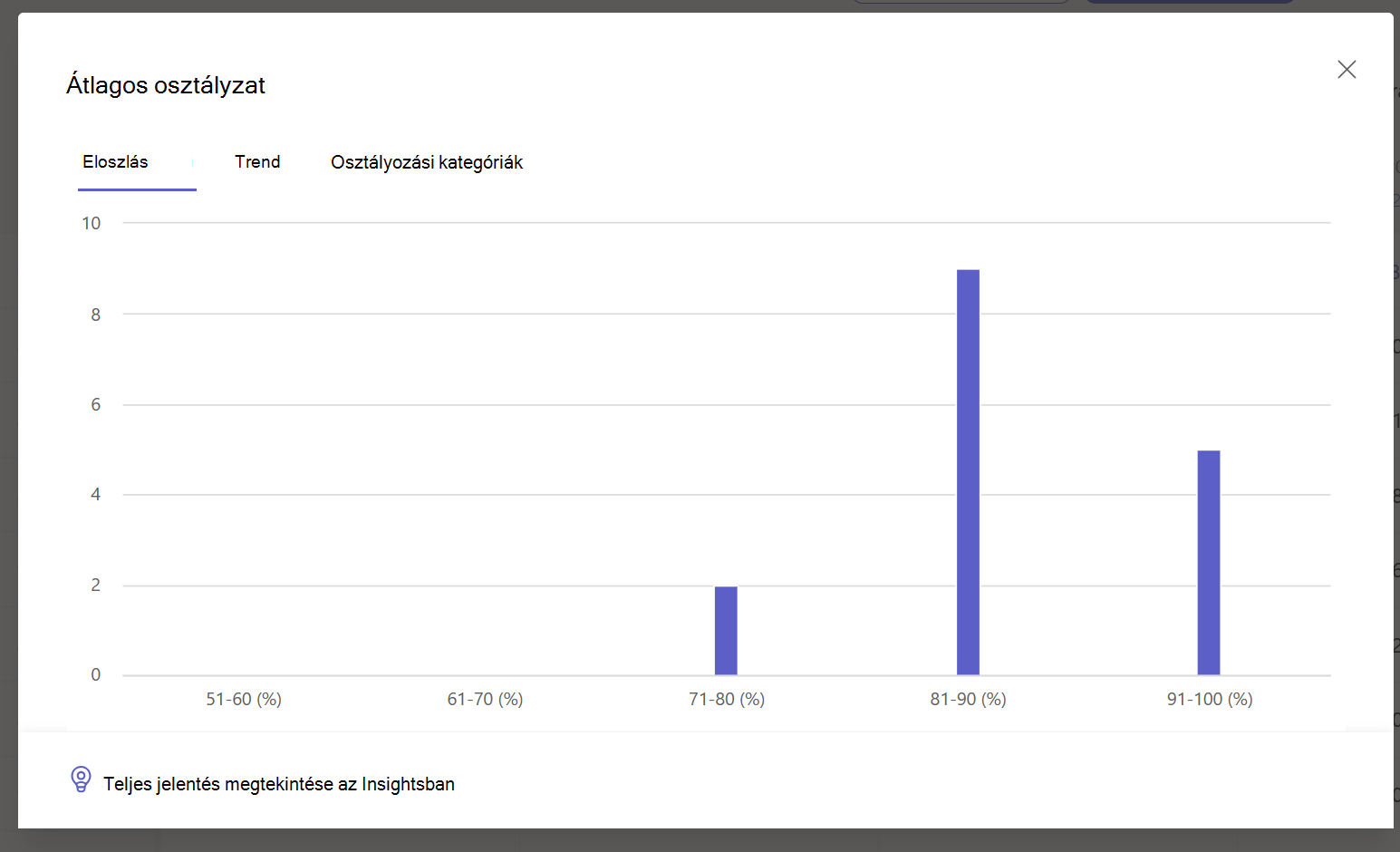
Megjegyzés. Alapértelmezés szerint a tanulók nem látják az átlagos osztályzatot. Ezt az osztály Feladatok és osztályzatok beállításai között konfigurálhatja.
Osztályzat beállításai
1. Az Osztályzat beállításainak konfigurálásához először válassza a hozzárendelési beállítások fogaskerék ikont.
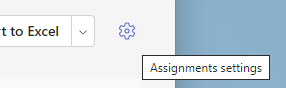
2. Két szakaszból áll; Feladatbeállítások és osztályzat-beállítások. A konfigurációhoz elérhető osztályzat-beállítások területen a következők érhetők el:
-
Osztályozási sémák:Ez alapértelmezés szerint pontalapú rendszerre van állítva, de új sémák is hozzáadhatók a Sémák hozzáadása gomb kiválasztásával.
-
Átlagos osztályzat:Állítsa be, hogy a diákoknak engedélyezni kell-e az osztályzat százalékos arányának ellenőrzését.
-
Súlyozott osztályozási kategóriák:Állítsa be a hozzárendelési típusokat, és rendeljen súlyokat a fontosságnak megfelelően.

Súlyozott osztályozási kategóriák
A súlyozott osztályozási kategóriák lehetővé teszik az oktatók számára, hogy súlyozást rendeljenek a feladatokhoz, hogy tükrözzék azok fontosságát.
1. Lépjen a kívánt csapathoz, és válassza az Osztályzatok lapot.
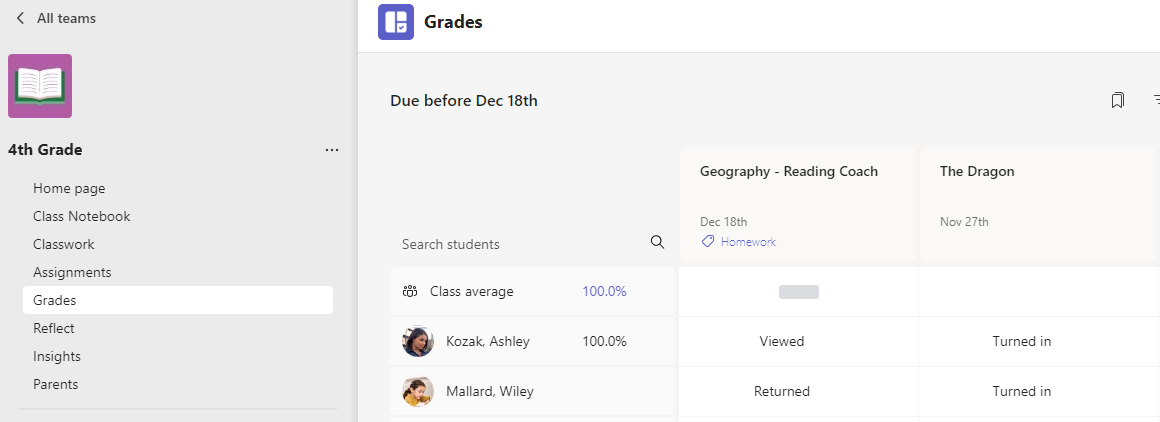
2. Válassza a Hozzárendelések beállításai ikont. 
3. Görgessen az Osztályzat beállításaihoz , és állítsa a Súlyozott osztályozási kategóriák beállítást Be értékre.
4. Megjelenik az Osztályozási kategóriák kezelése ablak. Válassza az Osztályozási kategória hozzáadása lehetőséget.
5. Nevezze el az osztályozási kategóriát, és adja meg az adott kategória súlyaként hozzárendelni kívánt százalékos értéket.
6. Ismételje meg a műveletet minden egyes kívánt osztályozási kategóriánál.
7. A továbblépéshez a százalékos értéknek 100%-ig kell összeadnia. Ha befejezte a kategóriák hozzáadását, válassza a Mentés lehetőséget.
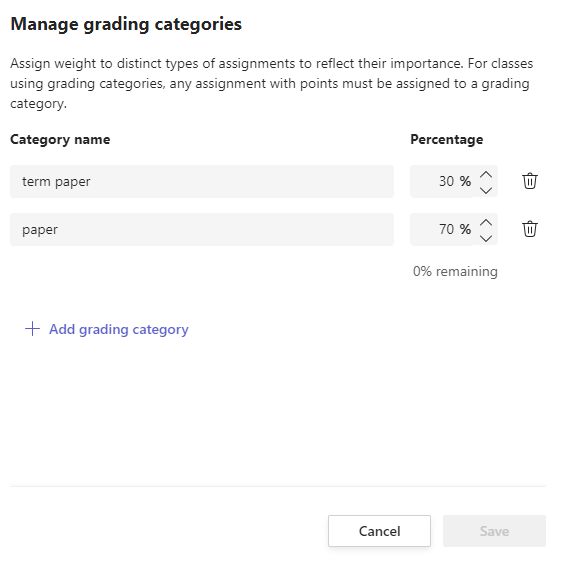
8. Az osztályzatok beállításaiban az osztályozási kategóriák és százalékok mostantól láthatók. A szerkesztéshez válassza az Osztályozási kategóriák kezelése lehetőséget.
9. Mostantól minden feladat létrehozásakor kiválaszthat egy osztályozási kategóriát.
Fontos: Az osztályozási kategóriákat használó osztályokban minden ponttal rendelkező hozzárendelésnek osztályozási kategóriával kell rendelkeznie.
Az osztályzat szűrése
Szűrheti az osztályzatot, kiválaszthatja a határidőt, egy vagy több osztályozási kategóriát, valamint elrejtheti és megjelenítheti az inaktív feladatokat.
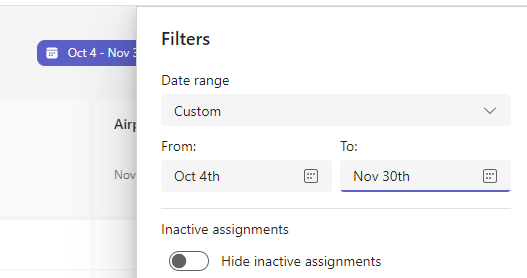
A szűrő újbóli felhasználásához mentheti könyvjelzőként az osztályhoz. A könyvjelzők tárolása személyenként és osztályonként történik.
Több osztály feladatainak megtekintése
Ha a feladatokat az összes osztályban meg szeretné tekinteni, jelölje be a Feladatokat az alkalmazássávból. Válasszon ki egy hozzárendelést a módosításokhoz vagy az osztályozás megkezdéséhez.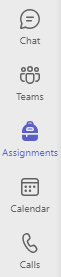
-
A közelgő feladatok megtekintéséhez válassza a Közelgő lehetőséget.
-
Válassza a Kész az osztályzatra lehetőséget az összes olyan feladat megtekintéséhez, amely nem osztályozott beküldésekkel rendelkezik
-
A lejárt , de a diákoktól hiányzó feladatok megtekintéséhez válassza a Lejárt lehetőséget
-
Válassza a Létrehozás lehetőséget, ha új feladatot szeretne létrehozni bármely osztályhoz ezen a képernyőn.
Megjegyzés: Nem lát egy régebbi feladatot? Navigáljon az egyes osztálycsoportokhoz, és látogasson el a Feladatok lapra további feladatok betöltéséhez.










