A fatérképdiagram hierarchikus nézetet biztosít az adatokról, és megkönnyíti a minták, például az áruházak legjobb értékesítőinek kiszúrását. A fa ágait téglalapok jelölik, az alágakat pedig kisebb méretű téglalapok. A fatérkép diagram a kategóriákat színnel és közelséggel ábrázolja, és könnyedén képes olyan nagy adatmennyiségeket megjeleníteni, amelyeket más diagramtípussal nehéz volna.
A fatérkép diagramok jól használhatók a hierarchián belüli arányok összehasonlítására, azonban nem kifejezetten alkalmasak a legnagyobb kategóriák és az egyes adatpontok közötti hierarchikus szintek megjelenítésére. A többszintű gyűrű diagram sokkal alkalmasabb erre.
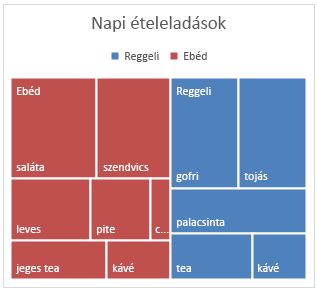
Fatérkép diagram létrehozása
-
Jelölje ki az adatokat.
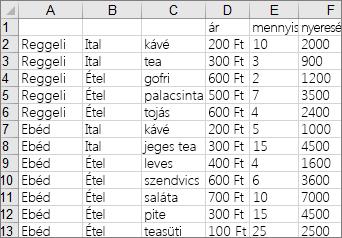
-
Lépjen a Beszúrás lapra, > Hierarchiadiagram beszúrása > fatérképet.
Az Ajánlott diagramok használatával fatérképdiagramot is létrehozhat, ha a Minden diagram > > Ajánlott diagramokbeszúrása lehetőséget használja.
Tipp: A Diagramtervezés és a Formátum lapon testre szabhatja a diagram megjelenését. Ha nem látja ezeket a lapokat, kattintson a Fatérkép diagram tetszőleges pontjára a lapok aktiválásához.
Feliratok megjelenítésének módosítása
Az Excel automatikusan eltérő színnel jelöli az egyes legfelső szintű (más néven szülő) kategóriákat. De ha szeretné, akkor az adatfeliratok elrendezését a kategóriák megkülönböztetésére is használhatja.
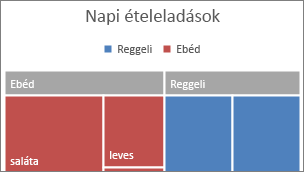
-
Kattintson a jobb gombbal a diagram egyik téglalapjára, és válassza az Adatsorok formázása parancsot.
-
Az Adatsor beállításai > Felirat beállításai területen válassza a megfelelő beállítást.
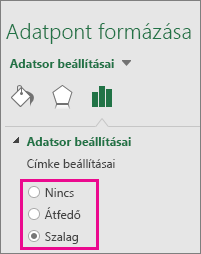
Fatérkép diagram létrehozása
-
Jelölje ki az adatokat.
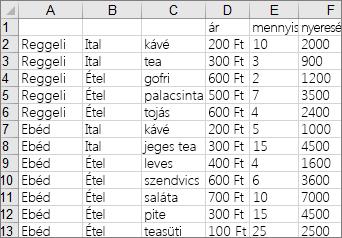
-
A menüszalagon kattintson a Beszúrás fülre, majd a

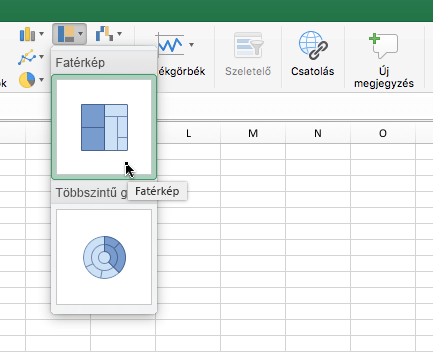
Megjegyzés: A Diagramtervezés és a Formátum lapon testre szabhatja a diagram megjelenését. Ha nem látja ezeket a lapokat, kattintson a Fatérkép diagram tetszőleges pontjára a lapok aktiválásához.
További segítségre van szüksége?
Kérdéseivel mindig felkeresheti az Excel technikai közösség egyik szakértőjét, vagy segítséget kérhet a közösségekben.










