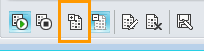Akkor is részt vehet a Microsoft® Lync™ 2010 online értekezletein, ha nincs Microsoft® Lync-fiókja, és nem telepítette a Lync 2010 ügyfélszoftvert a számítógépre. Ez az útmutató segítséget nyújt az első értekezlet során a Microsoft® Lync Web App kommunikációs szoftver használatával.
Kapcsolódó műveletek
Felkészülés az értekezletre
Az értekezlet előtt futtassa az értekezletre való műszaki alkalmasságot ellenőrző programot, amellyel megállapíthatja, hogy a Lync-értekezletekhez szükséges alkalmazások mindegyike a rendelkezésére áll-e. Előfordulhat, hogy le kell töltenie a Microsoft® Silverlight® 4.0 böngészőbővítményt vagy a Silverlight újabb verzióját, és újra kell indítania a számítógépét.
Az értekezlet készültségi programjának futtatása
-
Nyissa meg az online értekezletről küldött e-mailbeli meghívót, kattintson a végén található Ez az első online értekezlet? hivatkozásra, és kövesse az útmutatást.

Bekapcsolódás az értekezletbe
Az értekezletbe az alábbi lépésekkel kapcsolódhat be:
-
Az értekezlet időpontjában nyissa meg az online értekezletre szóló e-mailben küldött meghívót, majd kattintson az üzenetben a Bekapcsolódás online értekezletbe hivatkozásra.
-
A megnyíló Lync 2010 képernyőn kattintson a Bekapcsolódás az értekezletbe webböngésző használatával elemre.
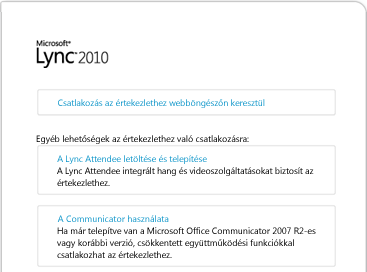
-
Ha az értekezletet meghívó szervezetnél van fiókja, kattintson a Csatlakozás gombra a vállalati hitelesítő adataival. A vállalati hitelesítő adatokkal több jogosultsággal is rendelkezik, például anélkül csatlakozhat az értekezlethez, hogy megvárja, amíg a vezetők jóváhagyják Önt. Ellenkező esetben kattintson a Csatlakozás vendégként elemre.

-
Adja meg a vállalati hitelesítő adatait, vagy írjon be egy megjelenítendő nevet, majd kattintson a Bekapcsolódás értekezletbe elemre. Lehet, hogy várnia kell, amíg az értekezletvezető beengedi, vagy azonnal beengedik.
Csatlakozás a hanghoz
Ha az értekezlet során hanganyagot szeretne lekérni, tegye a következőket:
-
Az értekezlet ablakában kattintson Telefon a hangbeállítások megtekintéséhez.
-
Tegye a következők valamelyikét:
-
Ha azt szeretné, hogy a konferencia felhívja Önt, válassza ki az országhívószámot, írja be a telefonszámát, majd kattintson a Hívást kérek gombra.
-
Ha telefonról szeretne betárcsázást kezdeményezni az értekezletbe, hívja fel a betárcsázós számot az e-mailes meghívóban.
A résztvevőkkel kapcsolatos információk megtekintése
A résztvevők listája az egyes résztvevők engedélyszintjét jelzi: előadó vagy résztvevő. Az értekezlet szervezésétől függően csak az előadók oszthatják meg a képernyőjüket, adhatnak a Microsoft® PowerPoint ® bemutatókat, nyithatnak meg rajztáblákat, és más funkciókat érhetnek el.
Az egyes nevek melletti ikonok jelzik, hogy a személy jelenleg részt vesz-e csevegésben, hang-, videó- és tartalommegosztásban az értekezleten. A Lync 2010 felhasználói számítógépes hang- és videofunkcióval rendelkeznek, míg az önálló Lync Web App-felhasználók csak a telefonjukon keresztül kaphatnak hangot.

Csevegőüzenet küldése
Az alábbi lépésekkel csevegőüzenetet küldhet az értekezlet résztvevőinek:
-
Az értekezlet ablakának alján kattintson az üzenetmezőre, és kezdje el beírni az üzenetét. Az üzenetet formázhatja a szövegformázási beállításokkal, és tetszés szerint hangulatjeleket is hozzáadhat.
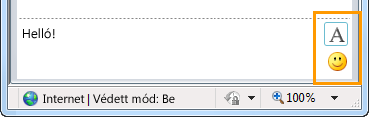
-
Nyomja le az Enter billentyűt.
Csevegőüzeneteit az összes résztvevő megkapja.
Másik résztvevő által terjesztett fájl mentése
Az értekezlet egy másik résztvevője által megosztott fájl mentéséhez tegye a következőket:
-
Az értekezlet ablakának felső részén kattintson a Mellékletek hozzáadása vagy megjelenítése gombra.

-
Kattintson a fájlra, válasszon számára egy mappát, és kattintson a Mentés gombra.
Fájl terjesztése
Ha más résztvevőkkel szeretne megosztani egy fájlt, tegye a következőket:
-
Az értekezlet ablakának felső részén kattintson a Mellékletek hozzáadása vagy megjelenítése gombra.

-
A Mellékletek párbeszédpanel alján kattintson a Melléklet hozzáadása lehetőségre.
-
Keresse meg, majd kattintson duplán az terjeszteni kívánt fájlra.
-
Amikor a fájl megjelenik a Mellékletek párbeszédpanelen, kattintson a Bezárás gombra.
Az értekezlet résztvevői riasztásban értesülnek az új mellékletről, amit későbbi megtekintés céljára menthetnek.
Képernyő megosztása másokkal
Amikor első alkalommal kezdeményezi az asztal vagy a program megosztását, a rendszer felkéri a Lync Web App beépülő modul letöltésére.
Az értekezlet szervezője által beállított jogosultsági szintektől függően előfordulhat, hogy az értekezlet előadójának előadóvá kell tennie Önt (ha még nem tette meg), mielőtt megjelenítené az asztalt vagy a programot az értekezlet többi résztvevője számára.
Megjegyzés: Egyszerre csak egyvalaki oszthat meg képernyőt.
-
Az értekezlet ablakában kattintson a Megosztás menüre az elérhető megosztási lehetőségek megtekintéséhez.
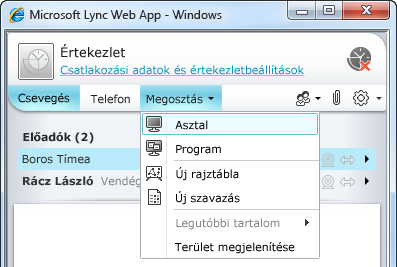
Az asztal megosztása
-
Az értekezlet ablakában kattintson a Megosztás menüre, majd az Asztal parancsra.
Ha csak egy monitora van, annak tartalma fog megjelenni minden résztvevő gépén. Ha több monitort használ, a rendszer megkéri, hogy jelölje ki a megosztandó monitort vagy monitorokat.
Program megosztása
-
Az értekezlet ablakában kattintson a Megosztás menüre, majd a Program parancsra.
-
A Programok kiválasztása párbeszédpanelen jelölje ki a megjeleníteni kívánt programot vagy programokat, majd kattintson Start menü Megosztás gombra.
PowerPoint-bemutató vetítése
Ha PowerPoint diákat szeretné bemutatni az értekezlet résztvevőinek, tegye a következőket:
-
Az értekezlet előadója töltse le a bemutatni kívánt PowerPoint fájlt.
-
Az értekezlet ablakában kattintson a Megosztás menüre, majd a Legutóbbi tartalom elemre, majd a PowerPoint fájlra.
-
A szakasz jobb alsó sarkában található navigációs nyilakkal haladhat végig a bemutatón, vagy kattintson a Miniatűrök megjelenítése gombra, ha más sorrendben szeretné bemutatni a diákat.
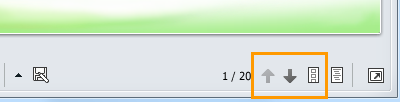
Rajztábla megnyitása
A rajztábla egy közös használatú lap, amelyre a résztvevők megjegyzéseket írhatnak és rajzolhatnak.
-
Az értekezlet ablakában kattintson a Megosztás menüre, majd az Új rajztábla parancsra.
-
A rajztáblán a bal alsó sarokban található eszközökkel tud írni és rajzolni.
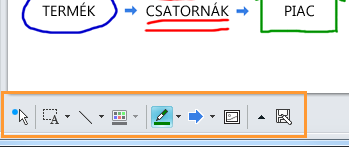
Szavazás lebonyolítása
Szavazzon gyorsan az aktuális vitára, vagy gyűjtsön információkat az értekezlet résztvevőitől, minimális felhajtással. Szavazásokat csak előadók tarthatnak.
-
Az értekezlet ablakában kattintson a Megosztás menüre, majd az Új szavazás parancsra.
-
Fogalmazza meg a kérdést, valamint legalább két választ, és kattintson az OK gombra.
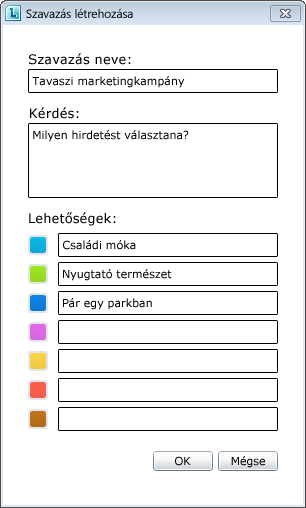
Ha éppen senki nem oszt meg programot vagy asztalt, megnyílik a szavazás, és a résztvevők leadhatják a voksukat.
-
Az alábbi lehetőségek közül választhat:
-
A szavazás módosításához kattintson a Szavazási kérdés és választási lehetőségek szerkesztése gombra.
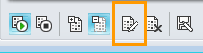
-
Ha a szavazás ugyan még folyamatban van, de az eredményeket nyilvánossá szeretné tenni a résztvevők és a többi előadó számára, kattintson az Eredmények megjelenítése mindenki számára gombra.